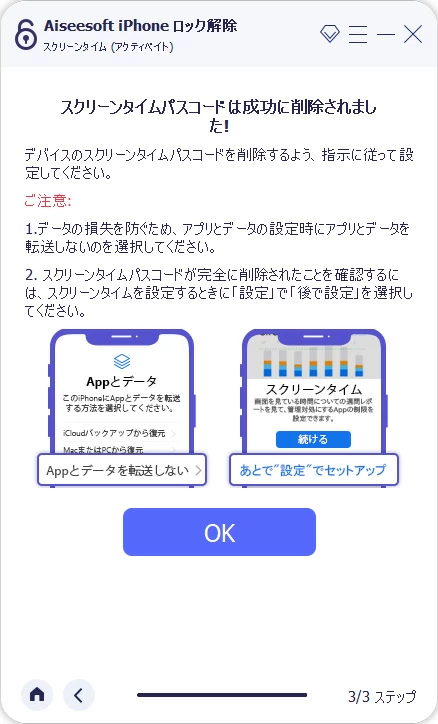- データ復旧
- iOS データリカバリ
- PC / Mac データリカバリ
- ディスク
- Blu-ray プレイヤー
- ファイル転送
- iPhone データ転送
- 修復 & ロック解除
- iOS システム修復
- iPhone ロック解除

AppGeekerの目標は、エンターテインメント、システムの修復、及びデータのより安全かつ効率的な管理など、ユーザーのニーズに合った最適なソリューションを提供することです。
このガイドでは、iPhone Unlockerを使用して画面パスコード、アクティベーションロック、およびスクリーンタイムパスコードのロックを解除する方法を詳細にご紹介します。
iPhone Unlocker は、ロックされた画面のロックを解除し、iPhone、iPad、または iPod touch に表示される iCloud アクティベーション ロックをバイパスし、スクリーンタイム パスコードを即座に削除するのに役立つ信頼できるユーティリティです。
このガイドでは、パスコードを忘れた場合、Apple IDを覚えていない場合、パスコードが第三者により間違って設定された場合、またはロックされた中古デバイスを購入した場合に、デバイスのロックを解除する3つの機能をご紹介します。参照画像のスクリーンショットは、Windowパソコン上でアプリを使用する方法を示していますが、Macプラットフォーム上でのプロセスはほぼ同じです。
最初に行うことは、ソフトをダウンロードしてパソコンにインストールすることです。 iPhone Unlocker は、Windows と Mac の両方に適用されます。
インストールプロセスはとても簡単で、すばやく完了できます。
何度もパスワードを試行してロックアウトされてしまった、画面のパスコード忘れてしまった、デバイスがロックされているか無効になっている、画面が壊れてしまった、または中古のロックされたデバイスを購入したなど、iPhone Unlocker はあらゆるシナリオで機能します。
ご注意:
ステップ 1:iPhone Unlocker を起動
インストールが完了したら、デスクトップにあるアイコンをクリックして iPhone Unlocker を起動します。次に、iPhone (または iPad、iPod) を USB ケーブルでパソコンに接続します。
メイン画面で「パスコード 解除」を選択します。

次のウィンドウで、「スタート」ボタンをクリックして次のステップに進みます。
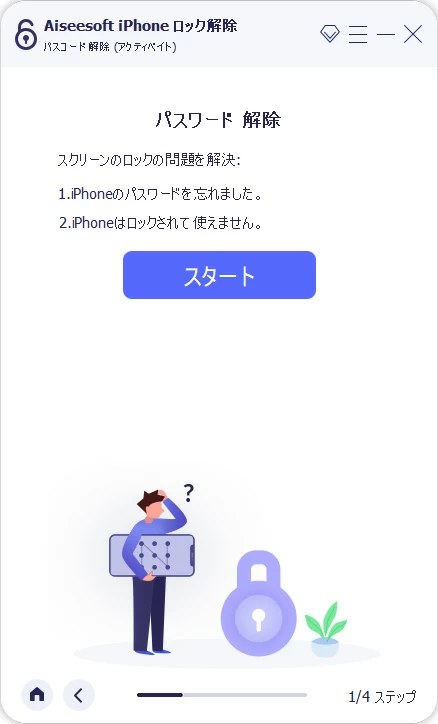
デバイスが認識されない場合は、上部の「デバイスは接続したが、認識されません?」リンクをクリックし、画面の指示に従ってスマホをリカバリモードにして、デバイスとアプリ間の接続をアクティブ化にします。
ステップ 2:デバイス情報を確認
接続成功したら、デバイスの情報を確認し、「スタート」ボタンをクリックします。
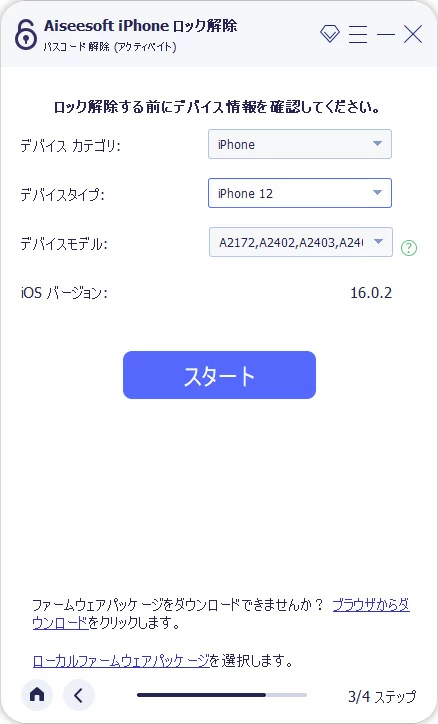
ステップ 3:ファームウェア パッケージをダウンロード
アプリはファームウェアパッケージのダウンロードを開始します。ダウンロードが完了するまでしばらくお待ちください。
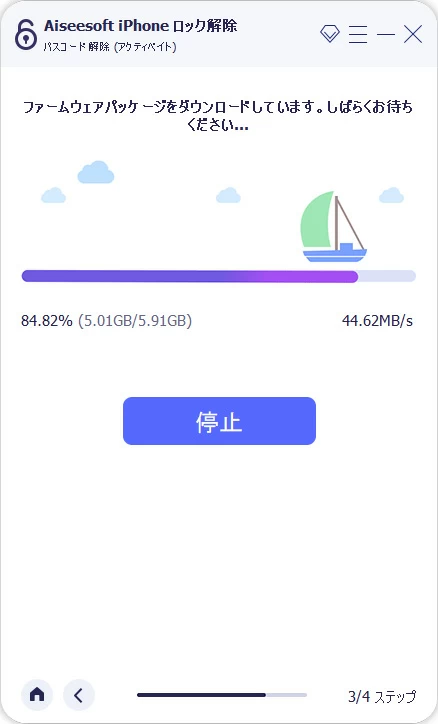
ファームウェア パッケージがダウンロードされたら、ウィンドウの「アンロック」をクリックして続行します。
すると、このような画面が表示されます。注意事項を読み、「0000」を入力してロック解除を確認してください。
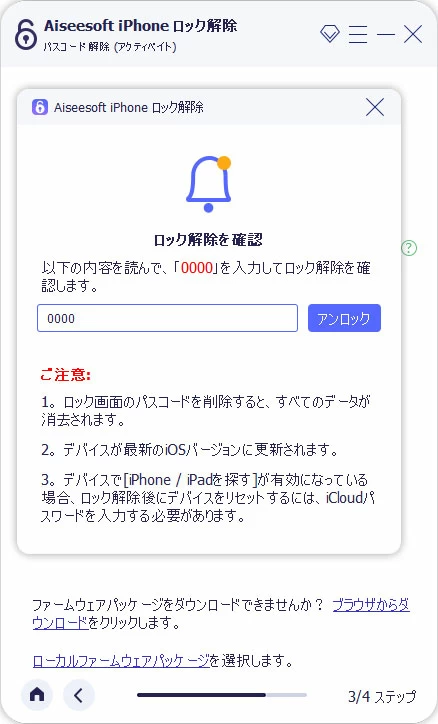
ステップ 4:パスコードのロック解除を開始
次に、「アンロック」ボタンをクリックします。ユーティリティは忘れたパスコードの削除を開始し、デバイスをリセットします。処理には時間がかかる場合があります。プロセスが完了するまでしばらくお待ちください。
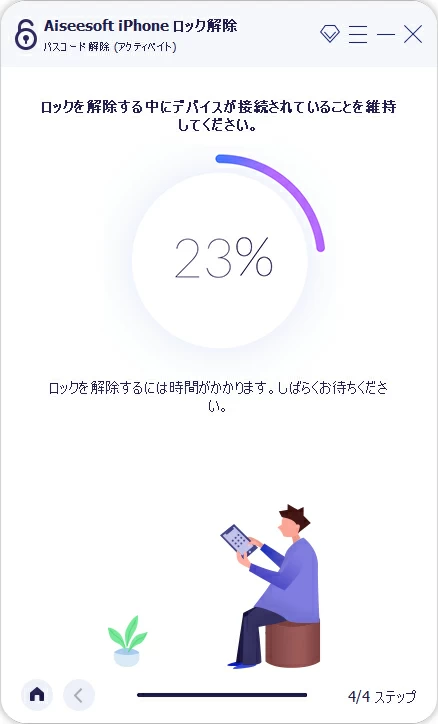
ロック解除プロセスが完了すると、すべてのデータと設定は完全に消去され、デバイスは新しいデバイスとして再起動します。
iPhone、iPad、または iPod に iCloud アクティベーションロックが突然表示された場合は、次の手順に従ってそれをバイパスしてください。
ご注意:
ステップ 1:iPhone Unlocker を起動
インストールしたら、デスクトップのアイコンをクリックして iPhone Unlocker を起動します。次に、純正のUSB ケーブルで iPhone (または iPad、iPod)をパソコンに接続します。デバイスにメッセージが表示されたら、「信頼」をタップして確認します。
ウィンドウで緑の「Apple ID 消去」オプションを選択します。

ステップ 2:忘れた Apple ID の削除を開始
このステップで、このような画面が表示されます。警告メッセージをよく読んでください。
次に、「スタート」ボタンをクリックして、消去作業はユーティリティに任せましょう。
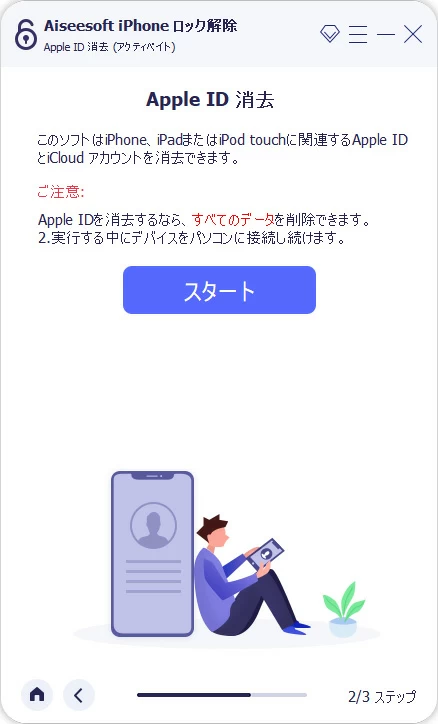
プロセスが完了すると、Apple ID と iCloud アカウントがデバイスから削除されます。これで、デバイスをセットアップして、新しい Apple ID で App Store にログインできるようになります。
状況 1.「iPhone を探す」がオフになっている場合
デバイスで「iPhone を探す」がすでにオフになっている場合、iPhone Unlocker は Apple ID を直接削除します。
状況 2.「iPhone を探す」がオンになっている場合
デバイスで「iPhone を探す」がオンになっている場合は、最初にすべての設定をリセットする必要があります。「設定」 > 「一般」 > 「転送またはiPhoneをリセット」 > 「リセット」に移動します。「すべての設定をリセット」を選択して続行します。
すべての設定をリセットした後、アプリは忘れた Apple ID をすばやくに削除します。処理中は、デバイスとパソコン間の接続を安定させてください。
ヒント:デバイスが iOS 11.4 以降のバージョンで実行されている場合は、「設定」 > 「iCloud」 > 「探す」 > 「iPhone を探す」に移動して「iPhone を探す」をオフにする必要があります。
データを失うことなく、スクリーン タイム パスコードのロックを解除し、制限パスコードを取得することができます。
ご注意:
ステップ 1:iPhone Unlocker を起動
インストールが完了したら、デスクトップのアイコンをクリックして iPhone Unlocker を開きます。次に、iPhone (または iPad、iPod) を USB ケーブルでパソコンに接続します。
インターフェイスで「スクリーンタイム」を選択します。

ステップ 2:忘れたスクリーンタイム パスコードの削除を開始
先に進み、「スタート」ボタンをクリックして、スクリーンタイムパスコードの削除プロセスを開始します。このプロセスにはあまり時間はかかりません、すばやく完了できます。
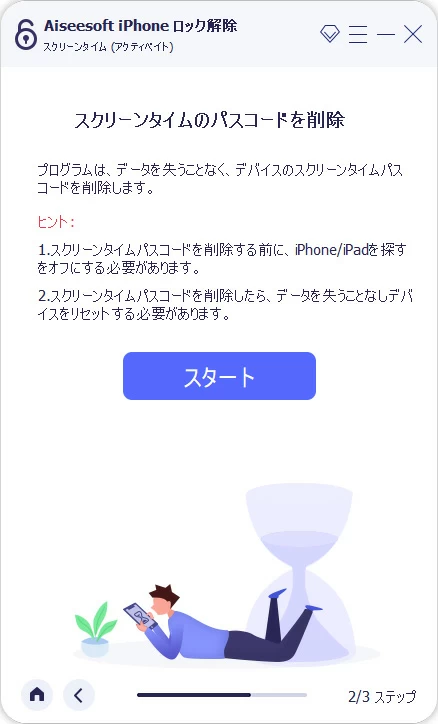
これでスクリーンタイム パスコードをデバイスから正常に削除しました。次は画面の指示に従って、デバイスを再セットアップしてください。