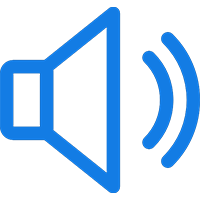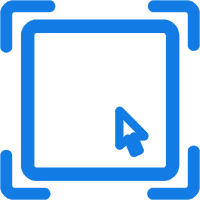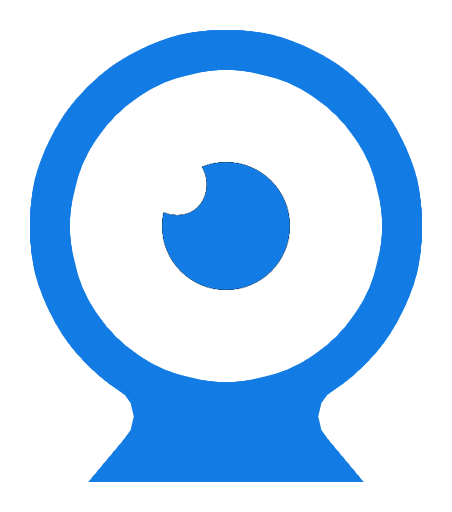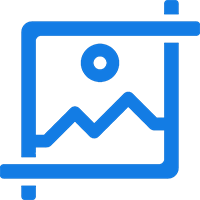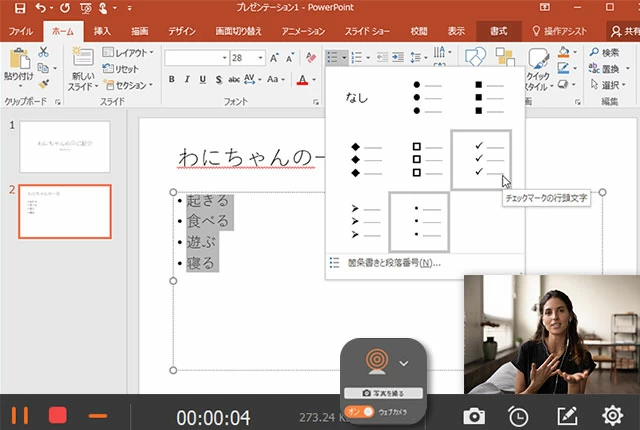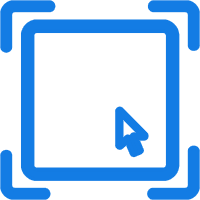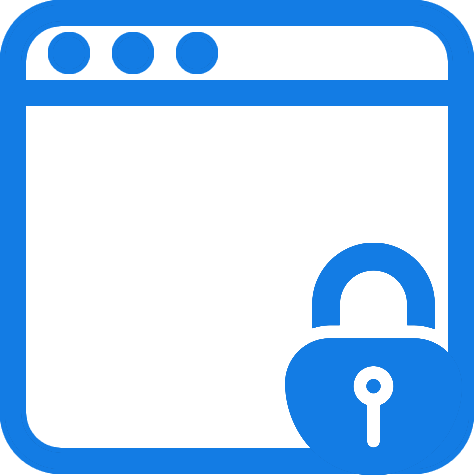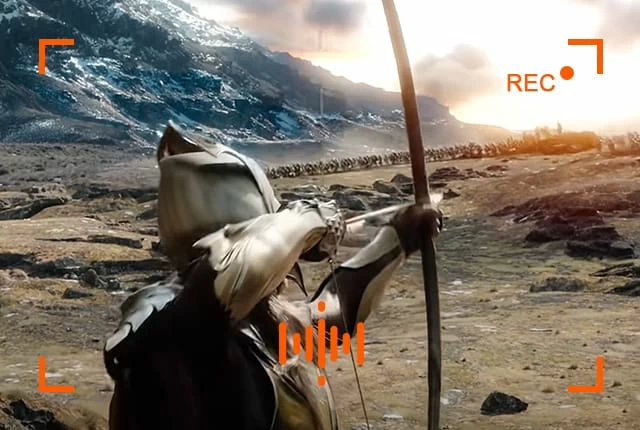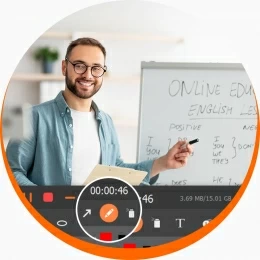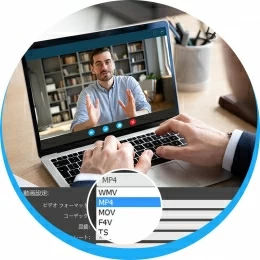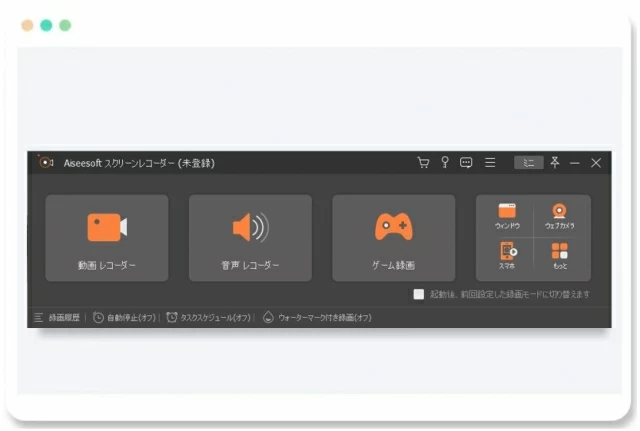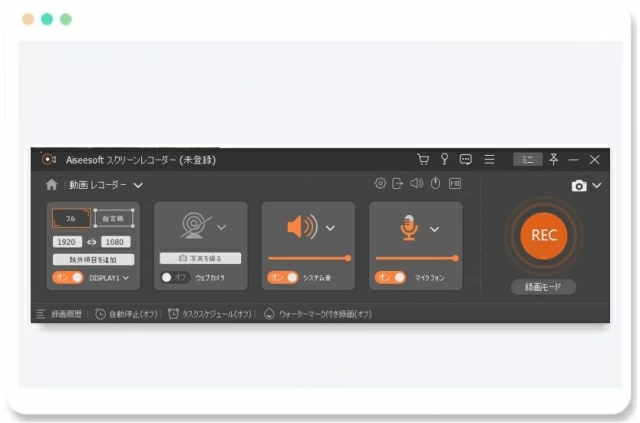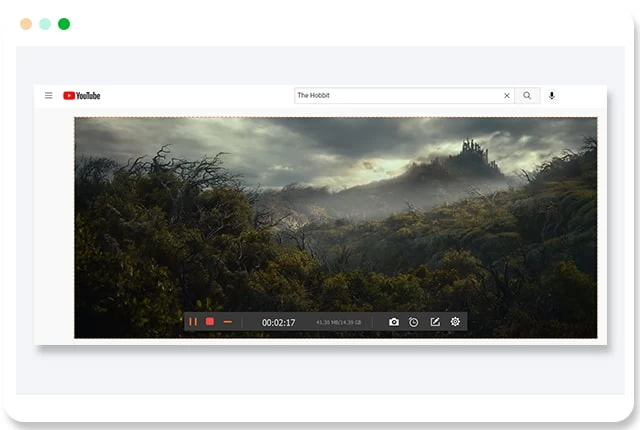録画予約
毎日/毎週、指定した時間に自動的に録画を開始するよう予約することができます(名前、長さ、終了時間、録画モード)。また、録画終了後に自動でコンピュータをシャットダウンすることも可能です。

マウスの動きを記録
環境設定で「マウスカーソルの表示」、「マウスクリックの記録」、「マウス領域の記録」機能を有効にすると、マウスカーソルの動きを記録することができます。そこで色の調整を行うことで、よりマウスカーソルの動きを分かりやすくすることができます。

エクスポート前にプレビュー
画面録画を停止すると、ウィンドウが表示され、エクスポートの前に、完成した録画映像がどのように見えるかをプレビューすることができます。また、「再録画」ボタンをクリックすると、録画を再開することが出来ます。

サウンドの自動最適化
このソフトには、マイクノイズを低減しながら音質を改善することができる、最新のアルゴリズムが搭載されています。また、録画前にサウンドチェックをすることもできます。

高機能なエクスポート設定
熟練ユーザーは、環境設定のエクスポートセクションで、ファイル形式、ビデオコーデック、ビデオ品質、フレームレート、オーディオ品質などを細かく調整することができます。

ハードウェアアクセラレーション
このソフトでは、マシンに推奨GPU カードが搭載されている場合、GPUハードウェアアクセラレーション機能を有効にすることができます。これにより、高解像度の画像やビデオのレンダリングパフォーマンスが向上します。

ショートカットキーのカスタマイズ
スクリーンキャプチャや録画のショートカットキーを設定することで、録画の開始/停止、Webカメラのオン/オフ、フロートパネルの表示/非表示など、マウスを使わずに素早く操作することができるようになります。

シンプルな操作性と高品質な出力
このスクリーンレコーダーは、初心者でも問題なく使用できるよう、シンプルに設計されたインターフェイスを採用しています。また、高品質な出力ができるよう、自動で動画の最適化を行います。