- データ復旧
- iOS データリカバリ
- PC / Mac データリカバリ
- ディスク
- Blu-ray プレイヤー
- ファイル転送
- iPhone データ転送
- 修復 & ロック解除
- iOS システム修復
- iPhone ロック解除

AppGeekerの目標は、エンターテインメント、システムの修復、及びデータのより安全かつ効率的な管理など、ユーザーのニーズに合った最適なソリューションを提供することです。
AppGeeker Screen Recorderは、直感的な操作で録画や録音を行うことのできる録画ソフトです。この記事では、AppGeeker Screen Recordeの使い方や機能について詳しく解説しています。ぜひ参考にしてください。
AppGeeker Screen Recorderは、操作性の良さが特徴で、初心者ても操作できます。AppGeeker Screen Recorderの録画・録音機能を使いこなすためには、どのような機能があるのかとそれぞれの機能の設定や使い方を知っておくと良いのでここで解説します。
AppGeeker Screen Recorderは、WindowsでもMacでも使える録画ソフトです。どちらのプラットフォームでも操作性は変わらず、直感的な操作で作業ができ、操作性の良さも魅力のソフトです。
AppGeeker Screen Recorderを使うと、デスクトップ、ウェブカメラ、マイク、システムサウンドなどの入力ソースを記録することができます。また、録画中に描画された線や文字を自由自在に書き込むこともでき、教育やビジネス、プレゼンテーションなどで利用することができます。録画した動画は、MP4、AVI、WMV、MOVなどの形式で保存できます。
【AppGeeker Screen Recorderの特徴】
AppGeeker Screen Recorderを起動すると、各機能のアイコンはメニューに表示されますので、ユーザーが直感的に自分が行いたい作業を選択して、簡単に録画や録音を行うことができます。素人が使いやすいだけでなく、プロ仕様にも耐えうる録画・録音機能と動画編集機能があります。
起動時に表示される起動メニューは、以下のようになります。この起動メニューのアイコンをクリックすることで、録画や録音の設定画面になり、簡単な設定をするだけで、必要な録画や録音を行うことができます。

「動画レコーダー」では、パソコン上の画面を録画することができます。その操作は、次のようになります。
Step1. AppGeeker Screen Recorderをダウンロードしてインストールします。これは公式サイトからダウンロードすることができます。
Step2. メニューで「動画レコーダー」アイコンをクリックすると、「動画レコーダー」モードのメニューが表示されます。

Step3. パソコンの画面を録画するための設定を行います。ここでは、録画範囲の選択、カメラのオン/オフ、システム音声のオン/オフ、マイクのオン/オフを自由に調整できます。
画面全体を録画する場合は、「フルスクリーン」を選択します。動画配信サイトの動画を録画する場合には、マイクの音声を「オフ」にしたほうがいいです。
ちなみに、カメラを「オン」にすると、パソコンで作業している画面とその時の操作している自分の姿が一緒に録画できます。
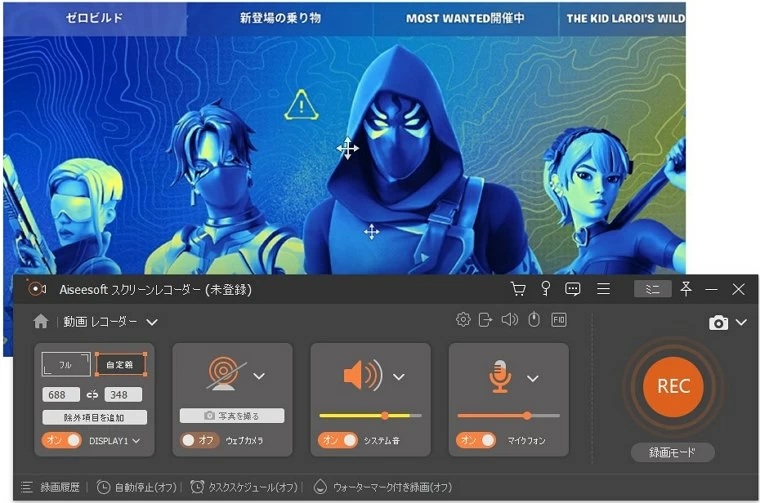
Step4. 「REC」ボタンをクリックすると、音声付きの画面録画が始まります。
Step5. 録画を終了するには、「停止」ボタンをクリックします。さき録画したビデオはプレビューウィンドウで確認することができます。
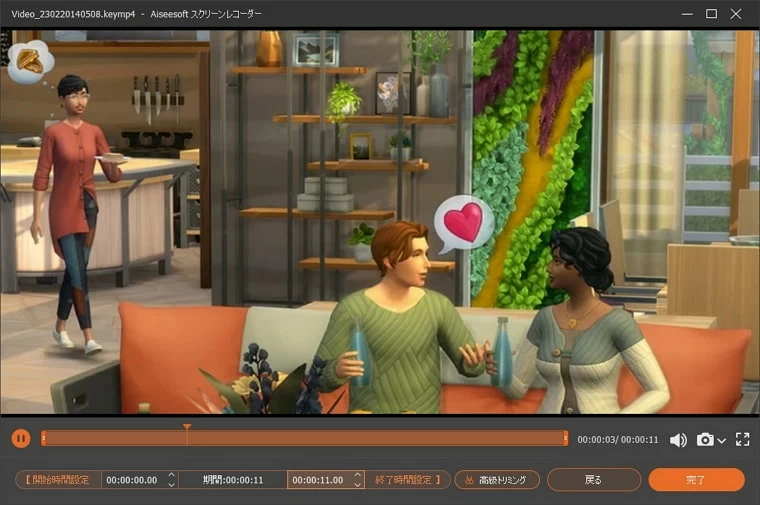
「音声レコーダー」では、パソコンのシステム音や接続されたマイクの音を録音することができます。その操作は、次のようになります。
Step1. 起動メニューで「音声レコーダー」アイコンをクリックします。
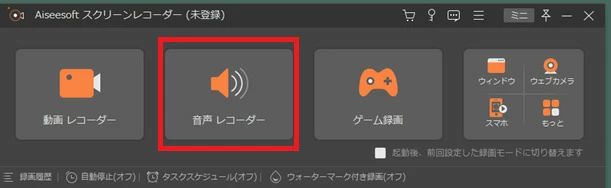
Step2.「オーディオ」メニューから、マイクロフォン音声を録音するか、システム音声を録音するかを選択します。必要に応じて、音声入力のレベルを調整します。
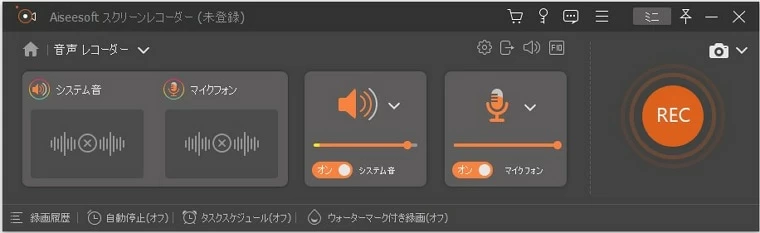
Step3.「REC」ボタンをクリックすると、録音が始まります。
Step4. 録音が完了したら、「停止」ボタンをクリックして、録音したファイルをプレビュー・確認します。
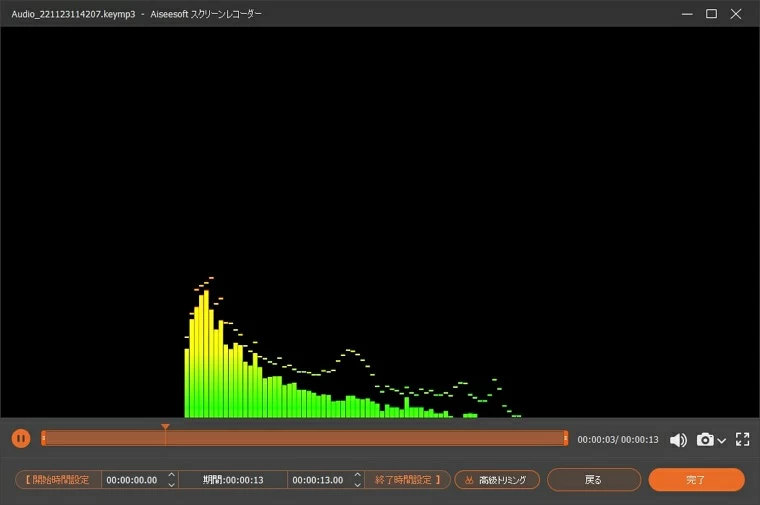
AppGeeker Screen Recorderのゲーム録画機能は、ゲームプレイを録画することができるため、ゲーム配信者やYouTubeのゲームチャンネル運営者、ゲームの攻略動画を作成する人にとって非常に有用な機能となっています。
「ゲーム録画」では、ゲームをプレーしている画面を録画することができます。その操作は、次のようになります。
Step1. AppGeeker Screen Recorderの起動メニューで「ゲーム録画」アイコンをクリックします。
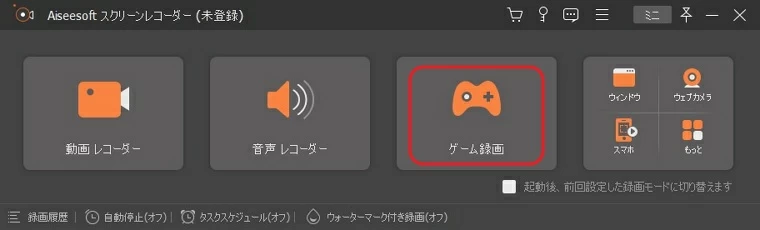
Step2. ゲームプロセスが開始されていることを確認します。
Step3. ドロップダウンリストをクリックして、ゲームウィンドウまたはゲームプロセスからターゲットプログラムを選択します。

Step4. ほかの録画設定が完了したら、RECボタンをクリックして録画を開始します。そして、ゲームウィンドウが自動的に表示され、録画が開始されます。

Step5. ゲームウィンドウを非表示または終了すると、プログラムは自動的に録画を終了します。ショートカットキー【ctrl】+【alt】+【A】を使用して、自分で終了することもできます。
*ゲームプレー画面が選択されずまたは無効な画面の場合、自動的に全画面の録画モードに切り替えます。
「ウィンドウ録画」では、パソコン上のウィンドウを指定して画面を録画することができます。ウィンドウを指定して録画できますので、映っては困る内容を録画しないとか、煩雑なデスクトップを映さないといったことが簡単にできます。
この機能を使えば、画面上の特定のウィンドウのみを録画することができます。例えば、ブラウザーやゲームのウィンドウなど、必要な部分だけを録画することができます。また、録画した映像には、自動でウィンドウ名や日付時刻を付加することができ、管理や整理がしやすくなっています。AppGeeker Screen Recorderのウィンドウ録画機能は、ビジネス用途や個人用途など、様々な場面で活用できます。
「ウィンドウ録画」の操作は、次のようになります。
Step1. AppGeeker Screen Recorderを起動して、「ウィンドウ」を選択します。

Step2. ウィンドウが一覧表示されていますので、目的とする録画対象が表示されているウィンドウを選択します。
画面右側に選択したウィンドウのプレビューと赤枠が表示されます。赤枠を録画する領域に合わせます。
完了したら「OK」ボタンをクリックします。

Step3. 画面と一緒に「ウェブカメラ」「システム音」「マイクフォン」からの入力も記録することができます。必要な入力源があれば「オン」不要なら「オフ」にします。

Step4. 設定が終われば「REC」ボタンをクリックします。録画が開始されます。
Step5. 録画を終了するには「停止」ボタンもしくは【ctrl】+【alt】+【A】を同時に押します。
「ウェブカメラ録画」では、パソコンに接続されているウェブカメラを指定して画面を録画することができます。この機能を使用すると、Webカメラを使用して自分自身や他の人の動画を録画することができます。また、ウェブカメラを使用して、プレゼンテーション、ビデオチャット、インタビューなど、多様な目的で使用することができます。
ウェブカメラを使って録画する操作は、次のようになります。
Step1. 起動メニューで「ウェブカメラ」アイコンをクリックします。「ウェブカメラ」ウィンドウが表示されます。ウェブカメラの映像をプレビューすることができます。
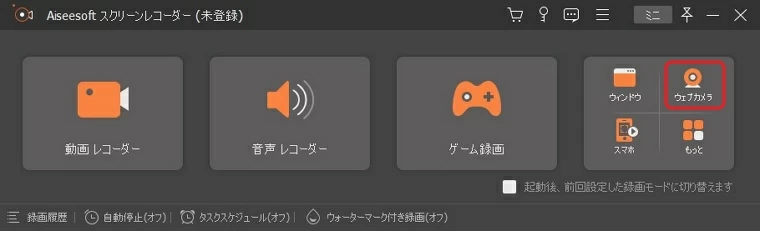
Step2. 録画するウェブカメラを選択し、録画設定をカスタマイズします。設定項目には、ビデオの解像度、フレームレート、ビットレート、音声品質などが含まれます。
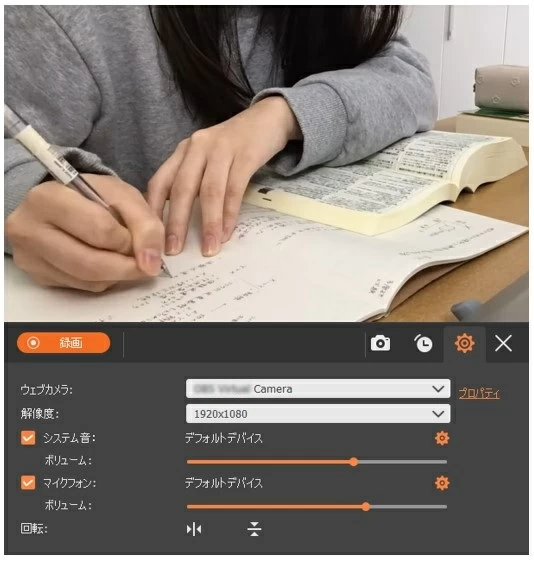
Step3. 「録画」ボタンをクリックして、ウェブカメラの録画を開始します。
Step4. 録画が完了したら、「一時停止」または「停止」ボタンをクリックします。
Step5. 録画されたビデオを編集する場合は、「高級トリミング」ボタンをクリックして、トリミング、クロップ、フィルター、エフェクト、テキストなどを追加できます。編集が終わったら、録画されたビデオは自動的に保存されます。
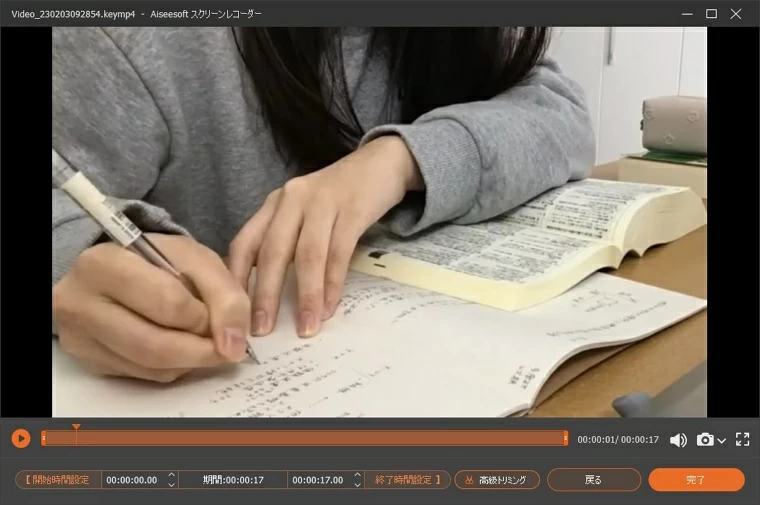
AppGeeker Screen Recorderの「スマホ録画」機能は、AndroidまたはiOSスマートフォンの画面を録画することができる機能です。この機能を使えば、スマートフォンで実行されているアプリ、ゲーム、動画、ライブストリームなどの画面をパソコンにミラーリングして、高品質で録画することができます。
「スマホ録画」の操作は、次のようになります。
Step1. 起動メニューで「スマホ」アイコンをクリックします。
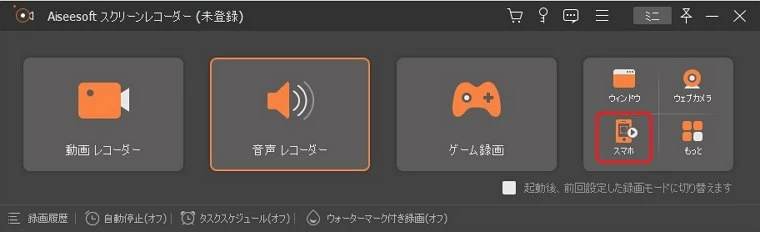
Step2. 「スマホ録画」ウィンドウに「iOS録画」アイコンと「Android録画」アイコンが表示されます。ここでは、iPhoneと接続して録画するので、「iOS録画」アイコンをクリックします。
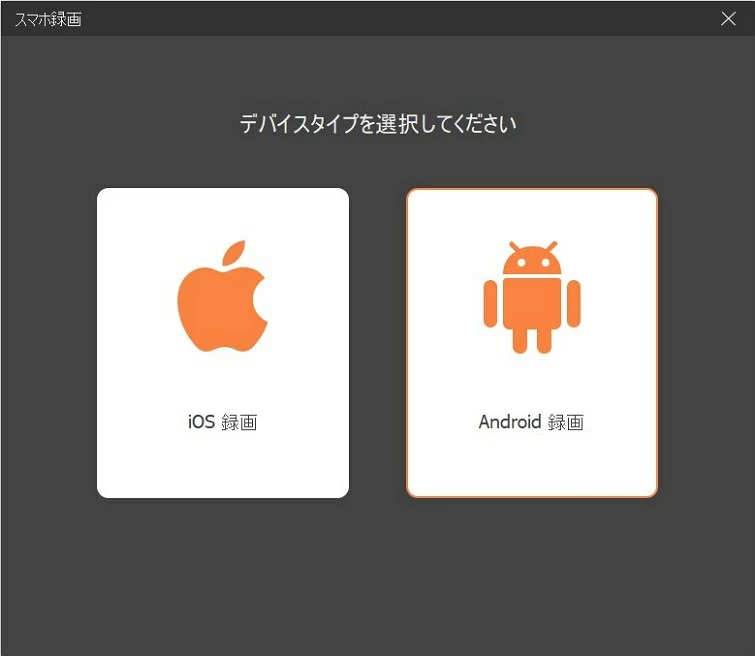
Step3. 「スマホ録画」ウィンドウが、「iOS」モードになったのを確認して、iPhoneの画面をスワイプしてコントロールセンターを開き、「スクリーンミラーリング」アイコンをクリックします。「スクリーンミラーリング」ウィンドウで「Aiseesoft スクリーンレコーダー」をタップします。
(注意:ミラーリングを行うためは、iPhoneとパソコンが同じWi-Fiネットワークに接続されている必要があります。)
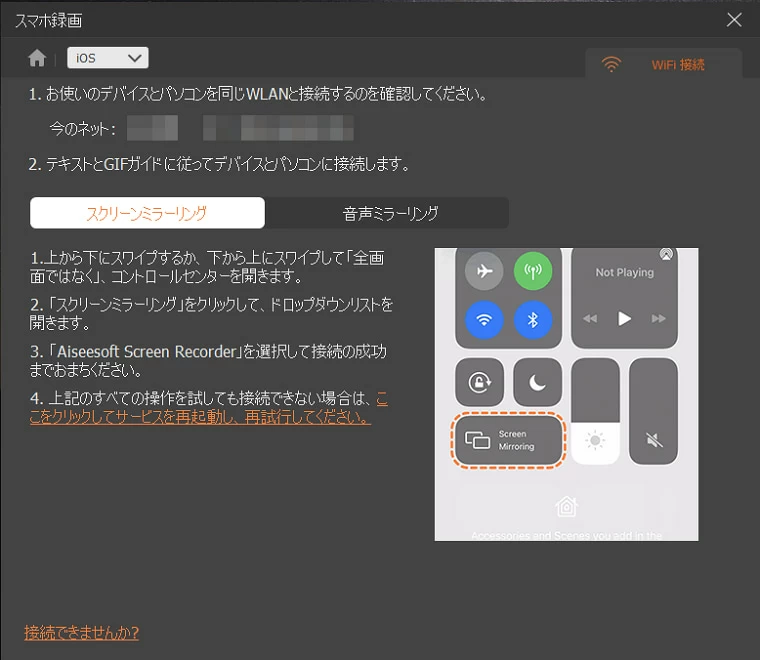
Step4. iPhoneとパソコンが接続されると、「Aiseesoft スクリーンレコーダー」ウィンドウが表示され、「解像度」「出力解像度」「記録内容」を設定し、「録画」ボタンをクリックすると、iPhoneの画面の録画が始まります。
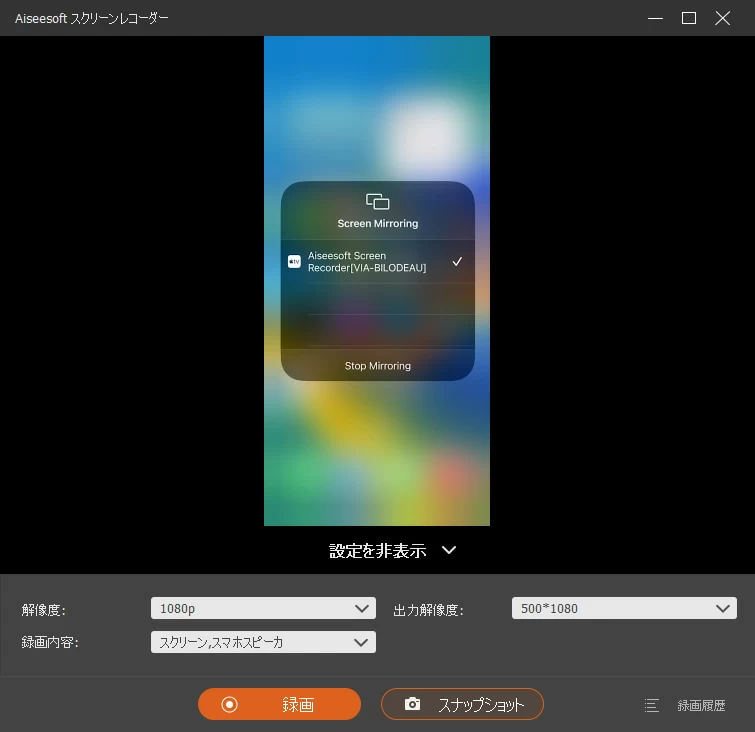
Step5. 録画を終了するには、コントロールツールバーの「停止」ボタンをクリックします。

「スクリーンキャプチャ」では、パソコンに画面をキャプチャすることができます。その操作は、次のようになります。
Step1. 起動メニューで「動画レコーダー」アイコンをクリックして、RECアイコンの右上にあるカメラアイコンをクリックします。
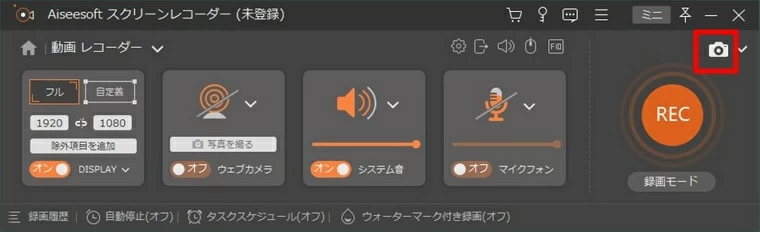
Step2. キャプチャする範囲選択するためのポインタの線が重なった部分「+」を始点に置いて、マウスをプレスしながら、終点までドラッグすると選択範囲が確定します。
Step3. 選択範囲が赤い破線で囲われ、コントロールツールバーが表示されます。コントロールツールバーの編集ツールを使うと、キャプチャに文字を書き込んだり線を引いたりといった編集ができます。
Step4. コントロールツールバーの「保存」アイコンをクリックするとキャプチャされた画像が、ファイルに保存されます。

ユーザーは以下のように好意的なコメントが寄せられていました。
AppGeeker Screen Recorderは、録画や録音の機能に関しては、さまざまなバリエーションがあり、録画方法や録音方法の組み合わせを変えることによって、動画配信サービスの動画を録画したり、ゲーム実況の配信といった用途にも使用できるデータを比較的簡単に作成することができます。その上で、操作性も良いため、使って損のないソフトだと言えます。