- データ復旧
- iOS データリカバリ
- PC / Mac データリカバリ
- ディスク
- Blu-ray プレイヤー
- ファイル転送
- iPhone データ転送
- 修復 & ロック解除
- iOS システム修復
- iPhone ロック解除

AppGeekerの目標は、エンターテインメント、システムの修復、及びデータのより安全かつ効率的な管理など、ユーザーのニーズに合った最適なソリューションを提供することです。
リモートワークやオンライン授業の普及に伴い、録画ツールはますます重要になっています。ここでは、初心者でも簡単に使えるオンライン録画ツールを8つ厳選して紹介します。
オンライン会議やオンライン授業など、リモートワークが一般的になってきた現代では、録画ツールは非常に重要なツールとなっています。しかし、どの録画ツールを選べば良いか迷ってしまうことも多いのではないでしょうか。
そこで、ここでは簡単に使えるオンライン録画ツールの中からおすすめの8つをご紹介します。使い勝手や機能面などを比較して、あなたにぴったりの録画ツールを見つけてみてください。
現在、さまざまなオンライン録画ツールを各企業が提供していますが、そのなかでも特におすすめできるツールを以下の8つ詳しくご紹介します。
Clipchampはさまざまな編集機能が搭載されたオンライン録画ツールです。録画した動画ファイルを圧縮するだけでなく、変換することができます。また、動画編集のための様々な機能を利用することができます。
トレーニング動画やチュートリアル動画などにも使われているため、リモートワーク中でも作成、確認ができることから、多くの利用者がいます。
Clipchampの主な機能は:
・Clipchampで画面を録画する方法
手順1. Clipchamp公式サイト上の「画面録画を作成」をクリックします。
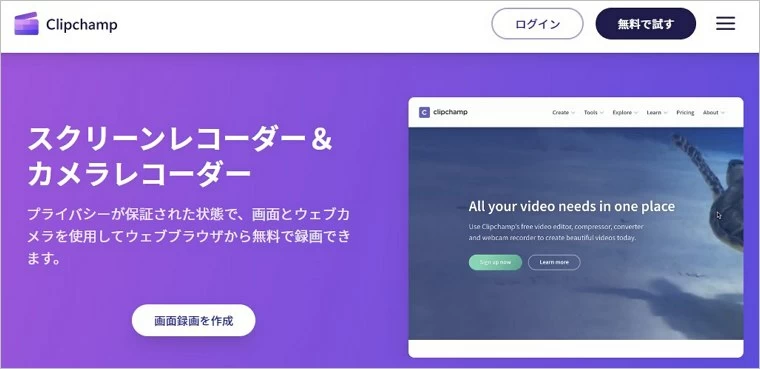
手順2. Clipchampのホームページに入り、右の「何かを記録する」を押します。
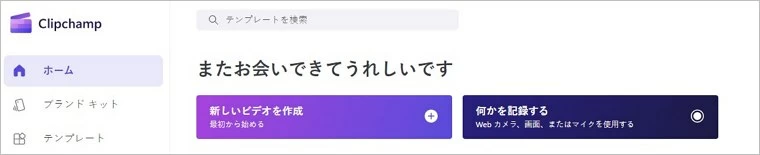
手順3. 録画したい形式を選択します。
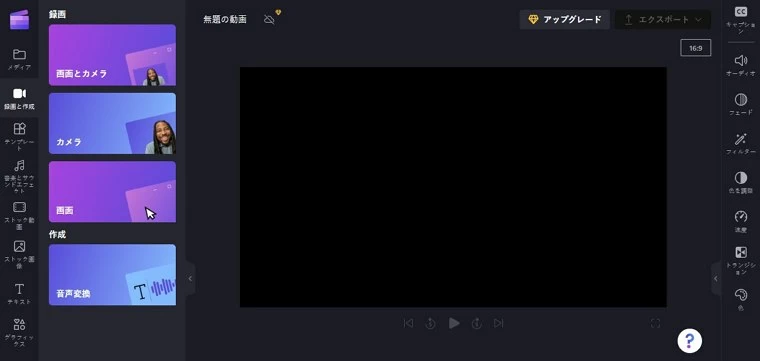
手順4. 左下にあるタイムバーのマイクアイコンをクリックして、記録したい音声を選択します。
赤いボタンをクリックして、録画したいウィンドウや画面を選択したら録画を開始します。
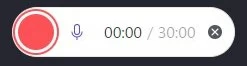
手順5. 左下の停止ボタン/「共有を停止」ボタンをクリックして、録画を終了します。
あとは、録画したビデオを再生してチェックすることができます。ビデオをチェックしたあと、「録画をやり直す」「保存して編集」を必要に応じて選択してください。
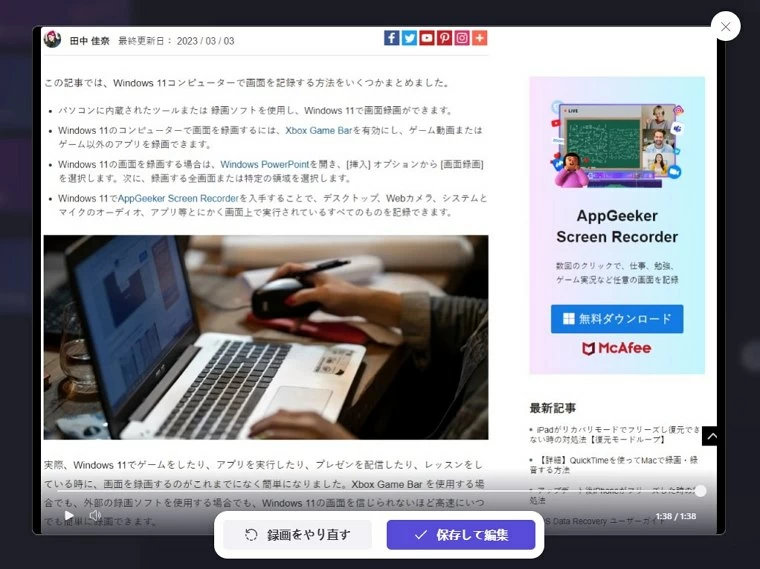
iTopフリーオンラインPC画面録画ツールは音声付きでPC画面を録画できるオンライン録画ツールです。ゲーム実況や生配信など、さまざまなシーンで使用できるほか、指定した画面のみを録画が可能なため、多くの人が利用しています。
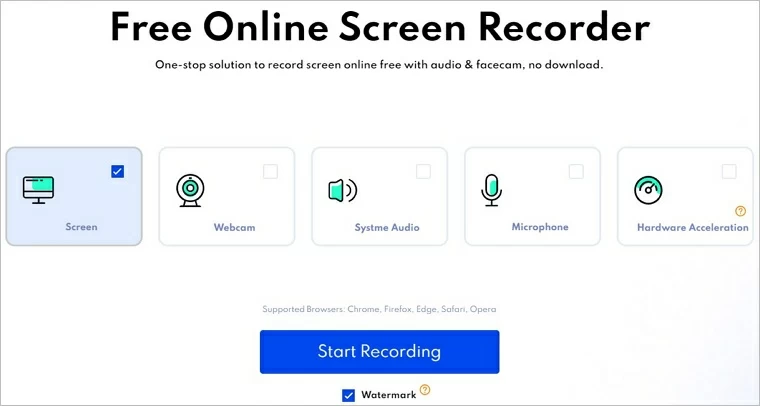
作業はとても簡単で、下記の3ステップでPC画面を録画できます。
・iTopオンライン録画ツールで画面を録画する方法
手順1. iTopの公式サイトにアクセスして、サイト中の「今すぐ画面録画」ボタンをクリックし、「フリーオンラインPC画面録画ソフトを使い続ける」をクリックして画面録画の設定を完了します。
手順2. 音声設定と録画したい画面(PC全画面、アプリ画面、ブラウザ画面)を決めてください。設定を完了したら、「REC」ボタンをクリックして、画面録画が始まります。
手順3. 録画が終了したら、「Stop」をクリックします。動画をWindows・Macパソコンに保存したい場合、「WebMとして動画を保存」をクリックしてください。
ApowesoftフリーオンラインPC画面録画ソフトは、機能豊富なオンライン録画ツールです。
ApowesoftフリーオンラインPC画面録画ソフトは、直感的なインターフェイスで手間をかけずに操作することができます。また、録画した動画はそのまま共有したり、GIF形式に変換したりできるほか、図形や文字を挿入する編集機能が付属します。
ApowesoftフリーオンラインPC画面録画ソフトを使用すると、ウィンドウと画面全体を記録することができます。簡単な設定を通じて、録画を開始および停止するためのキーボードショートカットを設定することができます。
・Apowesoftオンライン録画ツールで画面を録画する方法
ここでは、ApowesoftフリーオンラインPC画面録画ソフトを使用して、画面の活動を自由に録画する手順は次のとおりです。
手順1. ApowesoftフリーオンラインPC画面録画ソフト公式サイト上の「録画開始」をクリックします。
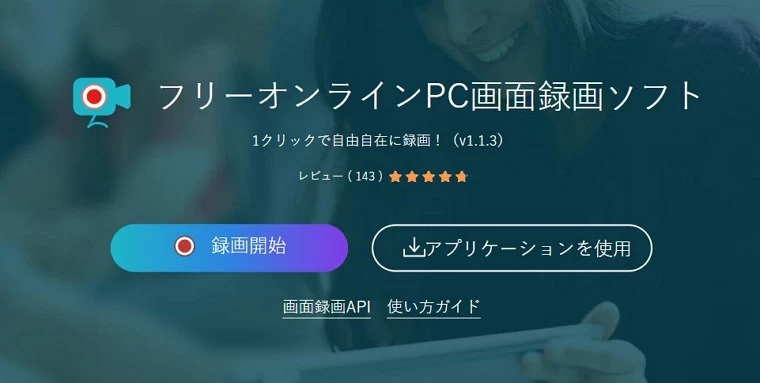
スクリーン、ウェブカメラ、音源(システムサウンド、マイク、マイクとシステムサウンド)を選択し、「録画開始」ボタンをクリックします。
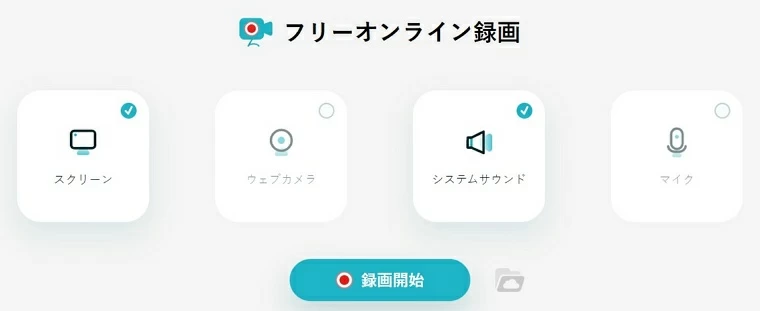
手順2.「共有する内容を選択」というウィンドウが表示されて、録画したい内容を選択してください。
手順3.「共有」ボタンをクリックして、3秒のカウントが終わったら録画が始まります。
手順4. 録画途中に「一時停止」ボタンを押すと、録画をしばらく停止することができます。録画を終了したい場合、「停止」または画面中の「共有を停止」ボタンをクリックしてください。
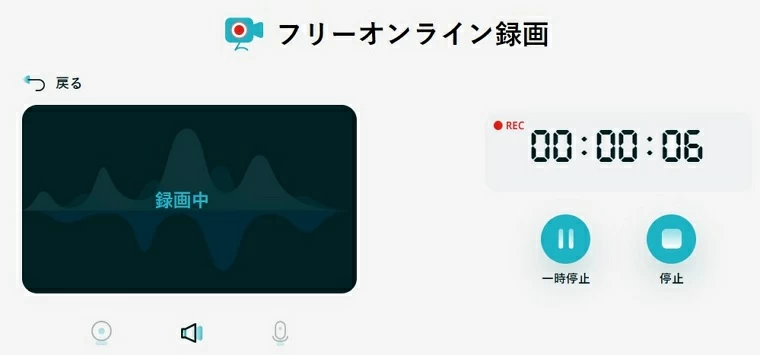
すると、録画した動画を自動的に現れて、再生して確認すろことが可能です。再生ウィンドウの右にはいくつの動画編集機能があります。必要に応じて、先録画した動画をトリミング、GIFに変換、クロップ、音声抽出と速度変更ができます。
ApowesoftフリーオンラインPC画面録画ソフトは動画を保存する方法3つ提供しています。
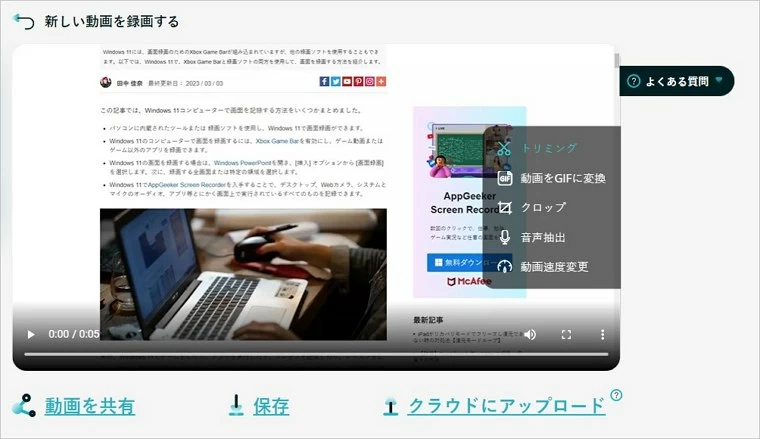
HitPawオンライン画面録画は、ウェブカメラ、音声、マイク、デスクトップ画面などの録画が可能なオンラインツールです。録画したビデオファイルは、MP4の形式にエクスポートできます。HitPawオンライン画面録画の主なメリットは、次のとおりです。
以上のような特徴を持つHitPawオンライン画面録画は、プレゼンテーション、チュートリアル、ゲーム実況など、様々な用途で活用できます。
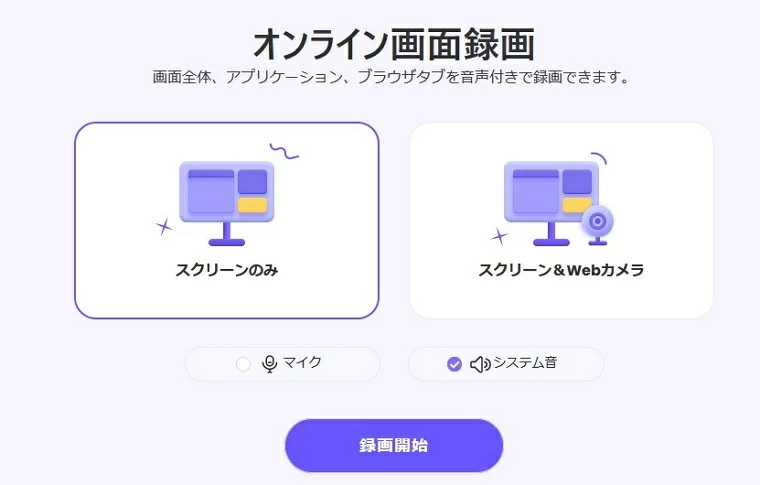
Panopto Expressは、オンライン授業やプレゼンテーションに適したオンライン画面録画ツールです。もし無料のオンラインビデオとウェブカメラの録画ツールを探しているなら、Panopto Expressは素晴らしい選択です。録画に時間制限がなく、ソフトウェアのダウンロードやインストールも不要で、ウェブページを開けばすぐに録画を開始することができます。
録画中にスライドショーとビデオを簡単に切り替えることができます。ウェブカメラの録画も可能で、共有後に閲覧権限をコントロールすることもできます。残念ながら、このプログラムは時々少し不便で、ダウンロードはMP4フォーマットでしか出力できません。
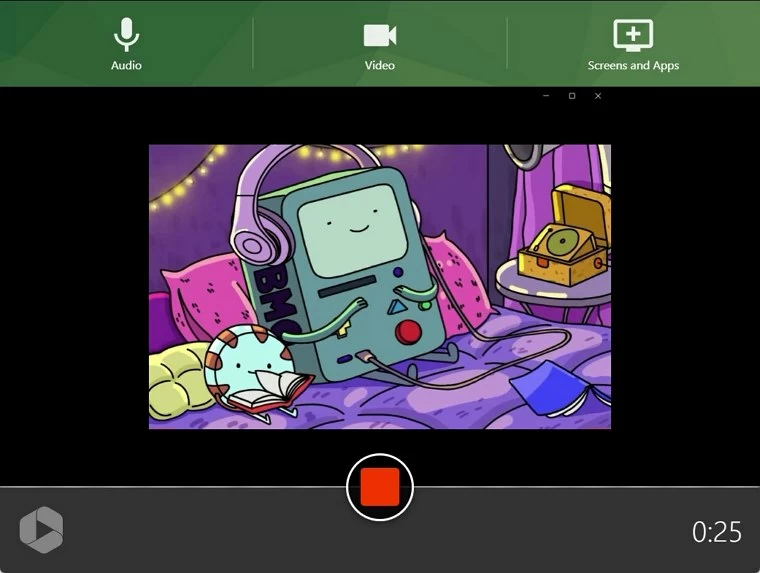
DemoAirはPC画面のみ、Webカメラのみ、画面とウェブカメラ、音声のみを選べる簡単で無料のオンライン録画ツールです。DemoAirを使えば、顔や声を入れて、自分だけのオリジナルビデオを作成できます。また、録画した動画をすばやく編集・共有して、どこでも視聴できます。
無料で使用できますが、無料は10分間の制限があり、月間1,099円や年間4,980円にアップグレードすることで無制限に録画ができるようになります。
画面上の赤いボタンを押すだけで画面録画ができ、その後スローや早送りなど、さまざまな編集をしたあとに保存できます。
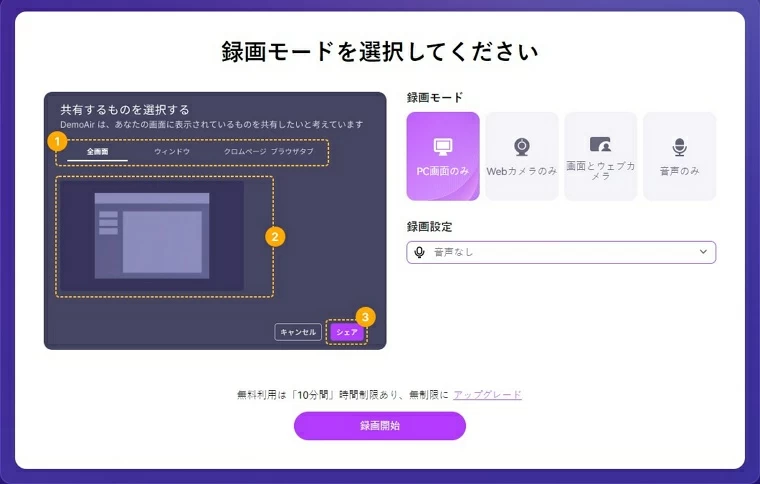
Veedは実はオンライン動画編集ツールなのですが、オンラインで画面を録画できる機能もついています。VEEDは最大30分録画ができ、セキュリティが保証されているツールです。
他にもGIFエディター、ビデオコンバーター、テレプロンプターなどのツールも備えていて、それらの機能を利用して、画面の内容を録画したり、パソコンの音声と画面を同時に記録することも可能です。
Veedのサイトにアクセスすると、様々なレイアウトオプションが用意されていることがわかります。自分のプロジェクトに合ったレイアウトを選んで、録画に使用することができます。ウェブカメラからビデオを録画するオプションもあり、それらのビデオを画面録画に追加することができます。画面録画が完了したら、Veedで編集することができます。
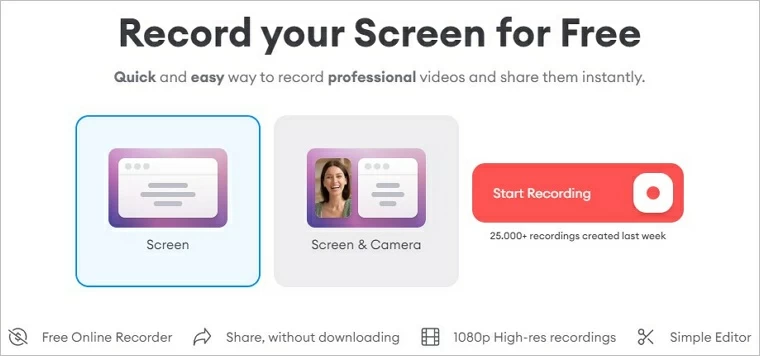
Flexclipは、多くのオプションを提供するもう一つのオンライン録画ツールです。使いやすく、何千ものビデオテンプレートが用意されています。チュートリアル、マーケティングビデオ、アニメーションビデオ、ソーシャルメディアビデオに最適なので、Flexclipはすべてのニーズを満たすことができます。直感的なインターフェイスを採用しているので、ビデオ編集の経験がなくても大丈夫です。カットやトリミングで録画した動画をカスタマイズすることも可能です。
Flexclipの録画は最大30分です。もしそれ以上長くレコーディングしたい場合は、複数回に分けて行わなければなりません。
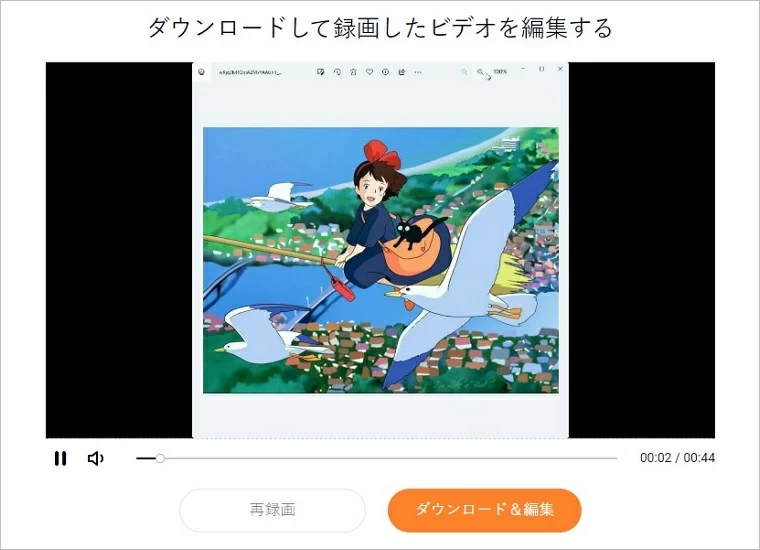
オンライン録画ツールは、手軽に使える一方で下記のようなデメリットがあります。
1. 録画時間が制限されている
録画ツールのなかには無料で使えるものがある一方、録画時間が10分や30分など制限されているものがあります。
先述したオンライン録画ツールではDemoAirが10分、VEEDが30分といった制限がありますが、有料プランに変更すると無制限で撮影が可能です。
しかし、コストを掛けたくない方は無料ツールのなかで、自分が記録したい時間が使用できるものを選びましょう。
2. 一部のツールは、録画した映像を編集する機能が限られている
オンライン録画ツールのなかには編集機能が設けられているものもありますが、トリミングや挿入などができないものもあります。
そのような場合、有料プランにアップグレードするだけではなく、一旦動画をダウンロードして、PC内に搭載されている動画ツールで編集することで解決できます。
3. 個人情報や機密情報が漏れる危険性がある
インターネットで捜査をする以上、情報漏えいのリスクは避けられないものです。
サービスサイトだけではなく、マルウェアやPC内に潜んでいるコンピューターウィルスの影響などは、個人情報が流出してしまうリスクの要因です。
そのため、オンライン録画ツールを使用する際はウィルス対策が施されたPCを使用し、口コミや実績から安全が保証されているサイトを使うようにしましょう。
このように、オンライン録画ツールにはさまざまなリスクがあります。
特に、情報漏えいが起きると不正アクセスや身に覚えがない請求が発生するといったトラブルが発生するため、優先して対策したい要素です。
そこで、安全で使いやすいオンライン録画ツールとして、AppGeeker Screen Recorderをおすすめします。
機能面の特徴としてはmp4、wmvなどさまざまなファイル形式に対応している点や、Windowsのダウンロード版があるため、セキュリティ面も対策がされている点が挙げられます。
下記、AppGeeker Screen Recorderの録画手順です。
ステップ1. AppGeeker Screen Recorder を起動して、メニューから「動画レコーダー」を選択します。

ステップ2. 録画したいエリアを選択します。「フル」の場合、全画面の動きを録画します。「自定義」の場合、録画領域の4か所の角をドラッグすると、録画領域の大きさを変更することができます。
「システム音」をオンにします。必要なら、「マイク音」もオンにしてください。そして、「REC」ボタンをクリックすることで録音を開始します。録音中、音量を調整したり、一時停止したりすることができます。

ステップ3.「停止」ボタンをクリックして、PC画面の録画を停止できます。そして、録画したファイルを再生してチェックします。問題がなければ、「完了」をクリックしてパソコンに保存します。
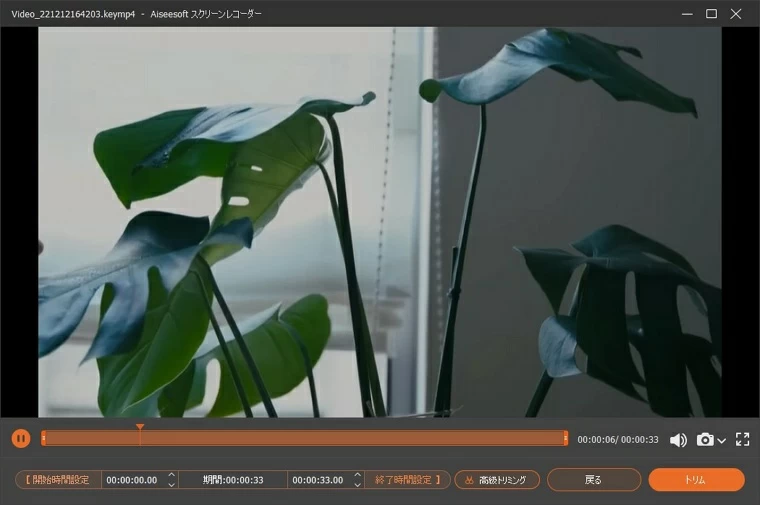
Q1. 録画が止まります。どうしたらいいですか?
お使いのPCで、複数のアプリやタブを開いていることが原因の場合がありますので、浸かっていないものを切ってみましょう。
それでも動作が重い場合、再起動をしてから再度オンライン録画ツールを立ち上げてください。
また、PC本体の機能の問題もあるため、古いPCをお使いの方は買い替えを検討しましょう。
Q2. 録音した音声が遠かったり近かったりします。
話している間、PCとの距離が変わったことが要因と考えられます。
音声の大きさを統一したい場合、ヘッドマイクを使ってみましょう。
Q3. ウェビナーを録画したいです。可能ですか?
ウェビナーのデータは開催者に肖像権や著作権が認められているため、許可なしに録画することはできません。
また、許可を得た場合も、利益のために無断で公開すると刑罰が課せられる可能性があるため、注意が必要です。
今回はオンライン録画ツールについてご説明しました。
オンライン録画ツールはダウンロードが不要で、一部機能は無料で使えるものが多くあります。しかし、時間制限や編集可能な範囲などが限られている場合があるため、充実した機能を使いたい場合は有料プランにアップグレードしたり、デスクトップ版をダウンロードしたりしましょう。
撮影した動画を有効活用し、視聴者に満足してもらえるようなものを作成しましょう。