- データ復旧
- iOS データリカバリ
- PC / Mac データリカバリ
- ディスク
- Blu-ray プレイヤー
- ファイル転送
- iPhone データ転送
- 修復 & ロック解除
- iOS システム修復
- iPhone ロック解除

AppGeekerの目標は、エンターテインメント、システムの修復、及びデータのより安全かつ効率的な管理など、ユーザーのニーズに合った最適なソリューションを提供することです。
Nintendo Switchのゲームプレイ動画の録画を本体内蔵機能で行う方法とキャプチャーデバイスで長時間録画出来る方法を徹底解説します。さらに、パソコンに取り込むために必要な機材についても紹介しています。
Nintendo Switchにはドラゴンクエストやゼルダの伝説など人気ゲームが揃っていて、ついつい熱くなってプレイしてしまいますね。ボスキャラを会心の一撃で倒した時などはゲーム仲間にそのシーンを見せて自慢したいものです。
Nintendo Switchでゲームをプレイしている画面を録画する方法について解説します。動画共有サイトにアップして多くの人に見てもらうにはパソコンとSwitchを接続する必要がありますので、その方法についても徹底解説します。
Switch本体に備わっている機能でプレイしているゲーム画面を最大で30秒間録画できます。
Switch本体の「Joy-Con(L)」に「キャプチャー」ボタンがあります。このボタンを押すと最大で30秒間遡ってゲームのプレイ動画を録画することができます。

最大で30秒間なのでTikTokやYouTube ショートなどのショート動画やFaceBook、Twitterなどへの投稿に適しています。
録画した動画を再生するにはホームボタンを押して、ホーム画面に戻ります。
ホームメニューから「アルバム」を選択します。
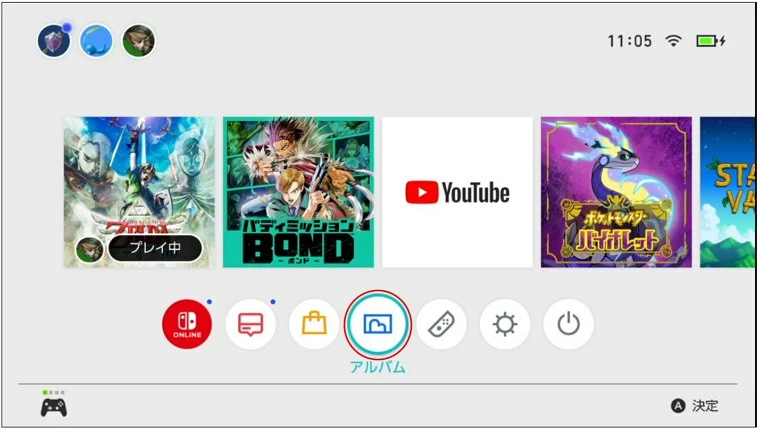
「アルバム一覧」画面が表示されますので、再生したい動画を選択して「A」ボタンを押すと再生することができます。
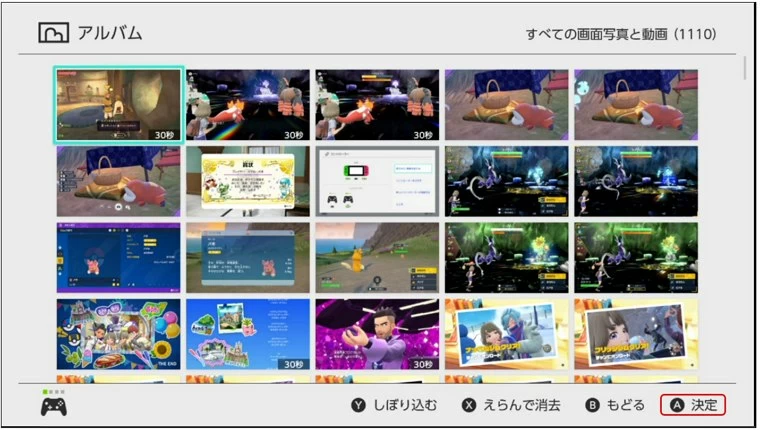
Switch本体の機能で録画したゲームの動画をトリミングすることができます。
最初の手順は動画の「Switch本体だけで録画・再生する方法」で説明した「アルバム一覧」から目的とする動画を再生するところまでは同じです。
以降の手順は以下の様に行います。
Step1 「切り出し」機能の呼び出し
①動画の再生画面で「A」ボタンを押して「共有や編集」メニューに入ります。②「切り出し」を選択します。③「A」ボタンを押して「決定」します。
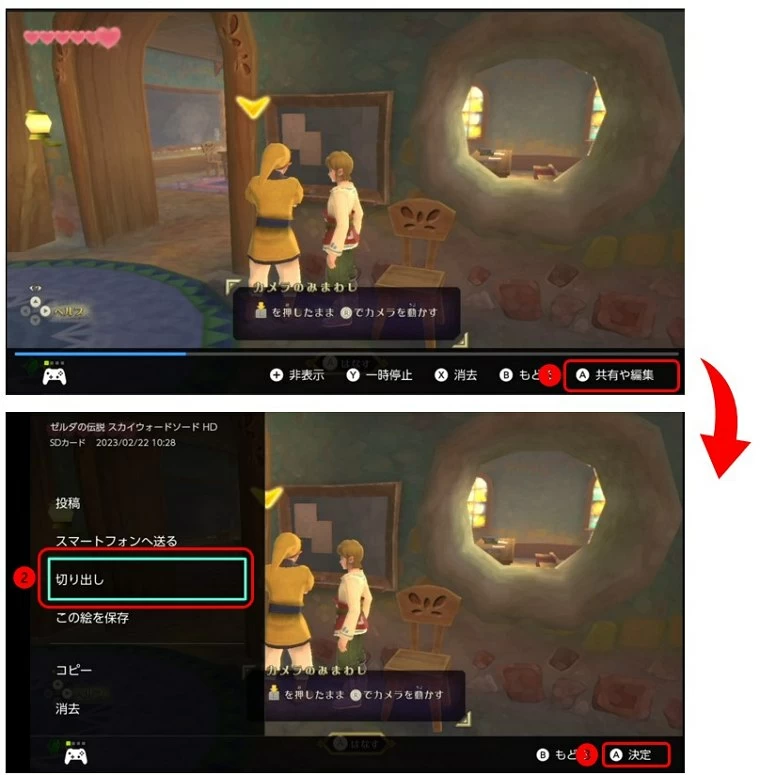
Step2 開始と終了位置の指定
①スティックを左右に動かして、スライダを開始位置にしたい場所に置きます。②「A」ボタンを押して次の画面へ進みます。③スティックを左右に動かして、スライダを修了位置にしたい場所に置きます。④「A」ボタンを押して次の画面へ進みます。
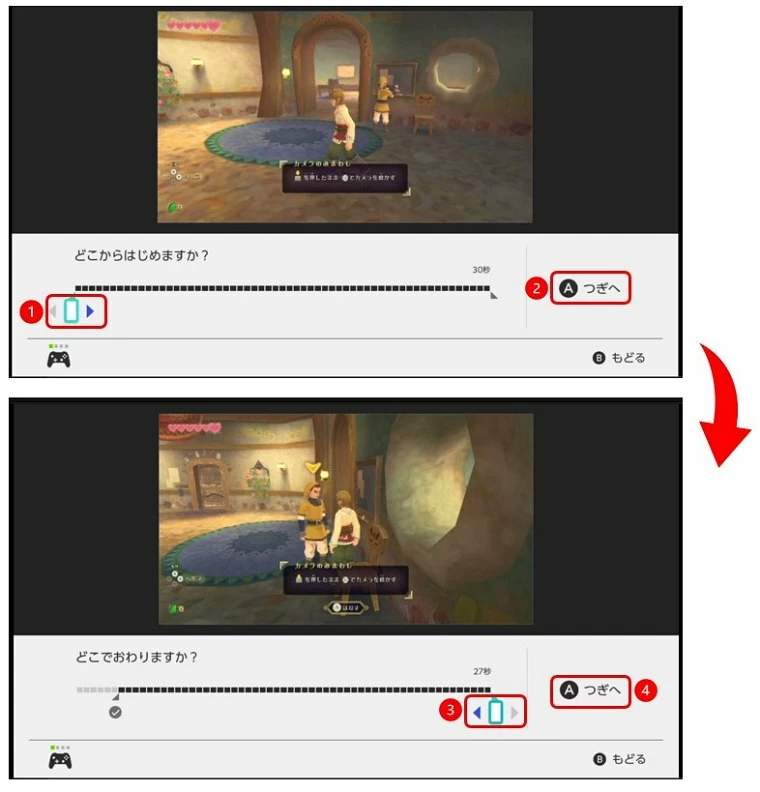
Step3 トリミング結果を保存
下記の画面になります。①問題なければ「A」ボタンを押して保存します。②やり直しが必要な場合は「B」ボタンを押して再度設定します。トリミングした結果の動画はアルバム一覧に追加されます。
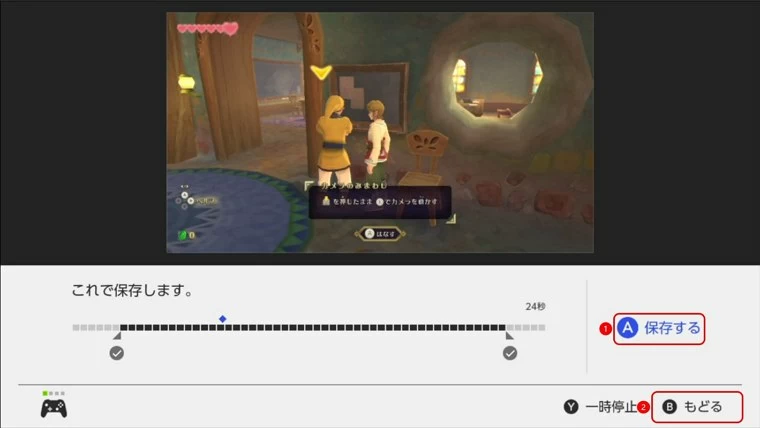
Switch本体の機能で録画した動画をTwitterやFaceBookへ投稿することができます。
最初の手順は動画の「Switch本体だけで録画・再生する方法」で説明した「アルバム一覧」から目的とする動画を再生するところまでは同じです。
Step1 投稿機能の呼び出し~SNS選択~投稿
①スティックで「投稿」を選択します。②「A」ボタンで決定します。③投稿先のSNSをスティックで選択します。④「A」ボタンで決定します。
はじめて投稿する場合はログイン情報の入力と「連携アプリを認証」が求められます。
動画を説明するコメントを入力して「投稿する」を選択して「A」ボタンで決定すると投稿されます。
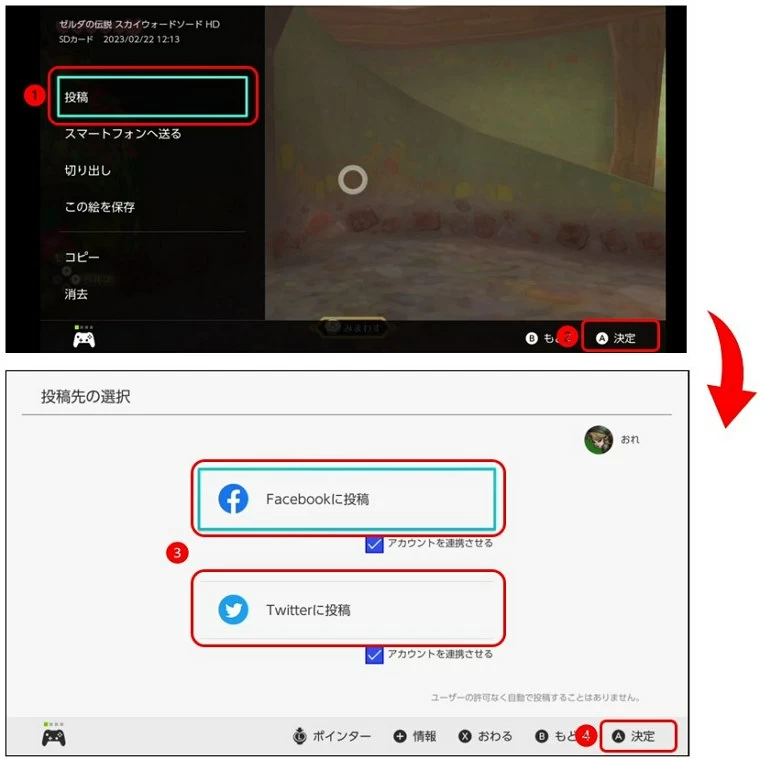
Switchをパソコンに接続してゲームプレイしている動画を録画することになります。
録画に必要な機材は以下の通りです。
1.パソコン
2.Switch本体
3.Switch Dock
4.キャプチャーデバイス
5.マイク(オプション)
6.キャプチャーソフト
接続は以下の様になります。
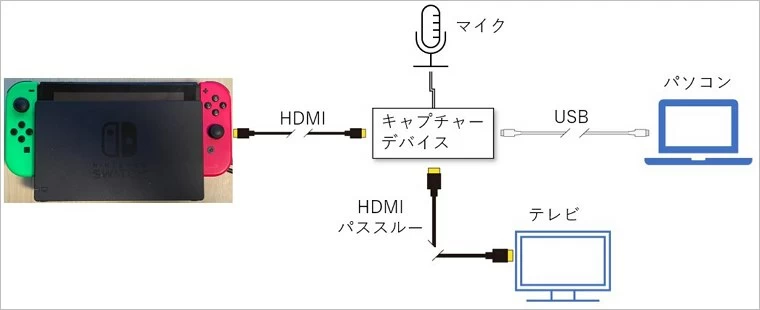
パソコン:ノートパソコンもしくはデスクトップどちらでも問題ありませんが、CPUスペックは必要となります。インテルのCPUであればi5以上のCPUチップを搭載したものを推奨します。
Switch本体、Switch Dock:HDMI出力を取り出す必要がありますのでSwitch本体をSwitch Dockに装着する必要があります。
キャプチャーデバイス:HDMI信号をパソコンに取り込むために必要な機器です。ノートパソコンであれば外付けのキャプチャーデバイスを用意してUSBケーブルでパソコンと接続します。
デスクトップであれば外付けタイプも利用できますが内蔵型のキャプチャーボードも利用できます。
マイク:ナレーション付でゲーム実況を行う場合は必要となります。
キャプチャーソフト:キャプチャーデバイスからの映像を取り込むためのソフトです。
キャプチャーデバイスを購入するとほとんどの場合にキャプチャーソフトが付属しています。
付属のキャプチャーソフトを利用することで、パソコン画面にゲーム画面の表示やゲームプレイを録画することができます。
下記の画像は付属のキャプチャーソフトの一例です。右下にある「REC」ボタンをクリックすることで録画することができます。
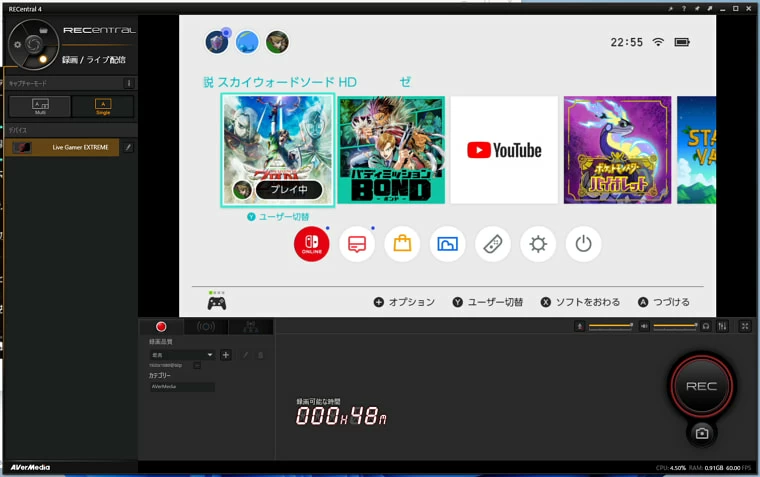
Switchのゲームプレイを録画して配信するには付属のキャプチャーソフトでは動画編集が出来ないなど機能が不足している場合があります。
今回はゲームプレイの動画を録画して配信するのに十分な機能を持つAppGeeker Screen Recorderを以下に紹介します。
AppGeeker Screen Recorderはオールインワンの画面録画ツールです。
AppGeeker Screen Recorderを使えば、パソコンのデスクトップ画面の任意の領域を録画できると同時にWEBカメラからの映像をピクチャーインピクチャーとして録画することも可能で、SwitchのゲームプレイをYouTubeなどのSNSに投稿したい人に最適です。
また、録画中にテキストやマーカーを書き込んで視聴者の注意を促すこともできます。さらに、録画したSwitchのゲームプレイをトリミングしたり、結合したり、圧縮、変換する機能も提供されています。AppGeeker Screen RecorderがあればSwitchのゲームプレイの画面録画から編集までの作業がこれ1本でできます。
事前にキャプチャーソフトを起動してSwitchのゲーム画面が表示されるようにしておきます。
Step1 AppGeeker Screen Recorderの起動~録画領域の設定
①起動後の最初の画面で「ウィンドウ」を選択します。
②「ウィンドウ」タブを選択します。
③ウィンドウが一覧表示されていますので、目的とするキャプチャーソフトが表示されているウィンドウを選択します。
④画面右側に選択したウィンドウのプレビューと赤枠が表示されます。
赤枠を録画する領域に合わせます。
⑤完了したら「OK」ボタンをクリックします。
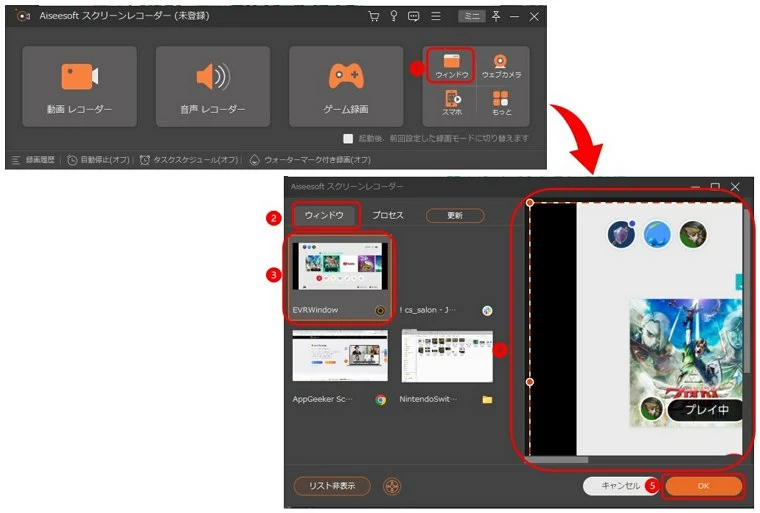
Step2 入力源の選択~録画開始/終了
①ゲーム画面と一緒に「ウェブカメラ」「システム音」「マイクフォン」からの入力も記録することができます。必要な入力源があれば「オン」不要なら「オフ」にします。
②設定が終われば「REC」ボタンをクリックします。録画が開始されますので、Switchでゲームプレイを開始します。
③録画を終了するには「停止」ボタンもしくは【ctrl】+【alt】+【R】を同時に押します。
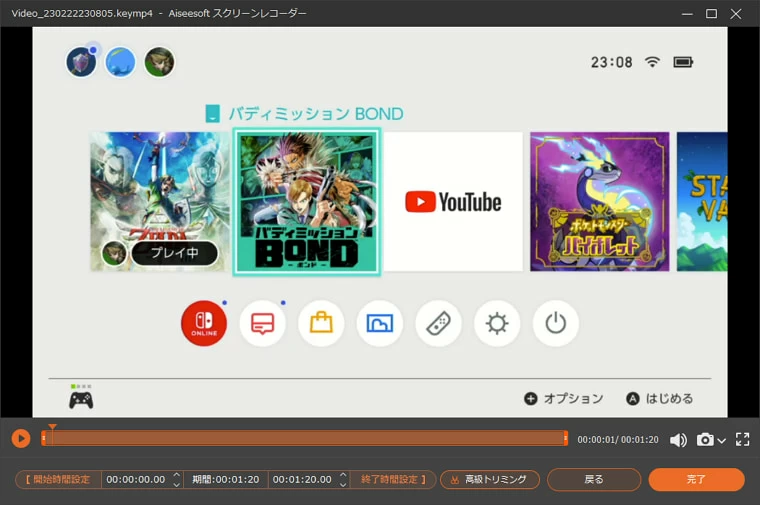
①コントローラと本体を一体化した携帯専用のNintendo Switch LiteはHDMI端子がありませんのでキャプチャーデバイスと接続することが出来ません。したがって、PCで長時間録画は不可能です。
②事前にゲームのガイドラインを確認しておく必要があります。ゲームによって投稿を許していなかったり、制限があったりする場合があります。
③Switch本体に保存できる動画の本数には制限があります。本体保存メモリーには100本まで、microSDカードには1000本までとなっています。必要に応じて削除するようにして下さい。
Switchのゲームプレイを録画する方法について説明しました。30秒を超える動画を録画したい場合はキャプチャーデバイスを用意する必要があります。
録画した動画を投稿する場合には視聴者のことを考えると冗長なシーンや無駄なシーンは削除する必要がありますし、注意を引きたいシーンにはテキストやマーカーなどを入れる必要もあります。
そのようなことを考えるとAppGeeker Screen Recorderがおすすめです。