- データ復旧
- iOS データリカバリ
- PC / Mac データリカバリ
- ディスク
- Blu-ray プレイヤー
- ファイル転送
- iPhone データ転送
- 修復 & ロック解除
- iOS システム修復
- iPhone ロック解除

AppGeekerの目標は、エンターテインメント、システムの修復、及びデータのより安全かつ効率的な管理など、ユーザーのニーズに合った最適なソリューションを提供することです。
Google Earthを利用すると地球の様々な場所を上空から色々な角度や高度で見ることができます。これら一連の景観を動画として録画して他の人と共有することもできます。動画を作成する方法について説明します。
Google Earthは街や自然の景観を鳥の目で見させてくれる素晴らしいサービスです。ドローンを飛ばさなくても上空から都市の景観や絶景を見ることができます。
たとえば、これから旅行する土地を事前にGoogle Earthを使って全体像を知ることができます。Google Earthで複数の場所を訪れた様子を録画して動画として記録すれば同行者と共有することができます。
今回はGoogle Earthのバーチャルツアーの録画方法とバーチャルツアーそのものを作成する方法を説明します。
Google EarthはGoogleが開発・運営しているバーチャルな地球儀システムです。地球上の任意の場所を拡大縮小して見ることができ、2Dと3Dの表示を切り替えることもできます。
バーチャルな地球儀を表示する元となっているのは衛星写真と一部は航空写真のデータが使われています。
以前のGoogle Earthのバージョンではブラウザから内蔵機能で録画することが出来ました。最新版では録画機能が削除されています。その代わりにGoogle Earthプロで録画することができます。
Google Earthプロは有料ソフトでしたが、現在は無料で利用できるソフトです。Google Earthのページからダウンロードできます。
Step1 起動~Google Earth録画機能の呼び出し
Google Earthプロを起動します。① Google Earthの画面上部にある「ツアーを録画します」アイコンをクリックします。② 画面左下に録画操作できるメニューバーが表示されます。
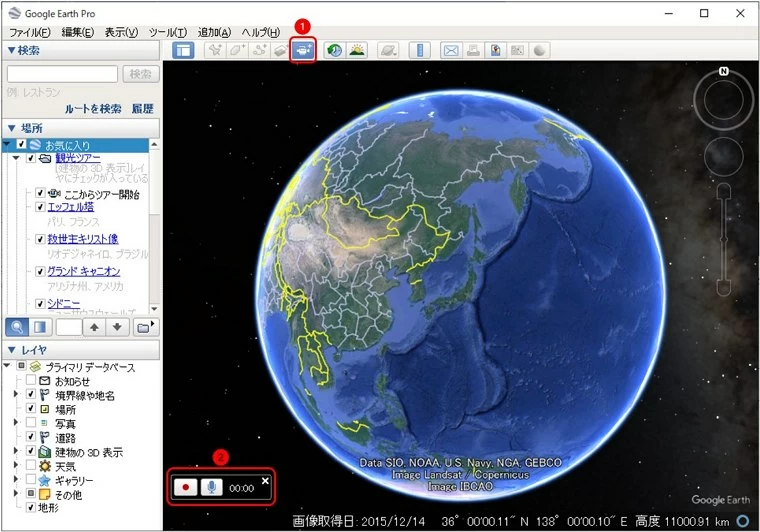
Step2 Google Earthの録画開始~保存
① Google Earthメニューバーの赤い丸のボタンをクリックすると録画が開始されます。再度、ボタンをクリックすると録画が停止となります。
② メニューバーが変化します。再生ボタンをクリックして、録画したツアーの内容を確認できます。
③ 確認して問題なければ保存ボタンをクリックします。
④ ツアーの名前を入力します。
⑤ 「OK」ボタンをクリックしてGoogle Earthのツアーを保存します。
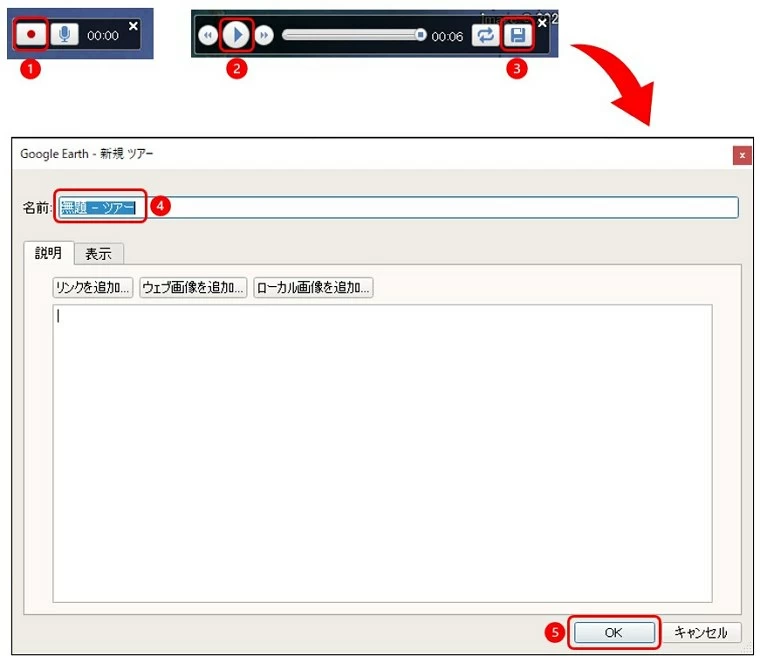
Step3 Google Earth動画ファイルの出力
保存したツアーから動画ファイルを出力するには次の通りにします。
① Google Earthメニューの「ツール」を選択します。
② 「動画メーカー」にチェックを入れます。
③ 保存したツアーから出力したいツアー名を選択します。
④ 「参照」をクリックして保存場所を指定します。
⑤ 解像度を選択します。
⑥ 動画フォーマットを選択します。
⑦ 画質を選択します。
⑧ 設定が完了したら「動画作成」をクリックして実行します。

Google Earthプロでバーチャルツアーを作成するには以下の手順で行います。
Step1 「場所」にフォルダを作成
バーチャルツアーで訪れる場所を格納するフォルダを以下の様に作成します。今回は「お気に入り」配下に作成するものとします。
① Google Earthの「お気に入り」フォルダを選択し右クリックし「追加」→「フォルダ」をクリックします。
② フォルダの名前を入力します。今回は葉山を入力するようにします。
③ 「OK」をクリックして作成します。
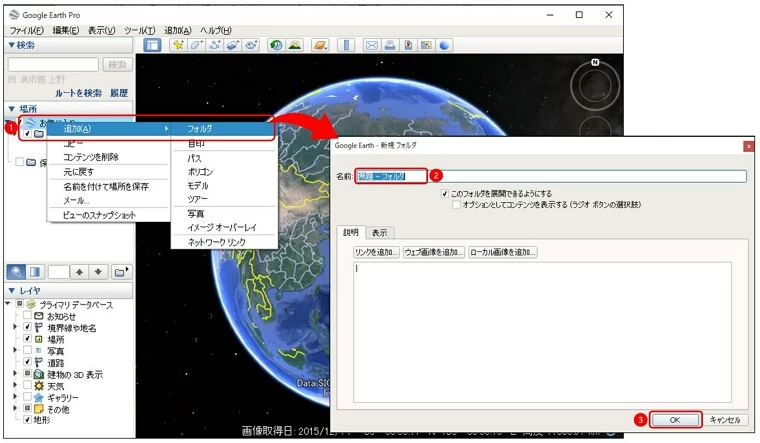
Step2 目的地の検索~追加
ツアーの目的地を設定するには以下の様に行います。
① 目的地を入力します。
② 「検索」ボタンをクリックします。
③ 検索結果一覧の中から該当する地名をクリックします
④ 追加したいフォルダ(今回は「葉山」)を選択し、右クリック→「追加」→「目印」をクリックします。

Step3 目的地の設定
① 目的地の名称を入力します。
② ラベルやアイコンの不透明度を設定します。表示させたくない場合は0%にします。
目印の移動:マウスの左クリックで選択しドラッグします。
拡大率:ホイールを前後に動かします。
カメラアングル:「shift」+左クリックしてドラッグします。
③ 「OK」をクリックするとフォルダに目的地が追加されます。
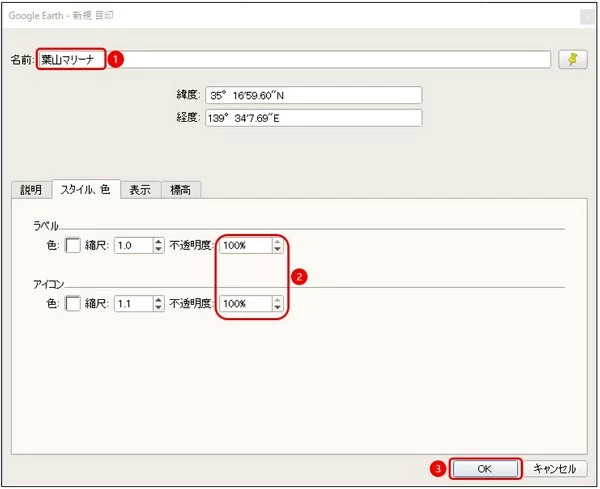
Step4 次の目的地追加
目的地を全て追加するにはStep2~Step3を繰り返します。
※ 最初の目的地をメニューから「表示」→「ここを開始位置にする」という方法がありますが「お気に入り」の直下に追加され、かつ、一つだけしか存在できないので複数のツアーを作成するには不便です。今回説明した手順の方が分かりやすいです。
Step5 ツアーのプレビュー~保存
① フォルダの「葉山」を選択します。
② 「ツアーを再生」をクリックすると再生することができます。
③ プレビューが問題なければ「フロッピーディスク」アイコンをクリックします。
④ 保存する名前を入力します。
⑤ 「OK」をクリックすると保存されます。
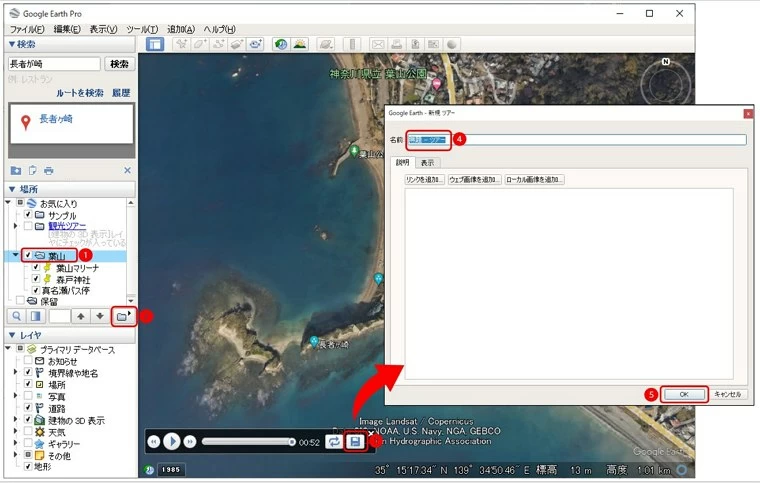
Step6 動画ファイルへの書き出し
動画への書き出しは「Part4. Google Earthの内蔵録画機能で録画する」のStep3 「動画ファイルの出力」と手順は同じです。
AppGeeker Screen Recorderは高性能の録画ソフトで、Google Earthのようなアプリケーションを手軽に録画することができます。
あわせて読みたい:
・ニコニコ動画をダウンロード・保存する方法まとめ
・YouTube動画や音楽がダウンロード出来ないときってどうすれば良いのか?
また、日時を指定して予約録画・録音やマイクからのノイズ除去、マイク音声の強調などの機能を持っていて、Google Earthバーチャルツアーのビデオを作成するには役たちます。
画面録画中に矢印やテキストなどを画面に書き込むこともできますので、Google Earthバーチャルツアーの動画を簡単に作成することができます。
さらに録画した動画のトリミングや出力時の出力フォーマット、画質の選択が可能で、作成したGoogle Earth動画を好きな動画形式として保存して、YouTube、Vimeoにアップロード、共有できます。。
Google Earthには魅力的なバーチャルツアーが多数用意されています。テーマに沿って様々な地球の場所を移動することが的マスし、移動した地点でGoogle Earthを操作して自分の興味にしたがって周辺の土地などを調べることができます。
そのようなバーチャルツアーをAppGeeker Screen Recorderで録画することが以下の手順で行えます。
Step1 Google Earthの起動~Voyagerの選択
ブラウザでGoogle Earthにアクセスします。以下の画面が表示されたら、飛騨のメニューから「Voyager」をクリックします。
![]()
Step2 バーチャルツアーの選択
以下のように様々なバーチャルツアーが表示されますので録画したいバーチャルツアーをクリックします。

Step3 AppGeeker Screen Recorder起動~録画領域の選択
① AppGeeker Screen Recorderを起動し、「ウィンドウ」をクリックします。
② 「ウィンドウ」タブを選択すると現時点で開いているウィンドウの一覧が表示されます。
③ 録画対象の「Google Earth」のウィンドウを選択します。
④ 右側に対象のウィンドウと録画領域を示す赤い点線の枠が表示されます。赤い点線の枠を録画したい領域に合わせます。AppGeeker Screen Recorderの画面は大きくできますのでやりにくい場合は画面全体に表示して領域の調整を行います。
⑤ 調整が完了したら「OK」ボタンをクリックします。
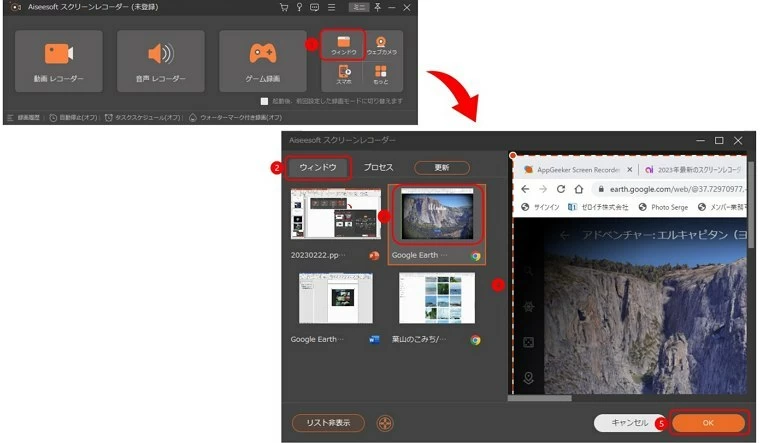
Step4 入力源の選択~録画開始/終了
① Google Earthのバーチャルツアーを録画と一緒に「ウェブカメラ」「システム音」「マイクフォン」からの入力も記録することができます。必要な入力源があれば「オン」不要なら「オフ」にします。
② 設定が終われば「REC」ボタンをクリックします。録画が開始されますので、Google Earth側のウィンドウに移動してバーチャルツアーを開始します。
③ 録画を終了するには「停止」ボタンもしくは【ctrl】+【alt】+【R】を同時に押します。
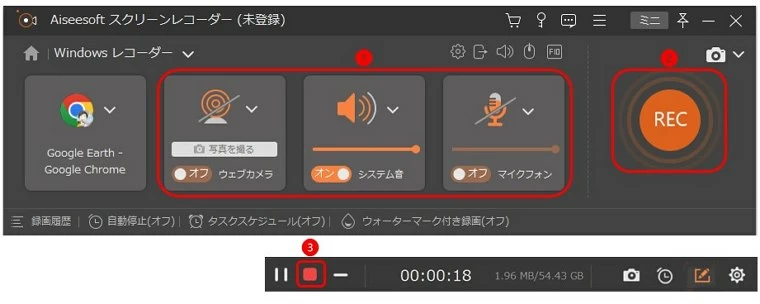
Q1. Google Earthプロの必要スペックは?
A1. 最近のPCであれば十分なスペックです。
Q2. 目的地を一括して登録できますか?
A2. GPSデータフォーマットのKMLがあれば一括して登録することができます。
Q3. Google Earthの録画中に問題が発生した場合はどうすればよいですか?
A3. Google Earthの録画中に問題が発生した場合は、いくつかのトラブルシューティング手順を試すことができます。
まず、Google Earthを再起動し、録画中に別のアプリケーションを実行していないことを確認してください。
また、録画設定を確認し、必要に応じて変更してください。
最後に、Google Earthのサポートページにアクセスして、追加の支援を受けることもできます。
Google Earthを利用して、録画することで旅行プランや地域の紹介を動画で見せることが手軽にできます。
Google Earthプロに内蔵している録画機能で動画ファイルを作成することができますが、AppGeeker Screen Recorderを使うことで、テキストやマーキング、トリミング、圧縮などより高度な編集行うことができるので、より高度的、プロなGoogle Earth動画を作成できます。