- データ復旧
- iOS データリカバリ
- PC / Mac データリカバリ
- ディスク
- Blu-ray プレイヤー
- ファイル転送
- iPhone データ転送
- 修復 & ロック解除
- iOS システム修復
- iPhone ロック解除

AppGeekerの目標は、エンターテインメント、システムの修復、及びデータのより安全かつ効率的な管理など、ユーザーのニーズに合った最適なソリューションを提供することです。
iPhoneで画面を録画・スクリーンショットして保存したいときって意外と多いですよね。今回は、iPhoneで画面録画・スクリーンショットを撮る方法と、おすすめの画面録画ソフトAppGeeker Screen Recorderを紹介します。
「大事な話を後でもう一度聞き返したい」、「オンライン授業を受けているときにスライドを後で見返したい」こんな風に思った経験ありますよね。この記事ではiPhoneでスクリーンショットを撮る方法や画面収録の手順について解説します。おすすめの画面録画ソフトについても紹介・解説もするので、ぜひ最後までご覧ください。
ステップ1. iPhoneで画面収録をする方法を紹介する前に、コントロールセンターに画面収録ボタンを追加しましょう。設定アプリを開き、設定画面の「コントロールセンター」をタップします。
ステップ2. 次に「コントロールのカスタマイズ」をタップし、「画面収録」と書かれた左横の「+」ボタンをタップしましょう。
ステップ3. そうすることで、コントロールセンターを開くと画面収録ボタンが追加されるので、画面録画がスムーズにできるようになります。
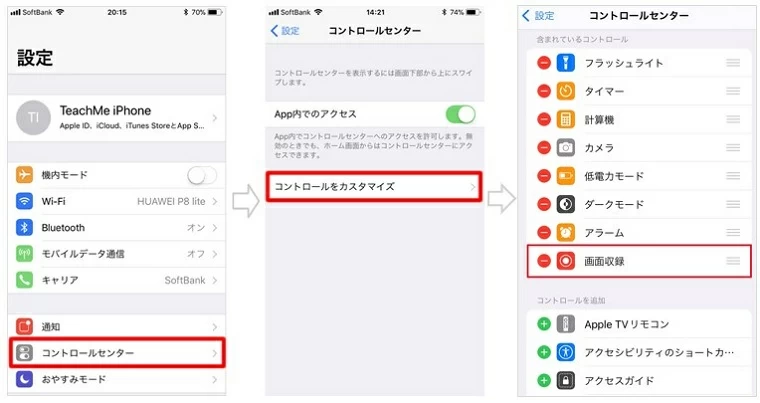
続いて、画面収録の手順についてです。
ステップ1. iPhoneで画面収録をするときは、コントロールセンターの画面収録ボタンをタップするだけで画面収録をすることができます。
ステップ2. タップすると3秒間のカウントが始まるので、カウントが終わる前に録画したい画面を開きましょう。事前に録画したい画面を用意しておくことがおすすめです。
ステップ3. 画面収録を終了する場合は、ホーム画面の上に赤く表示されている時間をタップするか、コントロールセンターを開いて、もう一度画面収録ボタンをタップすることで終了することができます。

画面収録を使う上で知っておくべき点は3つあります。
1つ目は、「録画の音声入力元を設定する」です。iPhone内外の音声は入れたくない場合、iPhone外は画面収録ボタンを長押ししてオンオフの設定ができます。iPhone内の音声は、コンテンツをミュートにすると良いでしょう。
2つ目は、「動画データの保存場所」です。画面収録の動画データは「写真」のアプリ内に保存されています。
最後は、「NetflixやHuluなどの動画コンテンツは録画できない」です。これについては後ほど解説します。
画面録画ができない原因としては大きく4つ考えられます。
1つは、「機能制限をかけている」です。これは、設定アプリから「一般」→「機能制限」→「GAMECENTER」→「画面収録」をオンに変更することで解決します。
2つ目は、「iPhoneの容量不足」です。容量が足りていないと当然、保存するスペースがないため、録画ができません。iPhone内の容量を確保すると録画をすることができます。
3つ目は、「ミラーリングしている」です。iPhoneの画面をテレビ画面に映していると画面録画はできません。録画したいときは、ミラーリングを終了してからにしましょう。
4つ目は、「録画対策されているアプリやサイトを開いているとき」です。主に動画配信サービスでは、このような録画対策がされています。この場合は、どうしようもないので録画はあきらめましょう。
あわせて読みたい:スマホで画面録画・収録(動画キャプチャ)する方法10選
iPhoneでスクリーンショットを撮る方法についてです。
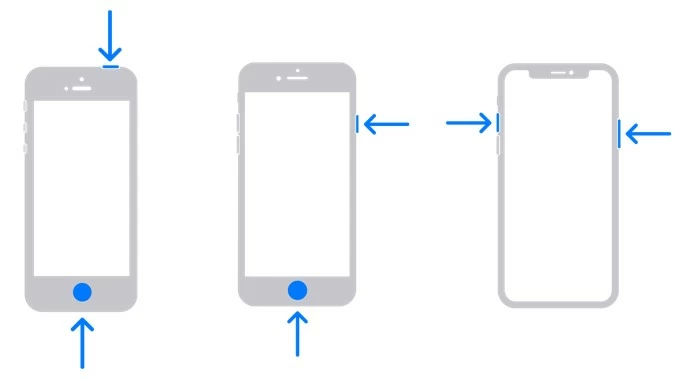
1つの画面に収まりきらないものを撮りたいときに便利なのが「スクロールスクリーンショット」です。これは、1度のスクリーンショットで、複数のページを撮ることができるというものです。
Step1. スクロールスクリーンショットを撮る方法は、スクリーンショットを撮った時左下に表示されるスクリーンショットプレビューをタップして、「フールページ」をタップします。
Step2. そこで範囲を調整して、完了をタップ、「PDFをファイルに保存」をタップして終了です。
Step3. フルページスクリーンショットの保存先は、iPhoneのファイルアプリから確認できます。
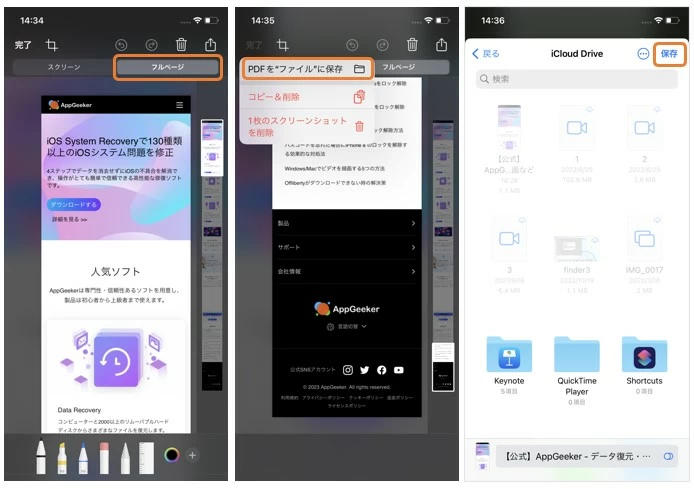
Windows・Macで使えるおすすめの録画ソフトとして、「AppGeeker Screen Recorder」を紹介します。このソフトは、AppGeekerという会社が創ったもので、PC内の画面録画だけでなく、Webカメラやマイクからの音声も録画・録音することができるという優れものです。指定した時間に自動で録画を開始する「録画予約機能」や自動でマイクのノイズを軽減してくれる「自動最適化機能」など備わっており、多機能でシンプルな操作性が使用する人を満足させてくれます。ほかにもファイルのトリミングや変換・圧縮などの作業がこのソフト1つで完結できたり、ショートカットキーをカスタマイズして一瞬で録画を開始できるなどメリットがたくさんあります。
AppGeeker Screen RecorderでPCの画面を録画する手順について解説します。
ステップ1. ソフトを立ち上げ、動画レコーダーをクリックします。

ステップ2.クリックしたら、画面が切り替わり録画する画面のサイズを設定します。

ステップ3.画面サイズの設定ができたら、右の「REC」ボタンを押すことで録画が開始されます。
ステップ4.終了したら、「停止」ボタンをクリックして録画を終了します。その後、録画されたビデオをプレビューウィンドウで表示されます。チェックしたら「完了」を押すと、録画ビデオをパソコンに保存されます。
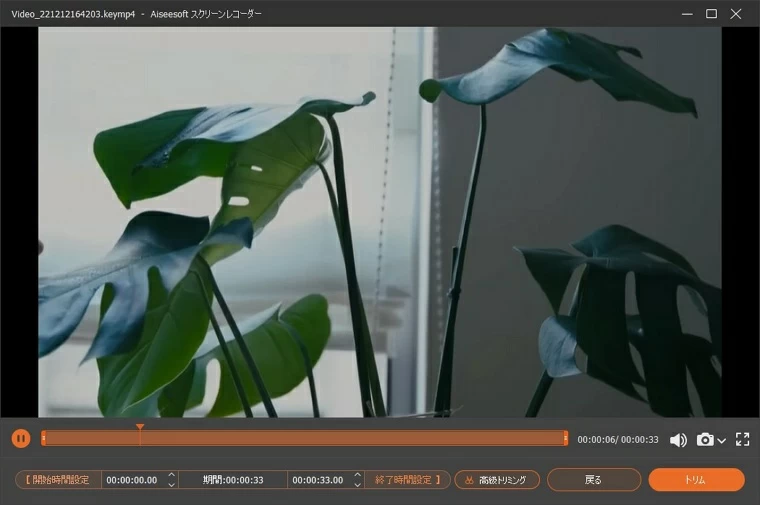
Q1:iPhone内の音が録音できないのはなぜ?
iPhoneがマナーモードになっているというのが原因として考えられます。iPhone内の音も録音したい場合は、マナーモードを解除してから録画を開始しましょう。
Q2:録画中に通知のバナーが表示されないようにするには?
録画しているときに上からバナーが出てきたら気になりますよね。これは、設定アプリから「おやすみモード」→「常に知らせない」にチェックを入れて、おやすみモードをオンにすることで解決します。
以上がiPhoneで録画・スクリーンショットを撮る方法でした。PC向けに紹介したソフトAppGeeker Screen Recorderは、全く知識のない人や初心者でも操作方法が分かるように、これ以上ないくらいにシンプルで分かりやすくなっています。無料で利用することもできるので、初めて録画ソフトを使うなら、AppGeeker Screen Recorderが1番おすすめです。