- データ復旧
- iOS データリカバリ
- PC / Mac データリカバリ
- ディスク
- Blu-ray プレイヤー
- ファイル転送
- iPhone データ転送
- 修復 & ロック解除
- iOS システム修復
- iPhone ロック解除

AppGeekerの目標は、エンターテインメント、システムの修復、及びデータのより安全かつ効率的な管理など、ユーザーのニーズに合った最適なソリューションを提供することです。
AZスクリーンレコーダーは、Android端末で画面を録画するためのアプリです。AZ スクリーン レコーダーを使って高品質な動画を簡単に作成できます。この記事では、AZスクリーンレコーダーの使い方や評判について解説します。
AZ スクリーン レコーダーとは、Android端末の画面を高画質で録画できるアプリです。
Android10以前はOS標準のスクリーンレコーダーが提供されていなかったためサードパーティの画面録画アプリをインストールして利用する必要がありました。その時によく使われていたのがAZ スクリーン レコーダーでした。
AZ スクリーン レコーダーは画面録画だけではなく編集やライブ配信機能などを提供しているのでOS標準のスクリーンレコーダーがあるAndroidのバージョンでも使われ続けています。
今回はAZ スクリーン レコーダーの使い方や評判について紹介します。
AZ スクリーンレコーダーは、Android端末の画面を高画質で録画できるアプリです。Androidに対応しており、iPhoneには対応していません。ルート化やパソコンとの接続は不要で、時間制限やウォーターマーク、広告もありません。
画面と音声の両方を記録できるので、ビデオ通話やゲームプレイなどを簡単に保存できます。また、内部音声も録音することが可能です。録画した動画は編集やYouTubeへの投稿もできます。
AZ スクリーンレコーダーの機能は以下の通りです。
AZ スクリーンレコーダーはAndroidスマホで録画するならおすすめのアプリです。使い方もかなり簡単なので、ぜひ試してみてください。
Step1 ポップアップボタンと他のアプリ上の描画許可
① インストール後に最初にAZスクリーンレコーダーを起動すると「ポップアップボタンを許可」画面が表示されますので「許可する」ボタンをタップします。
② 遷移した画面で「他のアプリ上に重ねて描画することを許可」が表示されますのでオンにします。
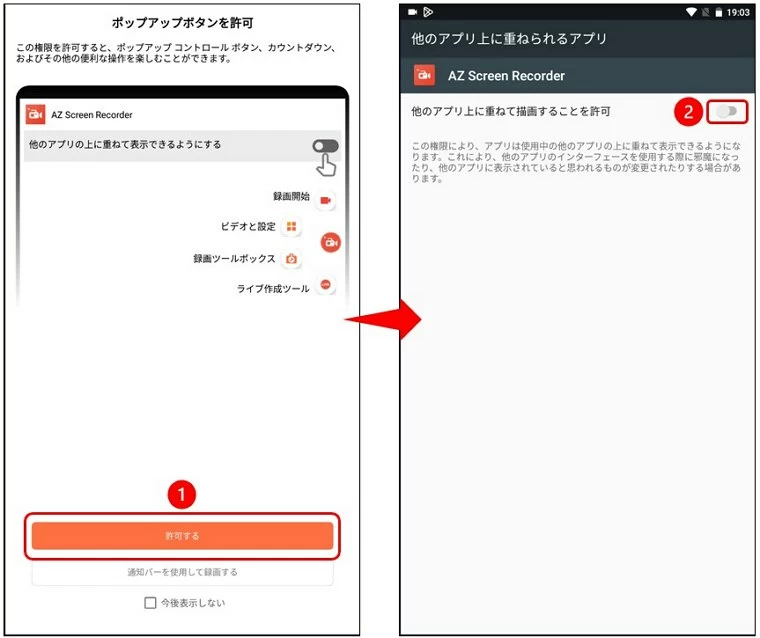
Step2 ストレージアクセスの許可
① 通知パネルでも録画のコントロールができることの説明を読み「OK」ボタンをタップ
② 画面の空白部分をタップ
③「オンにする」をタップ
④「AZ Screen Recorderに端末内の写真、メディア、ファイルへのアクセスを許可しますか?」に対して「許可」をタップします。
Step1と2は起動後に1回許可を与えておけば次の起動からは表示されなくなります。
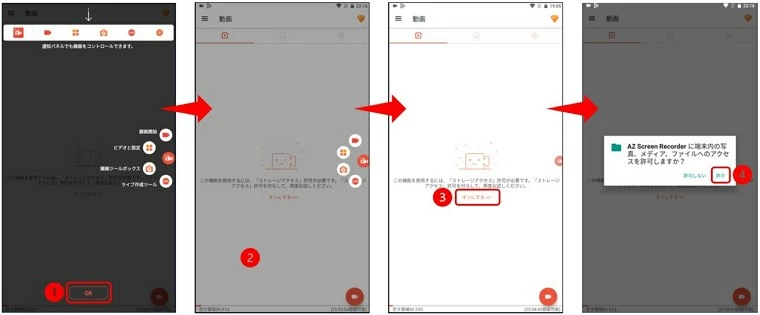
Step3 録画設定
① 「歯車」アイコンをタップすると設定画面になります。
② 動画の設定にかかわる項目は「動画設定」の以下の項目となります。
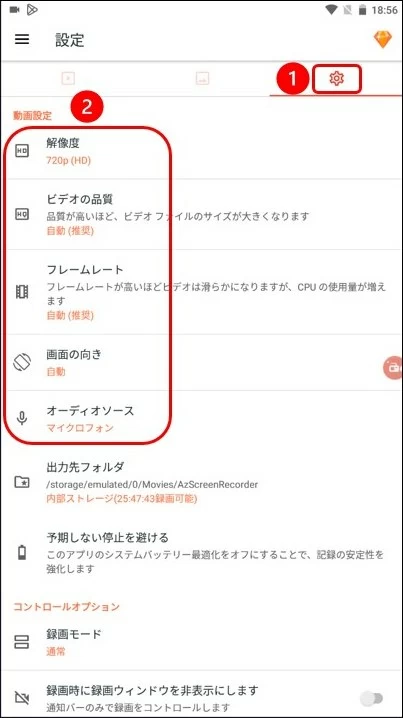
解像度:タップして希望する解像度を選択します。解像度が高くなるとファイルサイズは大きくなります。
ビデオの品質:ビデオの品質を選択できます。
フレームレート:15FPS~120FPSの間で選択できます。
画面の向き:自動、横向き、縦向きから選択します。
オーディオソース:Androidのバージョンによりますが、マイクロフォン、内部オーディオを選択します。
① Top画面の右端にあるAZスクリーンレコーダーのアイコンをタップします。
② メニューアイコンが表示されますので、「録画開始」アイコンをタップしてください。
③ カウントダウンが完了すると録画開始されます。赤いアイコンの中に録画時間が表示されます。
④ 録画を一時停止するには「一時停止」ボタンをタップします。再開するにはもう一度同じ場所のアイコンをタップします。
⑤ 録画を停止するには「停止」ボタンをタップします。
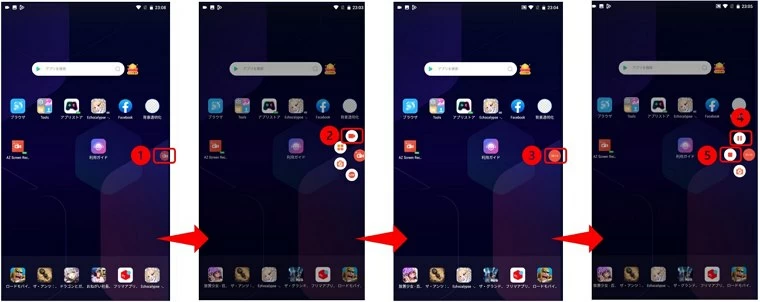
録画したビデオファイルの保存先は内部ストレージもしくはSDカードを外部ストレージとして持つことのできる端末であればSDカードを指定することもできます。
また、録画したビデオはAZスクリーンレコーダーの機能で編集することができます。以下のような編集を行うことができます。
① トリミング:動画の開始位置と終了位置を変更して尺を変更することができます。
② 部分カット:動画の一部分を切り取ることができます。
③ GIF変換:ビデオをGIFアニメーションへ変換できます。
④ フレーム抽出:指定フレームを画像としてキャプチャします。
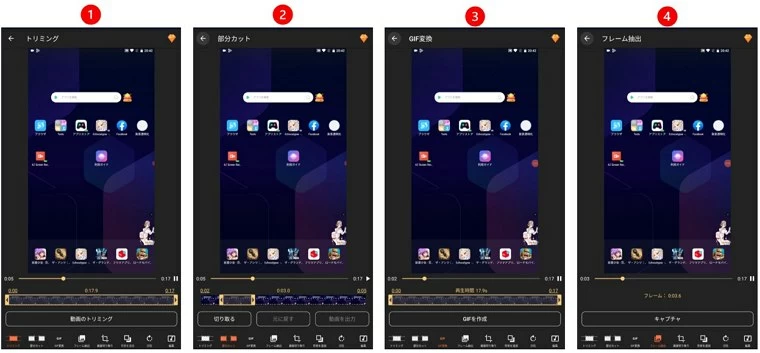
⑤ 画面切り取り:ビデオの画面をクロップすることができます。
⑥ 背景を追加:背景を追加することができます。
⑦ 回転:画面を回転することができます。
⑧ 音声ファイルの選択:音声データを追加できます。
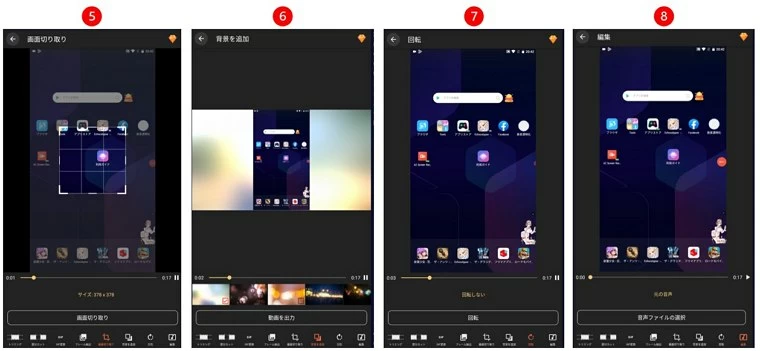
AZスクリーンレコーダーの評判について、ユーザの声を調べてみました。AZスクリーンレコーダーはユーザーから多くの好評を得ました。ただし、ユーザーはAZスクリーンレコーダーで録画する際におきている問題もいくつか挙げました。
AppGeeker Screen Recorderは、WindowsおよびMac OS Xで動作するPC画面録画ソフトです。このソフトウェアは、デスクトップ画面、ウェブカメラ、マイク、システム音声の入力をサポートしています。
また、スマートフォンの画面をパソコンで録画することもできます。この機能は、スマートフォンの画面を録画するために、パソコンとスマホをUSB接続もしくはWi-Fi接続して録画できます。
Androidスマホの画面をパソコンで録画する手順を説明します。前提として以下の事項があります。
1. 画面録画したいAndroidスマホとパソコンは同一のWi-Fiに接続している必要があります。
2. AndroidスマホにはFoneLab Mirrorアプリを事前にインストールしておきます。
Step1 Android録画機能の呼び出し
AppGeeker Screen Recorderを起動します。
① 「スマホ」をクリックします。
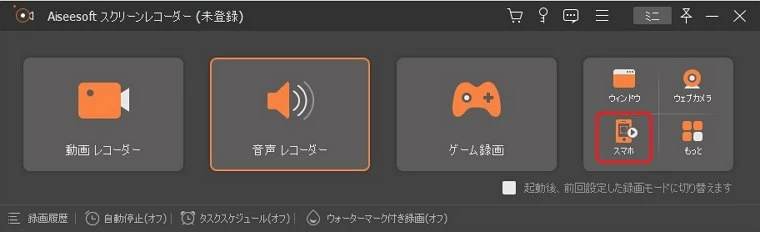
② 「Android録画」をクリックします。
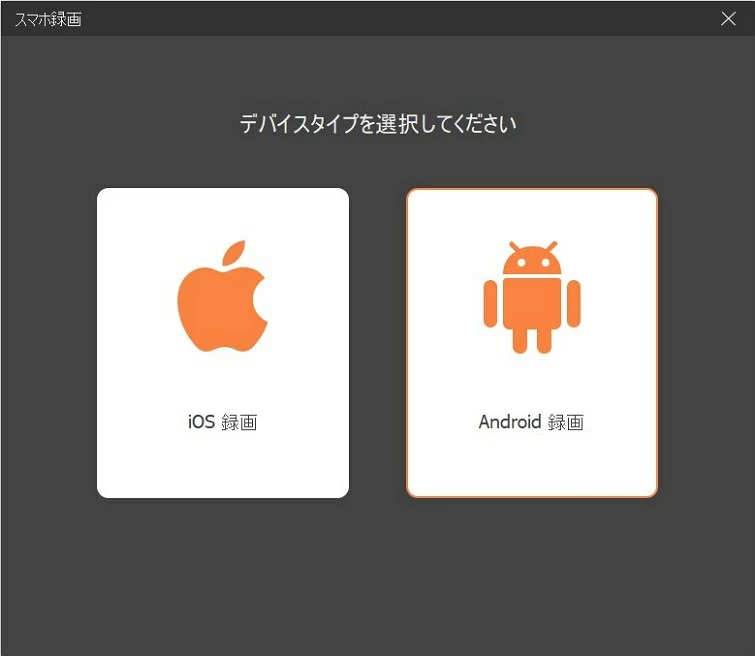
Step2 デバイスの検索
パソコンとAndroidスマホが接続できるようにお互いにデバイスの検索を行います。
① PC側:「スマホ録画」画面で説明の確認を行います。自動検出以外に4桁のPINコードやQRコードによる検出ができます。
② スマホ側:画面中央をタップして検出します。デバイス名が表示されたらタップしてください。
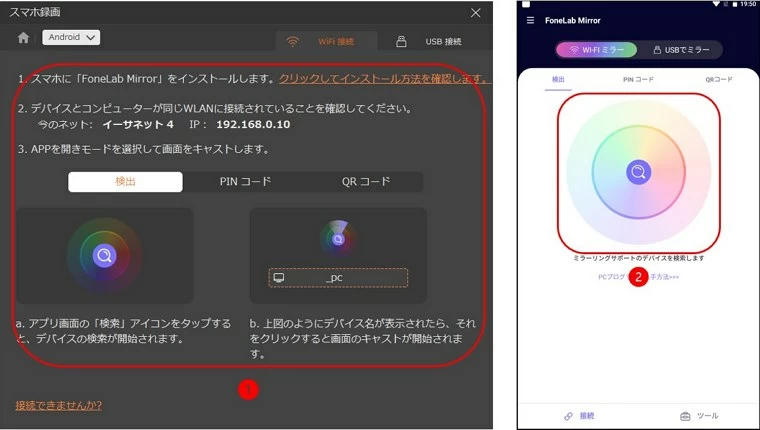
Step3 録画
パソコンとスマホが接続されるとスマホの画面がミラーリングされて表示されます。
① 解像度、録画する対象、解像度を設定します。②「録画」ボタンをクリックします。
Q1. AZスクリーンレコーダーの録画時間は制限ありますか?
A1. AZスクリーンレコーダーには、録画時間の制限がありません。ただし、録画に使用できるストレージスペースには制限があります。録画を開始する前に、デバイスのストレージスペースに十分な空き容量があることを確認することをお勧めします。また、長時間録画を行う場合は、デバイスが過熱しないように注意することも重要です。
Q2. AZ スクリーンレコーダーで録画した動画を編集できますか?
A2. AZ スクリーンレコーダーは、スクリーン上の活動を録画するためのツールであり、基本的な編集機能を備えていますが、高度な編集を行うためには別のビデオ編集ソフトウェアが必要です。例えば、iMovie、Adobe Premiere Pro、Final Cut Proなど)を使用して、ビデオを編集します。
Q3. AZ スクリーン レコーダーでシステム音声を録音できませんか?
A3. Android10以上ならシステム音声を録音することができます。
AZスクリーンレコーダーはAndroidスマホの画面録画アプリでは定番です。Android11以降からOS標準の画面録画機能が付属するようになりましたが、編集機能やライブ配信機能などがありますので、継続して利用するユーザも多いようです。
今回はAZスクリーンレコーダーの使用方法を紹介しました。また、もっと簡単な方法として、AppGeeker Screen Recorderを使った録画方法も紹介しました。パソコンがあれば簡単にスマホ画面が録画できますのでおすすめです。