- データ復旧
- iOS データリカバリ
- PC / Mac データリカバリ
- ディスク
- Blu-ray プレイヤー
- ファイル転送
- iPhone データ転送
- 修復 & ロック解除
- iOS システム修復
- iPhone ロック解除

AppGeekerの目標は、エンターテインメント、システムの修復、及びデータのより安全かつ効率的な管理など、ユーザーのニーズに合った最適なソリューションを提供することです。
Valorant(バロラント)は、最近はやっているオンラインFPSゲームです。プレイヤーがValorantのゲームプレーを録画するためには、適切な録画ソフトを使用する必要があります。今回、Valorantを録画する方法について解説します。
VALORANT(ヴァロラント)は、最近人気急上昇中のオンライン対戦型タクティカル・シューターで、緊迫感のあるゲームを楽しむことができます。熱く戦ったプレイは後から冷静な気持ちで見返したり、全世界に配信したりしたくなります。
ところが、VALORANT(ヴァロラント)の機能として録画は提供されていません。今回はVALORANT(ヴァロラント)を録画する方法について解説します。
Valorant(ヴァロラント)は2020年に公開されたゲームで5対5のチームに分かれてアタッカーとディフェンダーを交互に交代しながら25ラウンド戦うゲームです。
13ラウンドを先取したチームが勝者となります。FPSゲームと呼ばれるカテゴリーとなり、チーム戦略が必要となってくるゲームです。25万ドルの賞金が用意されている大会も開催されるなどしていて、盛り上がりを見せているゲームです。

Step1 GeForce Experienceの事前設定
【alt】+【z】キーを押してGeForce Experienceを起動します。あるいは「スタート」からGeForce Experienceを選択して起動します。
①「歯車」アイコンをクリックします。
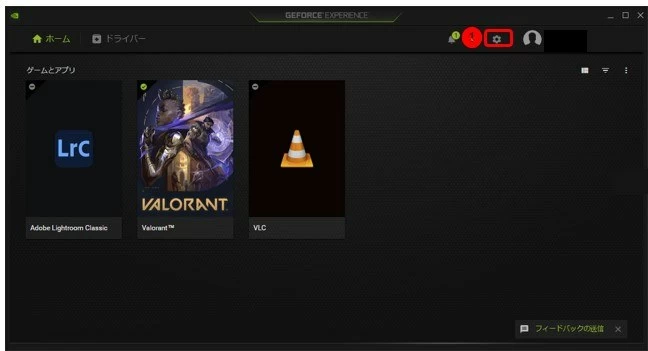
②「ゲーム内のオーバーレイ」をオンにします。③「設定」をクリックします。④ 設定では様々な項目を設定することができますが主な項目について書きに説明します。
「キーボードショートカット」ではキーボードショートカットのカスタマイズができます。
「録画」では録画した動画ファイルの保存先を変更することができます。ゲームのタイトルによって保存先を変えるなどの利用が考えられます。
「ビデオのキャプチャ」では録画ファイルの画質を設定することができます。使用目的によって画質を選ぶようにしましょう。
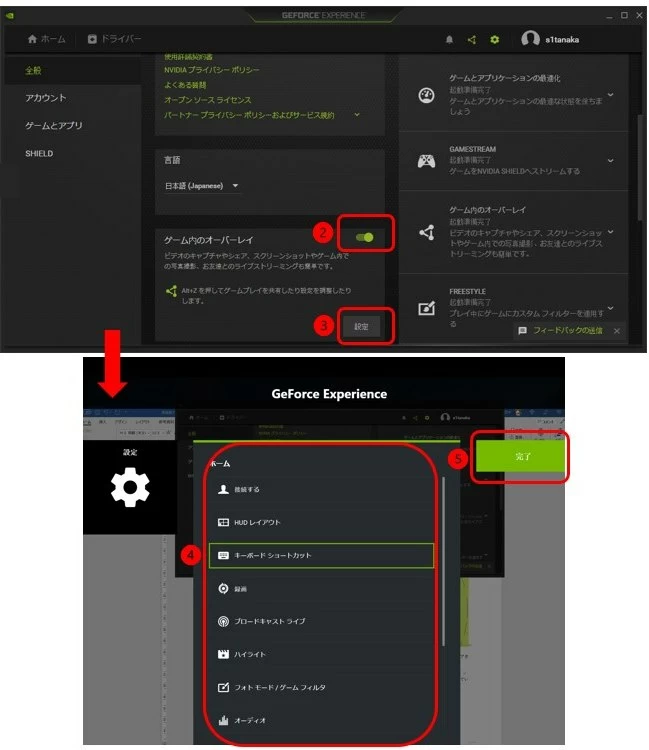
Step2 Valorant録画の開始~停止
Riotクライアントを起動してからValorant(ヴァロラント)を選択して起動します。ゲームのプレイ画面になったところで、【alt】+【F9】キーを押すことで録画が開始されます。もしくは【alt】+【z】キーを押して「録画する」をクリックします。
画面右下に小さな緑色のアイコンが表示され、録画されていることを示しています。
録画を停止するには再度【alt】+【F9】キーを押すか、【alt】+【z】キーを押して「録画する」をクリックし「停止及び保存」を選択します。
Step3 録画したValorant動画の再生
【alt】+【z】キーを押して、GeForce Experienceを呼び出します。
① 「ギャラリー」をクリックします。② 今まで保存した動画ファイルが一覧表示されます。再生したい動画のサムネイルをダブルクリックすると再生画面が表示されてプレビューできます。
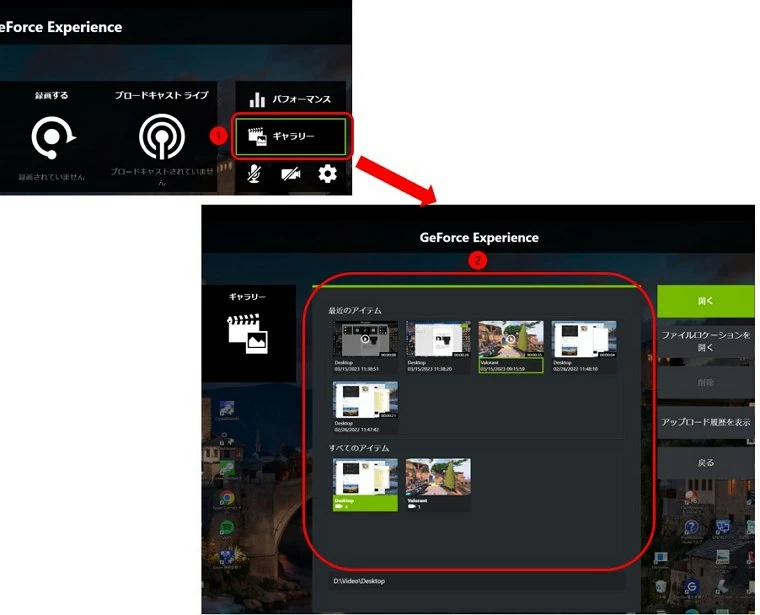
AppGeeker Screen Recorderは画面録画ツールです。このソフトを使えば、コンピューターの画面やウェブカメラ、あるいは両方を同時に録画することができます。また、システム音声やマイク音声も自由に録音できます。AppGeeker Screen Recorderには、ゲーム録画機能があります。この機能を使えば、PCでプレイしているValorantゲームのプレイ画面を高品質で録画することができます。
Step1 AppGeeker Screen Recorderの起動
AppGeeker Screen Recorderを起動します。トップ画面から「ゲーム録画」をクリックします。
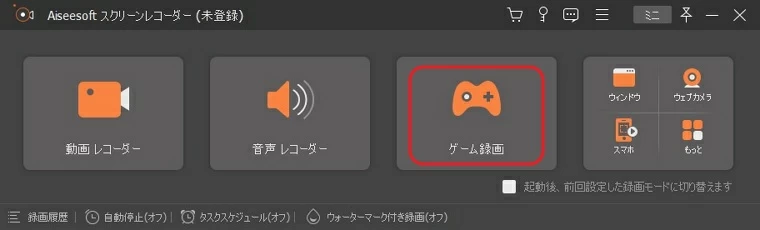
Step2 AppGeeker Screen Recorderの設定~Valorant起動~録画開始
① Valorantを起動します。起動後すぐにマウスでAppGeeker Screen Recorder の画面をマウスで選択し続けるとゲーム画面に隠れないようにするためです。
② Valorantが立ち上がった段階で「ゲームを選択」の下矢印をクリックしてゲームウィンドウを選択します。
③ 録画時に実況もやりたい場合は「マイクフォン」をオン、顔出しもするなら「ウェブカメラ」をオンにします。
④ 設定が完了したら「REC」ボタンをクリックし録画を開始します。
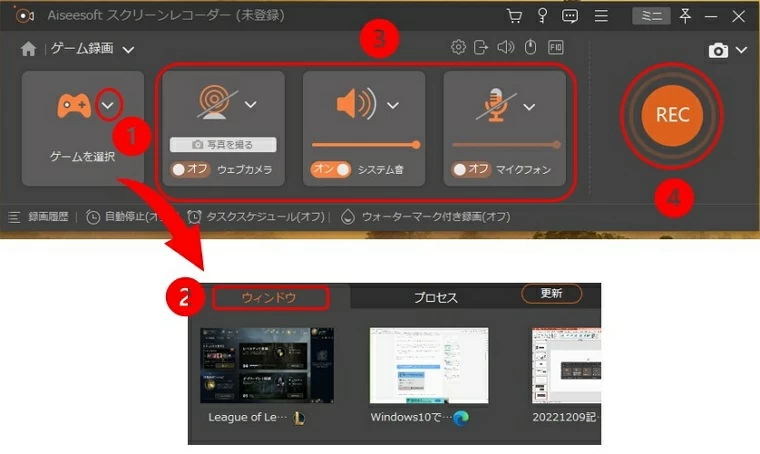
Step3 Valorant録画の停止
【ctrl】+【alt】+【R】キーを押すことで録画が停止されて、「完了」を押せば録画ファイルは自動的に保存されます。
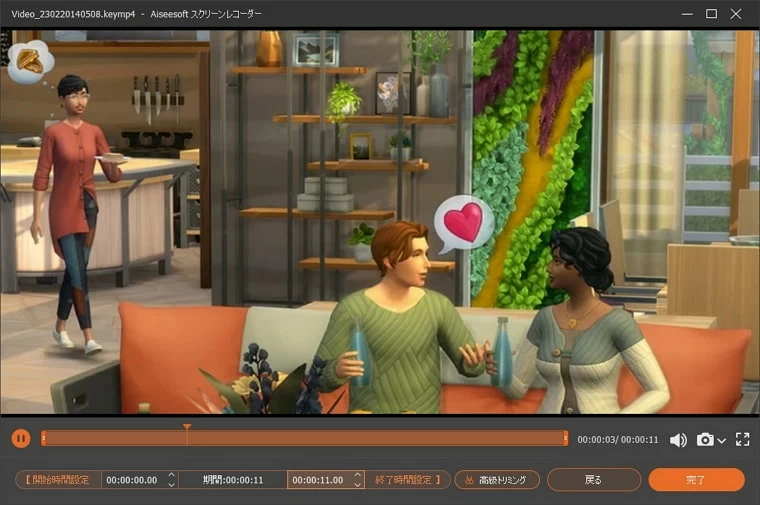
Icecream Screen Recorderは、Icecream Appsが提供する無料で使える画面録画ソフトウェアです。このソフトを使えば、アプリやウェブサイト、ZoomやSkypeなどの通話、ビデオチュートリアル、ライブストリームなど、コンピューターの画面上で表示されていることを簡単に録画できます。また、録音機能も備えており、システム音声やマイク音声も一緒に録音できます。録画中や録画後に、フリーハンドや多角形、テキストなどを追加して編集することもできます。
Icecream Screen Recorderは、Windows、Mac、Androidに対応しています。
Icecream Screen RecorderでValorantを録画するには以下のように行います。
Step1 Valorantゲーム録画に関する設定
Icecream Screen Recorderを起動します。①「設定」をクリックします。②「保存先」タブを選択します。③「ビデオ保存先」で保存先を指定します。デフォルトのままで良ければ保管場所を確認しておくだけにします。
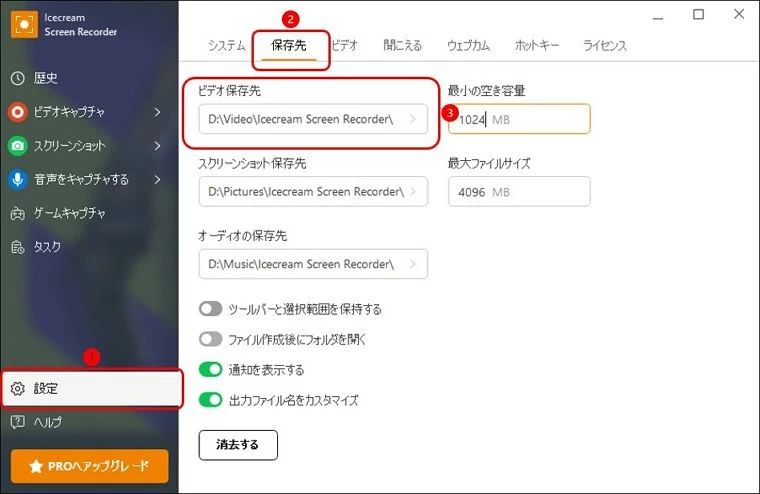
Step2 録画領域の設定~Valorant録画の開始
① 「ビデオキャプチャ」を選択します。② 右側に表示されたメニューからValorantが表示される画面をクリックします。③ Valorantを起動し適切なタイミングで「録画」ボタンをクリックします。
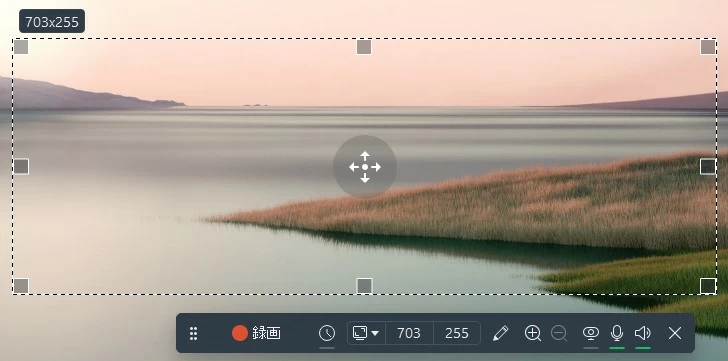
Step3 Valorant録画の停止
録画停止するには【F8】キーを押してください。下記の画面がポップアップしますので「保存」ボタンをクリックしてください。
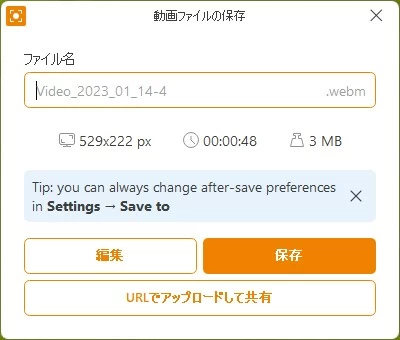
なお、無料版の場合は動画ファイルのフォーマットはwebm固定となります。
OBS Studioは、無料で利用できるオープンソースのビデオ録画やライブストリーミングのためのソフトウェアです。
このソフトを使えば、Windows、Mac、Linuxのいずれでも、簡単に画面やウェブカメラ、マイクなどからの入力を録画したり、YouTubeやTwitchなどのプラットフォームに配信したりできます。
OBS Studioは、高度な設定やカスタマイズが可能で、シーンやソースを自由に切り替えたり、フィルターやエフェクトを追加したりできます。
OBS Studioは、公式サイトからダウンロードできます。また、Windowsの場合はマイクロソフト ストアからインストールすることもできます。
OBS StudioでValorantを録画するには以下のように行います。
Step1 Valorantゲーム録画に関する設定
OBS Studioの環境設定を行います。OBS Studio自体は非常に多機能なソフトですので設定項目も多数ありますが今回はValorantの録画に絞って説明します。
① OBS Studioを起動して画面左下にある「設定」をクリックします。
②「出力」を選択します。
③ 録画ファイルの保存場所や画質、フォーマットを指定します。
④「音声」を選択します。
⑤ 録画のみの場合は「デスクトップ音声」を既定にします。実況もやりたい場合は「マイク音声」も既定にします。
⑥「ホットキー」を選択します。
⑦「録画開始」と「録画終了」のホットキーを設定します。クリックしてホットキーにしたいキーを押すことで登録できます。今回はどちらも【F9】を登録しました。「録画開始」と「録画終了」はペアになっていてトグルスイッチになっています。したがって同一のホットキーを押すことで録画開始→録画終了の動作を繰り返すことができます。
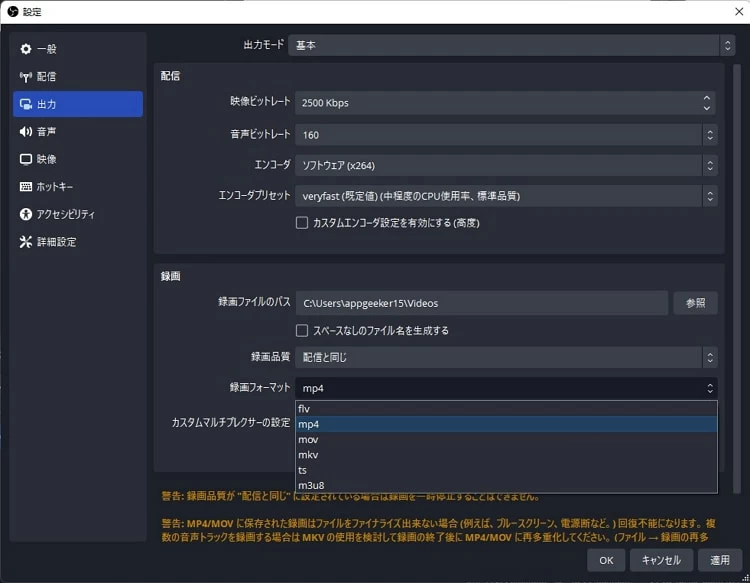
Step2 ソースの設定
① 「ソース」の「+」をクリックすると一覧表示がされます。
②「ゲームキャプチャ」を選択します。
③「新規作成」をチェックし、ソース設定の名前を入力します。
④「OK」をクリックします。
⑤ モードは「フルスクリーンアプリケーションをキャプチャ」を選択します。
⑥「OK」をクリックします。
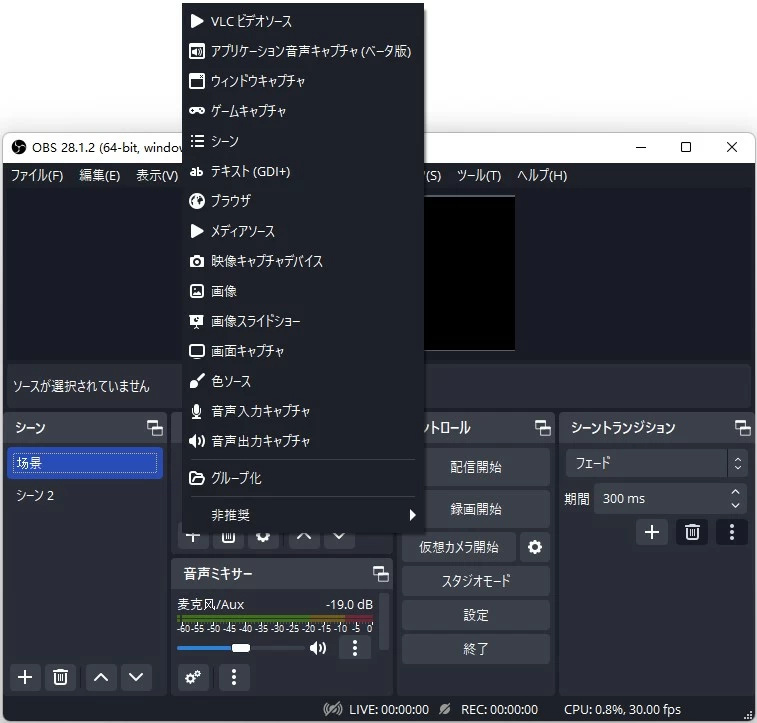
Step3 Valorantの録画開始~録画停止
Valorantを起動します。録画したいタイミングになったところで、さきほど設定したホットキー【F9】を押します。録画を停止するには再度【F9】を押します。
Q1. Valorantを録画すると、パフォーマンスに影響がありますか?
A1. 録画ソフトもPCのリソースを使用しますので影響はありますが、影響が少なくなるように工夫しているAppGeeker Screen Recorderのようなソフトがありますので試してみてください。
Q2. 録画したValorantゲームの動画をどのように編集すればいいですか?
A2. 一般的には動画編集ソフトを利用して編集を行います。AppGeeker Screen Recorderはトリミングや結合ができますので簡単な編集であればオールインワンで作業可能です。
Q3. 録画したValorantゲームの動画をどのようにSNSにアップロードすればいいですか?
A3. 保存された動画を各SNSが推奨している解像度やアスペクト比にするために動画編集ソフトを利用します。編集後にSNSへアップロードすることになります。
Valorant自体には録画機能が提供されていませんので、プレイした動画を共有するには画面録画ソフトが必要となります。
今回はゲーム画面を録画するのに適したソフトを紹介しました。なかでもAppGeeker Screen Recorderは使い易く編集機能も提供されているのでおすすめです。