- データ復旧
- iOS データリカバリ
- PC / Mac データリカバリ
- ディスク
- Blu-ray プレイヤー
- ファイル転送
- iPhone データ転送
- 修復 & ロック解除
- iOS システム修復
- iPhone ロック解除

AppGeekerの目標は、エンターテインメント、システムの修復、及びデータのより安全かつ効率的な管理など、ユーザーのニーズに合った最適なソリューションを提供することです。
この記事では、iPhoneにダウンロードしたファイルの確認方法と、誤って削除した場合の対処法を紹介します。時間がかかってダウンロードしたファイルが見つからなくても、慌てずに済みます。
iPhoneにダウンロードしたファイルを保存先が分からなくて探しても見つからないという経験はありませんか?その理由は、iPhoneにダウンロードしたファイルの保存先を間違ってしまったか、誤って削除してしまったからかもしれません。この記事では、保存先を変更する方法や、誤って削除した場合の対処法を紹介します。
最近削除した項目を確認できる「ファイル」Appや、iTunesやiCloudでのバックアップ復元、そしてiOS Data Recoveryというファイルを復元できるアプリを使えば、ファイルを取り戻せます。パニックに陥らず、この記事を参考に対処しましょう。
これは、ダウンロードが完了しなかった、ファイルの保存先を間違えた、間違ってファイルを削除してしまったなどの理由が考えられます。
ダウンロードが完了しなかった場合は、ダウンロードリストを確認してタスクを完了することでファイルを取得できますが、iPhoneの保存場所が分からなかったり、誤って削除してしまったり場合はどうしますか?ここでは、これら2つの理由とその対処方法について詳しく説明します。
1つ目の原因は、保存先が間違っていたり、ファイルを保存する場所を間違えてしまったりしたことによるものです。信じられないかもしれませんが、これはiPhoneにダウンロードしたファイルを見つけられない主な原因の一つです。
iPhoneは、ダウンロードしたファイルを標準的な保存先である「ダウンロードフォルダ」に自動的に保存するわけではありません。保存先を選択しなかった場合、iPhoneはデフォルトの場所にファイルを保存するか、または保存をスキップします。そのため、iPhoneにダウンロードしたファイルを探しても見つからない場合は、保存先が違う場所に設定されている可能性があります。
例えば、ファイルを保存する場所を指定する際に、特定のクラウドサービス(例えば、Google DriveやDropboxなど)に保存するように設定している場合があります。また、別のフォルダーに保存することを選択した場合、その場所に移動してファイルを探す必要があります。
iPhoneには「ファイル」というアプリがあるため、デフォルトではこのアプリにダウンロードされたファイルが保存されます。もしiPhoneのダウンロードの保存先はどこかわからない場合にはデフォルトの保存先が指定されている可能性が高いです。ダウンロードしたファイルを見るには「ファイル」アプリで保存場所を確認してみましょう。もし別の場所に保存していた場合は、それぞれのアプリの設定を確認できます。
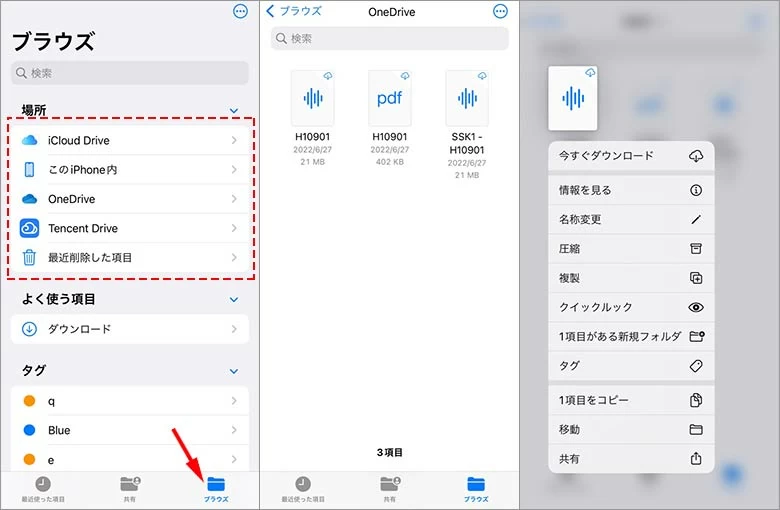
iPhoneのダウンロードの保存先を変更することもできます。iPhoneのダウンロードの保存先はどこか指定できます。例えば、iCloudドライブ、Dropbox、Googleドライブなどのクラウドストレージを利用することで、複数のデバイスで同じファイルにアクセス可能です。ダウンロードしたファイルの開き方はiPhoneやパソコンなどからクラウドにアクセスし、ファイルを選択するだけです。ダウンロードされたファイルはどこかわからなくなる前に保存先は決めておきましょう。
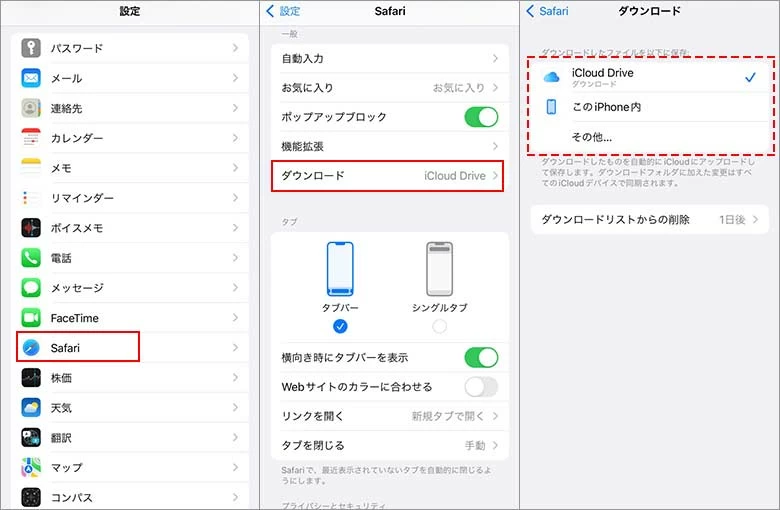
2つ目の原因は、誤ってファイルを削除してしまったことによるものです。しかし、iPhoneには「ファイル」アプリで削除したファイルを確認できます。最近削除された項目を確認できるため、この方法で削除したファイルを回復できます。また、iTunesやiCloudを使用してバックアップを復元することも可能です。バックアップを復元する場合は、デバイス全体を復元することになりますが、削除したファイルが復元される可能性があります。
iPhoneは便利で使いやすいスマートフォンですが、ダウンロードしたファイルを探しても見つからない場合があります。「iPhoneのゴミ箱はどこにあるのか?」という状況で何をすべきか悩んでいる方もいるかもしれませんが、心配しないでください。ここでは、iPhoneにダウンロードしたファイルが見つからない場合の対処法を紹介します。
iPhoneにダウンロードしたファイルが見つからない場合、まず試してほしいのが「最近削除した項目」を確認することです。この機能を利用することで、最近削除された項目の復元で、簡単にファイルを復元できます。手順は簡単で、「ファイル」アプリを開き、画面下部から「ブラウズ」を選択し、「場所」セッションから「最近削除した項目」をタップするだけです。
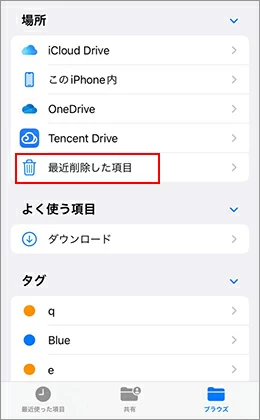
すると、最近削除したファイルが一覧に表示されます。その中に探しているファイルがあれば、ここから間違って削除したファイルをiPhoneに復元することができます。
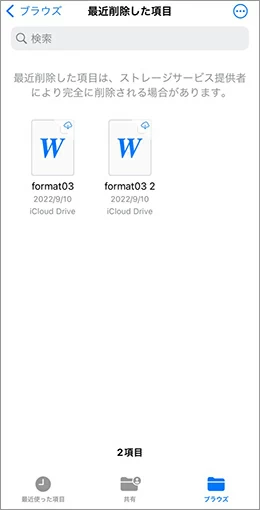
復元したいファイルを長押ししてオプションを表示し、そこから「復元」をクリックします。
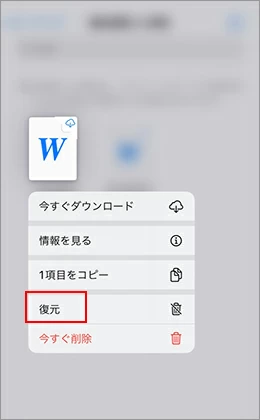
複数のファイルを復元する場合は、右上にある横3点ボタンをタップしてオプションを表示し、オプションから「選択」を選択します。次に、一覧から復元するファイルを選択します。その後、画面下部の「復元」をタップします。
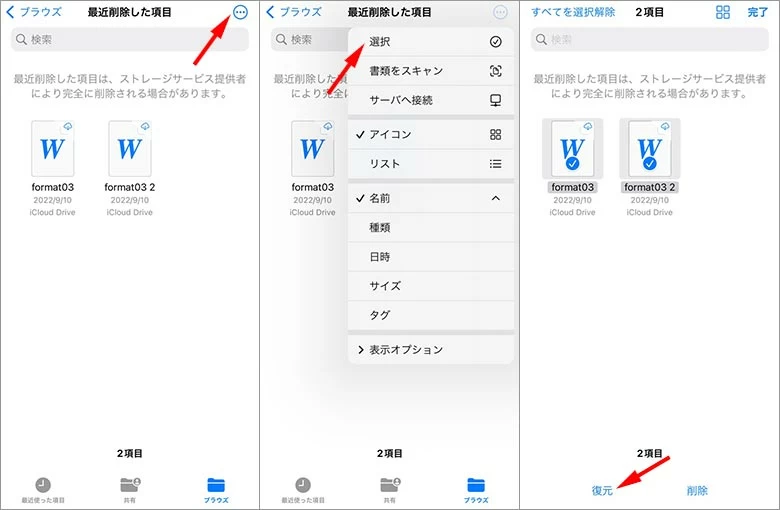
関連記事:iPhoneからコンピュータにPDFファイルを転送する7つの方法
iPhoneのバックアップを取っている場合は、iTunesでバックアップを復元することでファイルを復元できます。iPhoneにダウンロードしたファイルが見つからない場合に有効です。ただし、この方法はバックアップ全体を復元することになるため、その時点の状態に戻ってしまう可能性があります。復元には、パソコンにiPhoneを接続し、iTunesを起動する必要があります。
iTunesがiPhoneを確認すると、画面の左上隅にデバイス アイコンが表示されます。アイコンをクリックしてiPhoneの一覧画面に入ります。
![]()
次に、右側の「バックアップ」セッションで、「バックアップを復元」をクリックします。
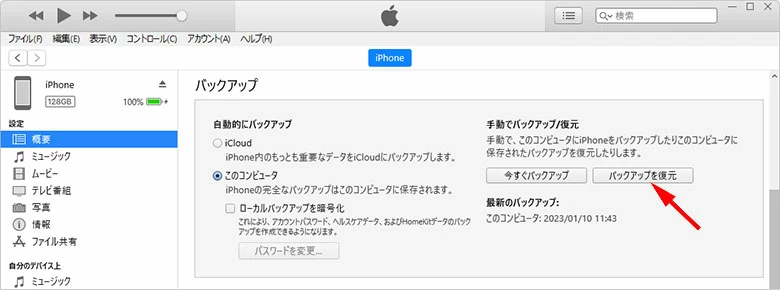
表示されるウィンドウで復元するバックアップを選択し、「復元」をクリックします。
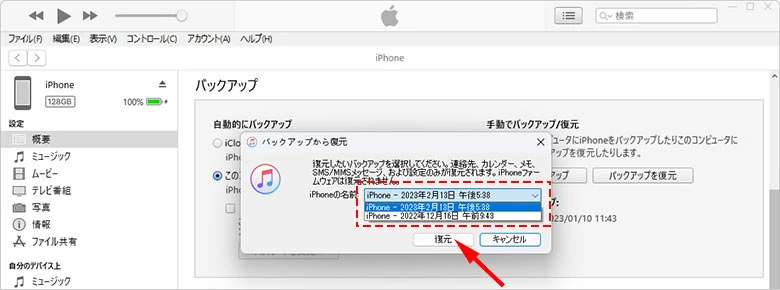
あとは、アプリのプロンプトに従ってプロセスを完了するだけです。
iPhoneのバックアップをiCloudに保存している場合は、iCloudでバックアップを復元できます。こちらもiTunesと同様に、バックアップ全体を復元することになります。iPhoneでダウンロードしたファイルが見られない場合に有効ですが、復元にはiPhoneの設定からiCloudにログインし、バックアップを復元する必要があります。
「設定」アプリを開き、「一般」>「iPhoneの転送またはリセット」>「すべてのコンテンツと設定を消去」の順にタップし、アプリの指示に従ってiPhoneを消去します。
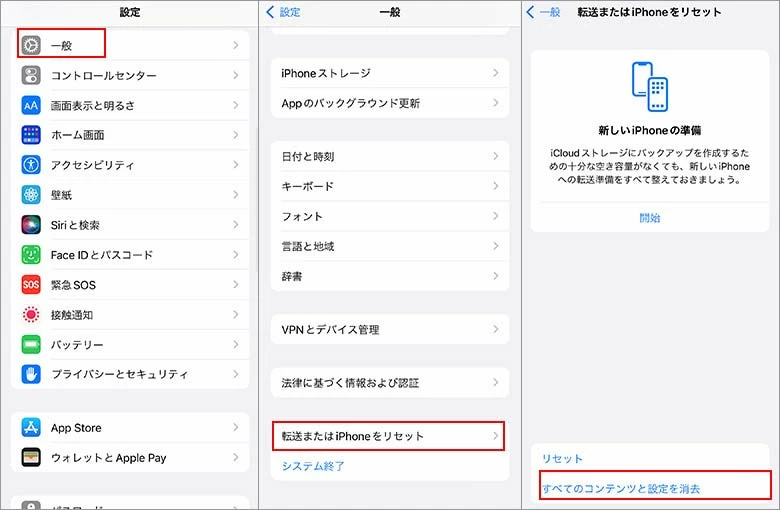
iPhoneが正常に消去されると、デバイスは自動的に再起動します。iPhoneのセットアッププロセス中に、「Appとデータ」画面から「iCloudバックアップから復元」を選択し、プロンプトに従ってiPhoneを復元します。
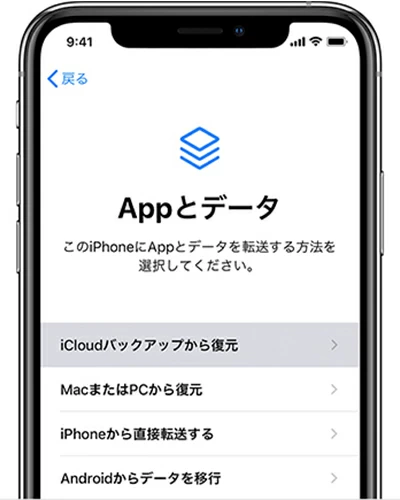
もし、上記の方法でファイルを復元できなかった場合は、iOS Data Recovery(iRecovery)を利用することで、削除されたファイルを選択的に復元できます。この方法では、バックアップ全体を復元することなく、必要なファイルのみを復元できます。
iRecoveryアプリは、操作はUSBとパソコンがあれば簡単に可能です。インターフェースもシンプルで直感的で、初心者でも簡単に操作できます。
iPhoneをパソコンに接続し、アプリがiPhoneを認証すると、メインインタフェースでデバイスの情報が表示されます。「スキャン開始」をクリックすると、アプリはiPhoneをスキャンし、iPhone内のデータをパソコンで読み取ります。
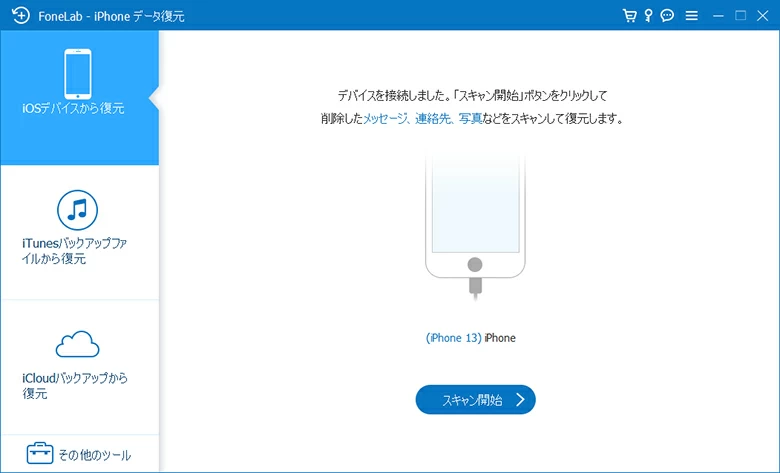
iPhoneからダウンロードしたファイルを復元するには、左側のカテゴリエリアの下部にある「App文書」を開き、右側のプレビューウィンドウから必要なファイルを選択し、「復元」ボタンをクリックするだけです。
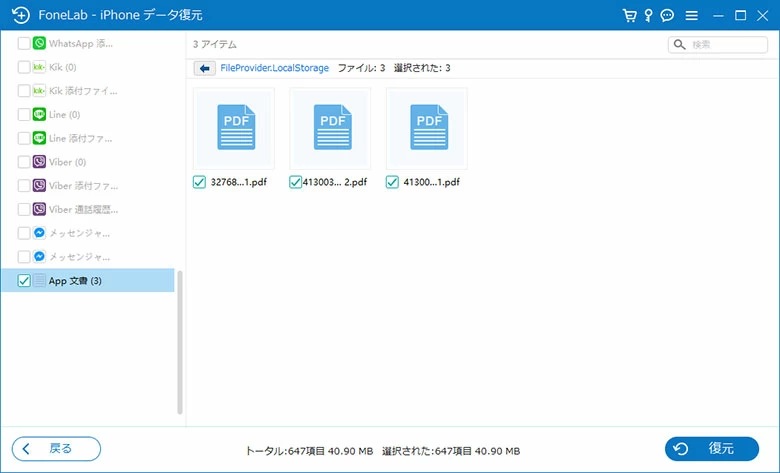
復元画面に移りますので、出力先にパソコン内の場所を選び、復元を行います。
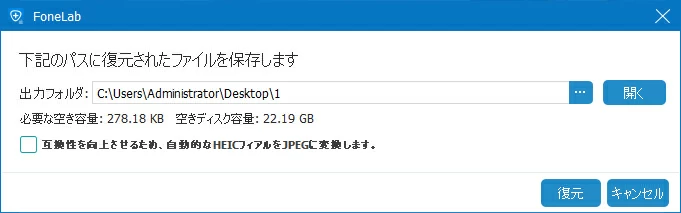
これで、iRecoveryで紛失したダウンロードファイルをiPhoneから取り戻すことができます。
iTunesなどでファイルを復元することも可能ですが、iPhoneのデータが初期化されてしまうリスクがあります。そこで、iOS Data Recoveryを利用するのをおすすめます。iRecoveryは、iTunesを使わずにファイルを復元できるため、iTunesを使うことに苦手意識がある人にとっては、使いやすく便利なソフトウェアとなっています。また、バックアップ機能も備えており、iPhoneのデータをバックアップすることが可能です。