- データ復旧
- iOS データリカバリ
- PC / Mac データリカバリ
- ディスク
- Blu-ray プレイヤー
- ファイル転送
- iPhone データ転送
- 修復 & ロック解除
- iOS システム修復
- iPhone ロック解除

AppGeekerの目標は、エンターテインメント、システムの修復、及びデータのより安全かつ効率的な管理など、ユーザーのニーズに合った最適なソリューションを提供することです。
iPadから写真を削除すると、iPhoneの写真も消えてしまって、気がついたらもう30日以上経過していた?ここでは削除してから30日経ってもiPhone 8から消えた写真を復元する方法を紹介します。
みなさんはどこのスマートフォンを使用しているでしょうか。割合として日本人の半数はiPhoneを使用しているみたいです。人によってはiPhoneとiPadを併用して使用している人も多いのではないでしょうか。データを共有もできるし、使い分けもできるのでとても便利ですよね。
しかし、ipadの写真を消すとiphone 8の写真も消えるということはご存知でしょうか。誤ってiPadの写真を消してしまった場合にデータを復元できない…なんてことにもなりかねません。
そこで今回は間違えて消した写真をiPhone 8に復元する方法について紹介したいと思います。また、これらの方法は、iPhoneの全シリーズにも適用できます。
まず、iPhone 8の消した写真を戻す方法の1つ目として、「最近削除した項目」のファイルから復元する方法について紹介します。
結論から申し上げると、削除した写真はゴミ箱に移動します。iPhone 8のゴミ箱はどこにあるかというと、写真の場合は、写真の中の「最近削除した項目」に移動することになります。今回はこちらの「最近削除した項目」からiPhone 8に写真を復元したいと思います。ではステップを紹介します:
1. iPhone 8画面から写真のアイコンをタップし、写真アプリを開きます。
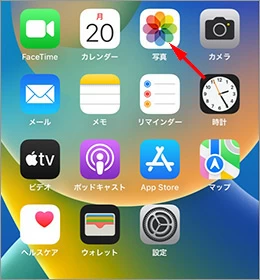
2. 写真アプリ画面の下の項目にある「アルバム」を選択します。
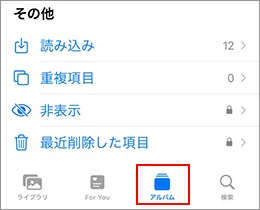
3. そこから画面を下にスクロールし、メニューに進んでいき、「その他」の項目にある「最近削除した項目」のを選択します。
4. リクエストに応じて、iPhone 8に設定した暗証コードを入力して、またはTouch IDでロックを解除し、アルバムを表示する。
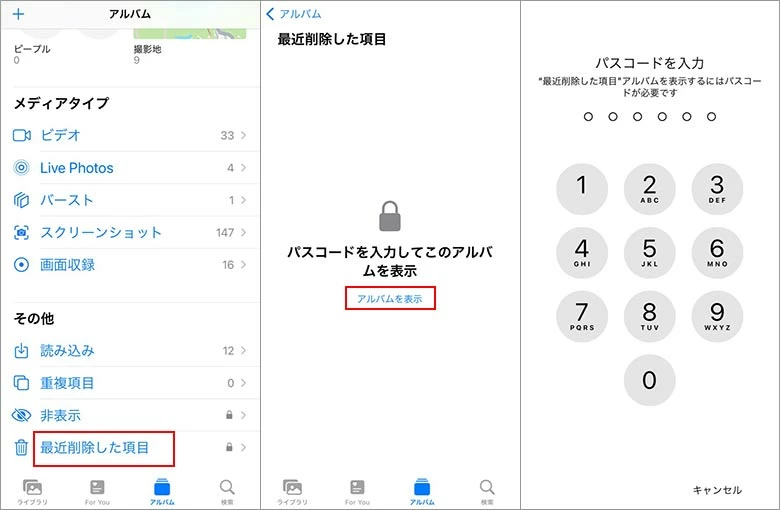
5.復元したい写真を選択して復元を押す。そこから復元したい写真を選択して、右下の復元を選択することで写真を復元することが出来ます。
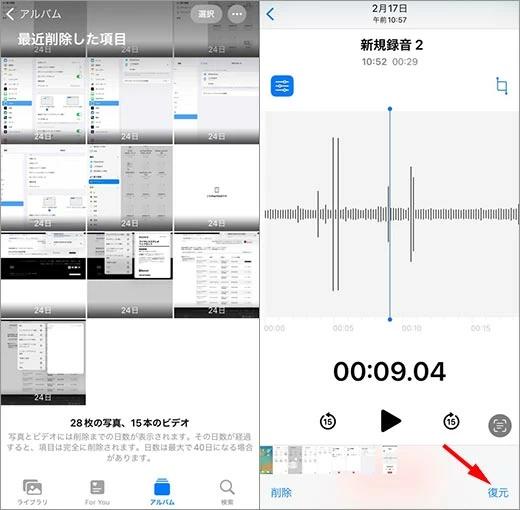
また、iPhone 8に復元したい写真が複数の場合は、「最近削除した項目」の画面の右上の「選択」を選択すれば、写真を複数選択することができます。そこから右下の「すべて復元」を押すことで複数の写真の復元が可能になります。
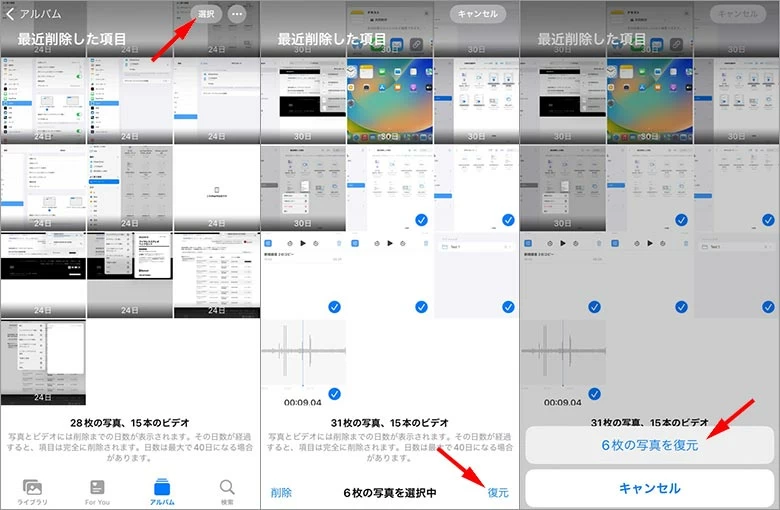
写真をタップしたままスワイプすることで一気に選択できるのでオススメです。
しかしこの方法は削除して30日を超えた場合は「最近削除した項目」から消えてしまいます。なので削除して「30日以内」の写真出ないと復元できません。
iPhoneを使用している方は「iTunes」を活用している方が多いのではないでしょうか。データの移行やバックアップ作成には必須ですよね。実はこの「iTunes」はiPhone 8の消した写真を戻す方法にも活用できます。手順としては以下の通りです:
「iTunes」を開き、iPhone 8をPCに接続します。iTunesがデバイスを認証したら、アプリ左上のメニュー付近にある端末のアイコンが表示されます。アイコンをクリックします。
![]()
すると使用しているiPhoneの概要画面に入ります。そこにiPhone 8の情報とバックアップの項目が表示されます。
バックアップの項目にある手動でバックアップ / 復元の項目の下に「バックアップの復元」のボタンがあるので押してみましょう。
バックアップのリストから消えた写真を含むバックアップを選択し、もう一度「復元」を押します。するとiPhone 8から消した写真を復元することが可能になります。

しかし、こちらも注意点があり。最新のバックアップに表示されてある日時以降のデータはバックアップが存在しないので復元できません。
つまり、こまめにバックアップを作成していないとバックアップ以降の写真は復元できないので注意が必要です。
次にiCloudを活用して消した写真をiPhone 8に復元する方法を見ていきましょう。まず、iCloudとはAppleが運営しているクラウドサービスになります。
iCloudを活用してほかの端末とデータの同期を行えたり、バックアップファイルを作成できたりなど用途は様々です。
ではiCloudを活用した写真の復元する手順を見ていきましょう。
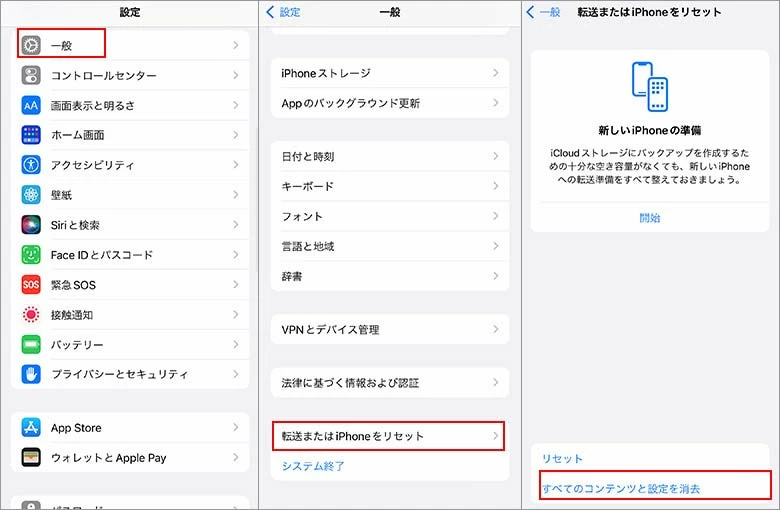
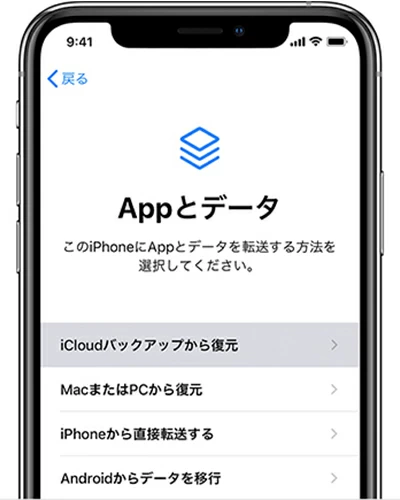
こちらの方法は一度、すべてのコンテンツと設定を削除した後に、iCloudに保存してある情報を復元する方法となります。
注意点として復元する前からiCloudと同期している必要があるので確認が必要になります。
これまでiPhone 8の削除した写真ファイルを復元する方法を3種類紹介しましたが、どれを試してみてもiphone 8の写真が消えたまま、あるいは、削除された写真のバックアップはiTunesとiCloudにありますが、iPhone 8のすべてのコンテンツを上書きするのではなく、それらから特定の写真を抽出してiPhone 8に復元したい場合、にはiOS Data Recovery(iRecovery)でファイルを復元する方法がオススメです。
ダウンロードは下記リンクをご参照してください。
次に、スキャンする場所別に分けて紹介していきます。いずれの方法も、必要に応じて特定のファイルだけを復元できます。
iPhoneだけでなく、このオプションはiPadで紛失したファイルを復旧するのにも使えます。操作は非常に簡単で、次の4つのステップにまとめられます。
まずはソフトを起動し、iPhone 8をパソコンに接続します。
するとソフトはデバイスを認識して、デフォルトの「iOSデバイスから復元」初期画面に、デバイス名・バージョンが表示されます。下部の「スキャン開始」ボタンをクリックします。

すると写真に加えてメッセージやカレンダーなどのファイルがスキャンされます。スキャンが完了したらプレビューを見ましょう。
今回は写真なのでメディアのカテゴリの「カメラロール」「フォトストリーム」「フォトライブラリ」「App写真」などを選択します。
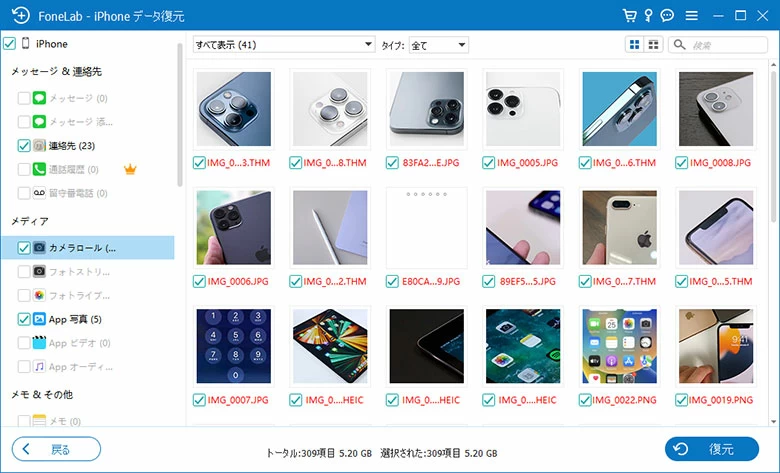
そこから復元したい写真を選択して右下の「復元」を押します。
最後に復元先のフォルダを選択し、「復元」をくりっくすることで、選択した写真をiPhone 8に復元することが出来ます。
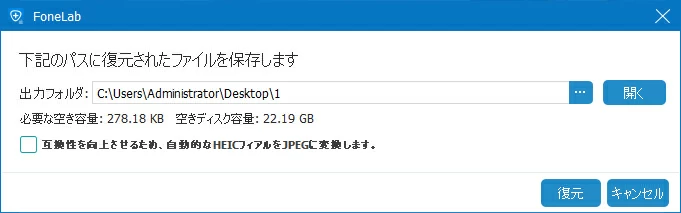
関連記事:誤って削除してしまったリマインダーをiPhoneに復元する方法
次にiRecoveryを使ってiTunesのバックアップファイルから、iPhone 8に削除された写真を復元する方法を見ていきましょう。こちらも手順の詳細を紹介したいと思います。
この方法では、コンピュータに保存されているiTunesのバックアップファイルをスキャンし、特定のファイルを選択して復元することができます。
関連記事:バックアップなしでiPhoneの削除された写真を復元する方法
最後にiCloudから復元する方法を紹介します。手順は以下の通りです。
この方法では、Apple IDの二次認証が必要な場合がありますのでご注意ください。
関連記事:iPhoneからPCに写真を転送する簡単な5つの方法
いかがでしょうか。iPhone 8の標準機能を活用した写真の復元方法3選を紹介しました。
「最近削除した項目」「iTunes」「iCloud」を活用して、写真を復元することは可能ですが、「iOS Data Recovery」を使用することでより、効率的に写真の復元ができると思います。是非参考にしてみてください。