- データ復旧
- iOS データリカバリ
- PC / Mac データリカバリ
- ディスク
- Blu-ray プレイヤー
- ファイル転送
- iPhone データ転送
- 修復 & ロック解除
- iOS システム修復
- iPhone ロック解除

AppGeekerの目標は、エンターテインメント、システムの修復、及びデータのより安全かつ効率的な管理など、ユーザーのニーズに合った最適なソリューションを提供することです。
iPhoneの写真を違って削除してしまい、バックアップを取っていなかった場合はどうすればいいですか。ここでは、バックアップファイルなしでiPhoneから簡単に写真を復元する方法をご紹介します。
iPhoneの写真を失くしてしまうなんて、誰もが直面したくないとてもイライラさせられる状況でしょう。こんなことが起こった時にまず注意すべきことは、次の通りです。バックアップファイルなしで直接iPhoneから写真をうまく復元するには、できるだけiPhoneの使用を控えるか、電源をオフにした方が良いでしょう。写真は完全に消えてしまったわけではなく、まだそのままの状態で残っていて、上書きされる恐れがあるためです。新しい写真をiPhoneに追加するなど、あらゆる作業を実行することで、そのスペースに上書きされてしまうことがあります。そして、削除した写真が永久に戻らなくなってしまうのです。
つまり、写真アプリで「最近削除した項目」の一覧に写真が見つからず復元もできない場合は、すぐにiPhoneの使用を中止するのが望ましいです。写真が削除される前に、そのバックアップファイルがiCloudに取ってあるか確認しておかないと、iPhoneでファイル復元プロセスを行うにはリスクを伴います。
主に、Appleでは、iTunesやiCloudを使用して写真などのデータをバックアップしたり復元するのに、オフラインおよびオンラインの方法があります。しかし、この記事を読んでいるということは、何も手段がなく、バックアップファイルなしでiPhoneメモリから写真を復元できることを願っているに違いありません。ありがたいことに、サードパーティーのファイル復元ユーティリティであるiOS Data Recoveryという名のアプリケーションを使用することで、失った写真を復元できる可能性はまだあります。
このアプリは、主にiPhoneの写真やその他コンテンツをバックアップファイルなしで復元するための信頼できるサービスです。高性能なスキャンエンジンを搭載しており、iPhoneメモリをフルスキャンすることや、復元が可能なファイルを確認することができます。また、プレビューや検索機能があり、ファイルを個別または一括で復元することが可能です。
以下のチュートリアルには、事前にバックアップファイルを作成することなくiPhoneの写真を復元する上で詳細な指示が含まれています。それでは実際に手順を確認してみましょう。
ステップ1: iPhoneをパソコンに接続
アプリをインストールしてパソコンで起動すると、スタートアップ画面が現れます。
iPhoneのバックアップファイルがない場合、失った写真をiPhoneメモリから復元することしかできません。これを行うには、まず、アプリ画面左側にある「iOSデバイスから復元」のモードを選択します。それから、USBケーブルを使用してiPhoneをパソコンに接続します。
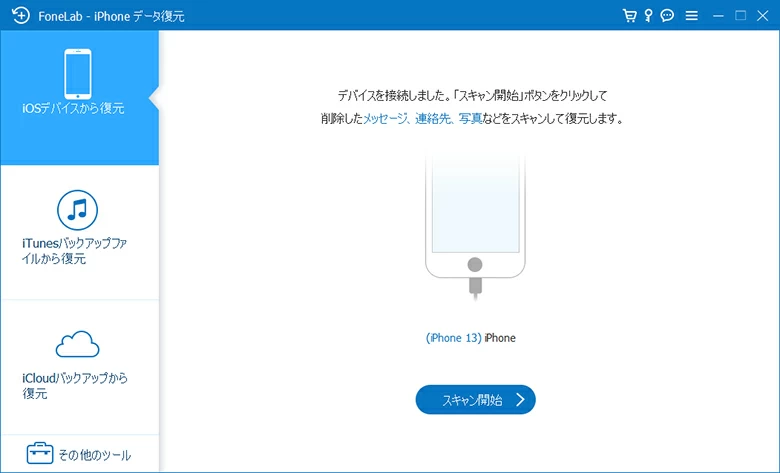
接続が完了すると、ソフトウェアが自動的に接続されたiPhoneを検知し、右の画面にiPhoneの画像、デバイスの名前、現在のモデルを表示します。
ステップ2: 削除した写真のiPhoneメモリをスキャン
この段階では、スキャンや復元したいiPhoneデータの種類を選択してください。例えば、「カメラロール」、「フォトストリーム」、および「フォトライブラリ」などのオプションを選び、画面下部にあるスキャン開始ボタンをクリックしてiPhoneのディープスキャンを開始します。
ソフトウェアがiPhoneメモリにあるデータをスキャンしている間は、しばらくお待ちください。また、ウィンドウでスキャンの進捗状況を確認することができます。

スキャンが完了すると、プログラムが全種類のファイルをわかりやすい一覧で表示します。また、左側にある複数のカテゴリーリストから、お探しのファイルを素早く検索することができます。
関連記事: 削除されたiPhoneのメッセージを復元する方法
ステップ3: 削除した写真の中から復元したいものを選択
次に、復元したいiPhone写真を選びます。今回はiPhoneの写真を復元するので、画面左側の「メディア」欄の下にある「カメラロール」カテゴリー(または「フォトライブラリ」、「フォトストリーム」、「App写真」カテゴリー)をクリックし、右の画面で復元したい写真にチェックを入れて復元します。
削除した写真のみを閲覧したり復元したい場合は、右画面の上にある「削除した項目だけ表示」のオプションをオンに切り替えます。
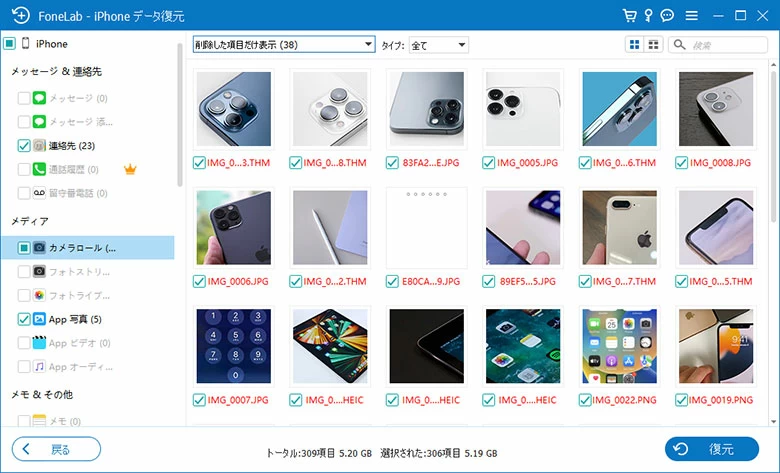
関連記事: 失くしたAndroid携帯電話の写真を復元する方法
ステップ4: バックアップファイルなしで直接iPhoneから写真の復元を開始
写真を選択したら、右下にある復元ボタンを押します。すると、復元した写真の保存場所を指定するためのポップアップウィンドウが表示されます。パソコンの新しいフォルダを選んだり、設定されている出力フォルダを使用することも可能です。
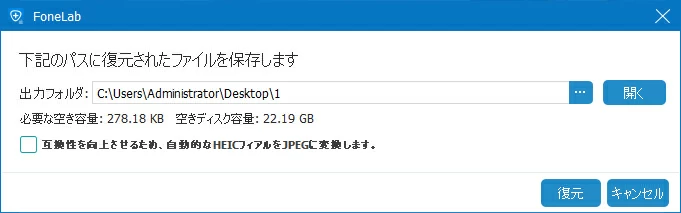
最後に、ポップアップウィンドウの復元ボタンを押して、iPhoneの写真を復元する作業を開始します。選択した写真の数によって、この作業に時間がかかることがあります。
作業が完了したら、パソコンで保存先フォルダを開き、そこで写真を確認します。
関連記事: 失敗しない最新パソコンで削除された写真を復元する方法|Win & Mac
iCloudにiPhoneのバックアップがある場合、iCloudバックアップからiPhoneの写真を復元することが可能かつ方法も簡単です。
iCloudバックアップから写真を復元するのには時間がかかります。
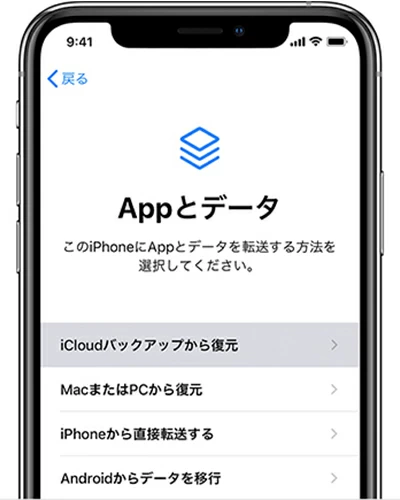
iTunesを使用してiPhoneのバックアップを作成し、パソコンにそのバックアップを保存する場合、iPhoneをiTunesに接続してバックアップから写真を復元することが可能です。
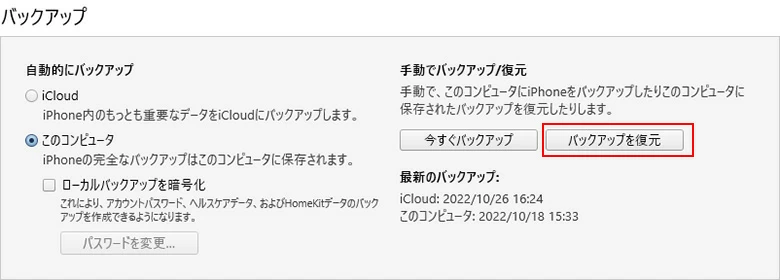
iOS Data Recoveryを使用して、利用可能なバックアップファイルなしでもiPhoneの写真を復元する方法がまだまだ沢山あります。全体的には、このソフトウェアは効果的な復元プロセスをガイドしてくれる使いやすいソフトです。ただし、データを失わないようにするためには、全てのAppleユーザーにとってiPhoneデータのバックアップが大切であることを忘れないでください。