- データ復旧
- iOS データリカバリ
- PC / Mac データリカバリ
- ディスク
- Blu-ray プレイヤー
- ファイル転送
- iPhone データ転送
- 修復 & ロック解除
- iOS システム修復
- iPhone ロック解除

AppGeekerの目標は、エンターテインメント、システムの修復、及びデータのより安全かつ効率的な管理など、ユーザーのニーズに合った最適なソリューションを提供することです。
画面を録画したい時、できるだけ簡単にかつ綺麗に録画したいですよね。以下ではPCにインストールするソフトだけではなく、様々なデバイスやOSで簡単に使える録画方法をまとめました。
パソコンやスマホでオンライン会議をしたり、ゲームをしたり、動画を見たりしている時に、その画面を録画しておきたいという場合がよくありますよね。あなたはどのようにして録画していますか? 以下ではパソコンやスマホで画面を簡単に録画・保存・編集する方法をまとめました。
(1) 機能、長所
(2) 欠点:無料体験版では録画時間は3分間のみで、またトリミングはできません。
(3) 録画・編集・保存方法
ステップ1. Screen Recorderを起動して「動画レコーダー」を選択します。

ステップ2. 録画範囲(フル/自定義)、ウェブカメラのON/OFF、システム音のON/OFF、マイク音のON/OFF等を設定します。
ステップ3. 録画範囲が「自定義」の場合は録画範囲(オレンジ破線)を設定します。

ステップ4. 「REC」ボタンを押すと3秒後に録画が始まります。
![]()
ステップ5. 停止ボタンを押すと録画が停止し、プレビューが始まります。
ステップ6. 必要に応じて「トリミングを」行い、「完了」ボタンを押して保存します。
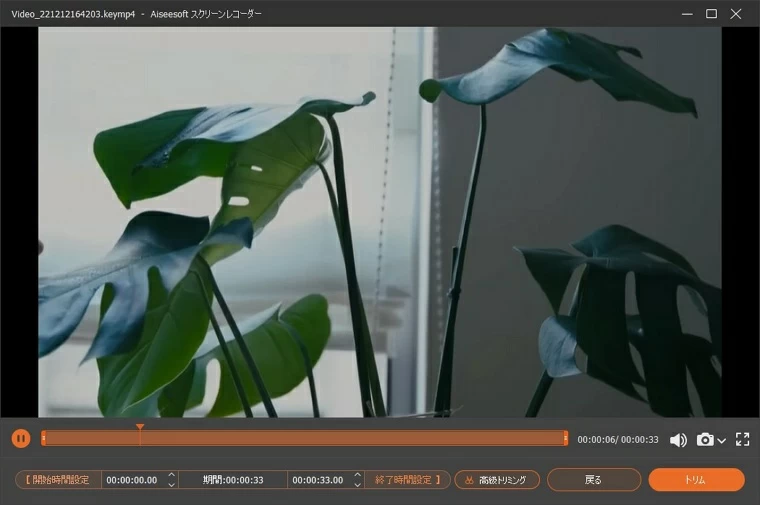
(1) 機能、長所
(2) 短所
(3) 録画・編集・保存方法
ステップ1. Icecream Screen Recorder を起動します。
ステップ2. 「ビデオキャプチャ」をクリックして、録画範囲を選択します。
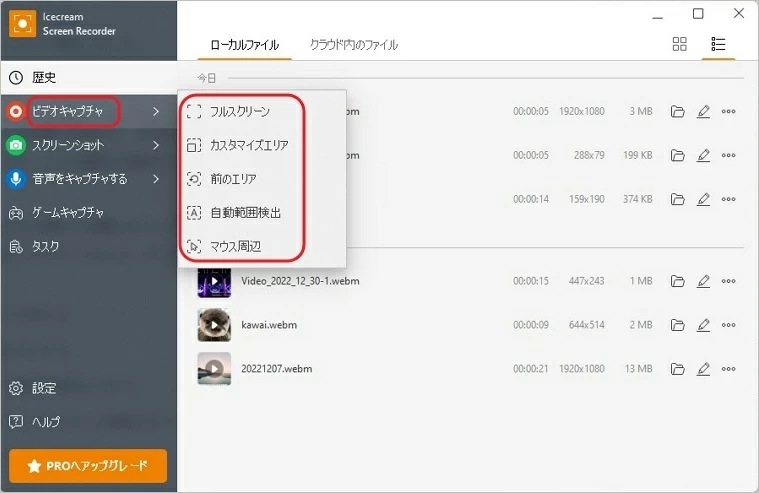
ステップ3. 「カスタムエリア」を選択した場合は、グレーの破線を動かし、録画範囲を設定します。
ステップ4. ツールバーが表示されるので「Rec」ボタンをクリックすると、3秒後に録画が始まります。
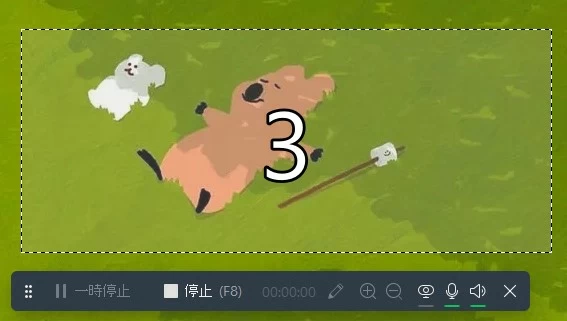
ステップ5. 「停止」ボタンを押すと録画が終了し、「動画ファイルの保存」画面が表示されるので、ファイル名を指定して「保存」をクリックすると、録画が保存されます。
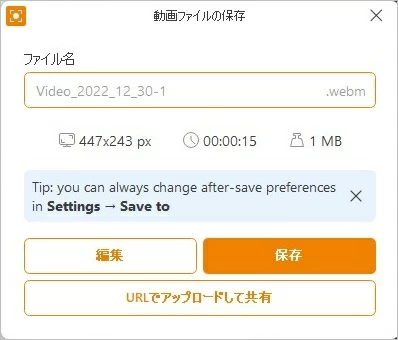
ステップ6. 編集する場合は「歴史」で動画を選択し「Edit」ボタンをクリックすると編集画面が立ち上がります。
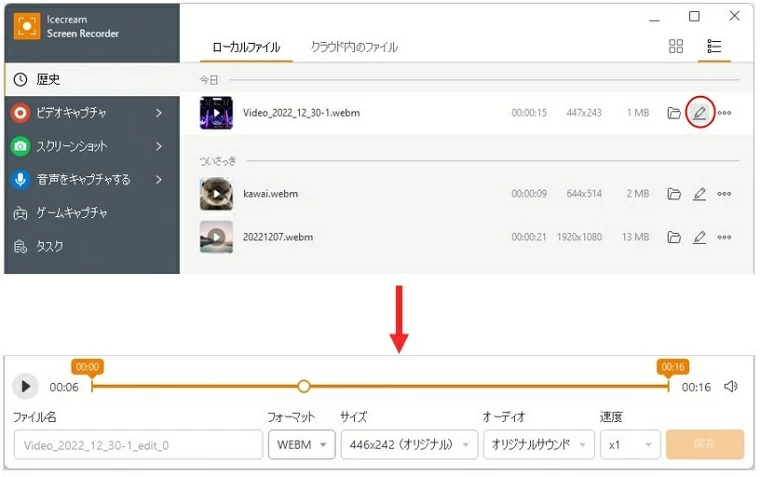
(1) 機能、長所
(2) 短所
あわせて読みたい:Windowsの画面録画は「Xbox Game Bar」~ 使用方法の基本を解説
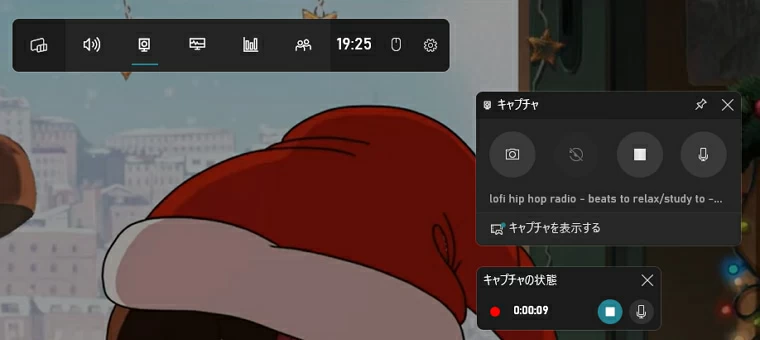
(1) 機能、長所
・Apple社が開発したメディアソフトで、MacだけではなくWindowsでも利用できるフリーソフトで、iTunesをダウンロードすることにより自動的にインストールされます。
・Mac版では動画や音声の再生だけではなく、動画の撮影や音声や画面の収録、編集を行うことも可能です。
(2) 短所
・録画できるのは選択したアプリのウィンドウのみで、デスクトップ画面全体を録画することはできません。
・現在もWindowsで使用できますが、Windows版のサポートは2016年に終了しています。
あわせて読みたい:QuickTimeを使ってMacで録画・録音する方法

(1) 機能、長所
(2) 短所
あわせて読みたい:
・PCやスマホでdTV動画をダウンロード・録画する方法
・バレずにSnapchatの動画を録画・保存する方法まとめ
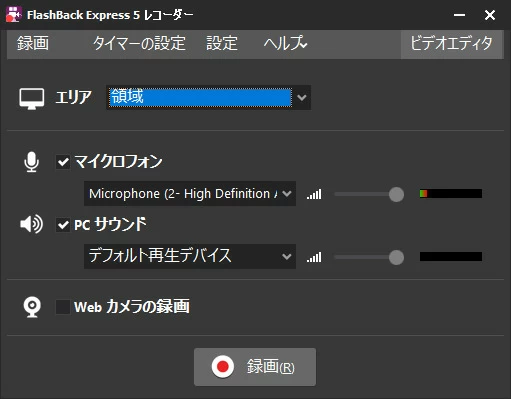
(1) 機能、長所:PC画面やWebカメラ、または両方を同時に録画し、ビデオメッセージを共有できます。
(2) 短所
・無料で録画できるのは10分までです。
・録画するウィンドウは選べますが、細かい範囲指定はできません。
(3) 録画・編集・保存方法
ステップ1. 録画モード(PC画面/WEBカメラ/画面とWEBカメラ/音声)を選択し、「録画開始」ボタンをクリックします。
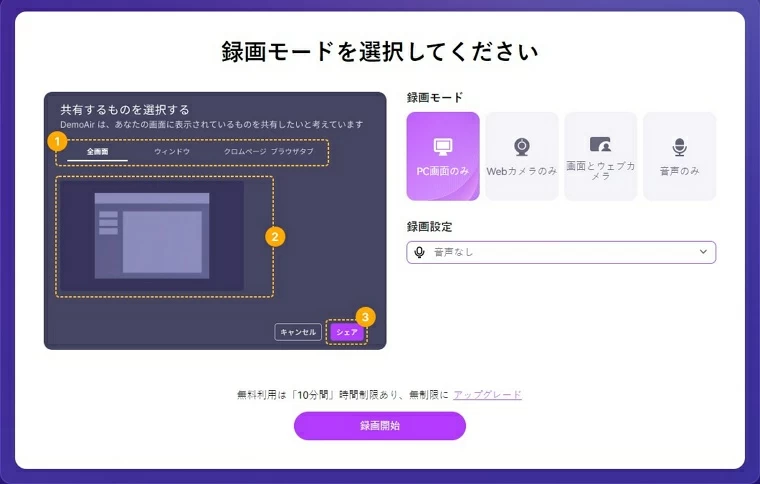
ステップ2. 共有画面を選択し、「共有」ボタンをクリックすると、3秒後に録画が開始します。
ステップ3. 「終了」ボタンを押すと保存画面になるので、ファイル名、ファイル形式、保存場所等を選択して保存します。その段階でトリミング編集ができます。
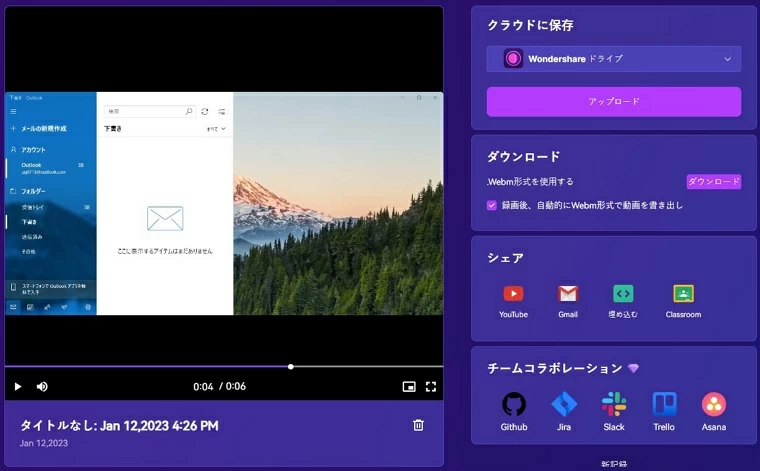
(1) 機能、長所:編集機能が多彩で、文字、音楽、画像、アニメ等の素材がたくさん用意されています。
(2) 短所
・無料版は解像度が低解像度の480Pに限定されています。
・無料版は編集できる動画の長さが60秒までで、保存できるのは1プロジェクトのみです。
(3) 録画・編集・保存方法
ステップ1. 「記録開始」ボタンをクリックして「録画モード」を選択し、「次へ」をクリックすると「録画設定」画面が出るので「音声収録オプション」を選んで「録画開始」をクリックします。
ステップ2. 共有画面を選択し、「共有」ボタンをクリックすると、3秒後に録画が開始します。
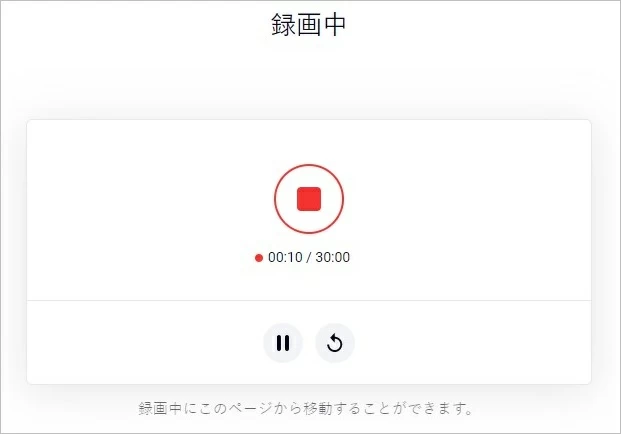
ステップ3. 「停止」ボタンを押すとダウンロード画面になるので「ダウンロード&編集」ボタンをクリックします。
ステップ4. 編集画面になるので、編集して保存します。
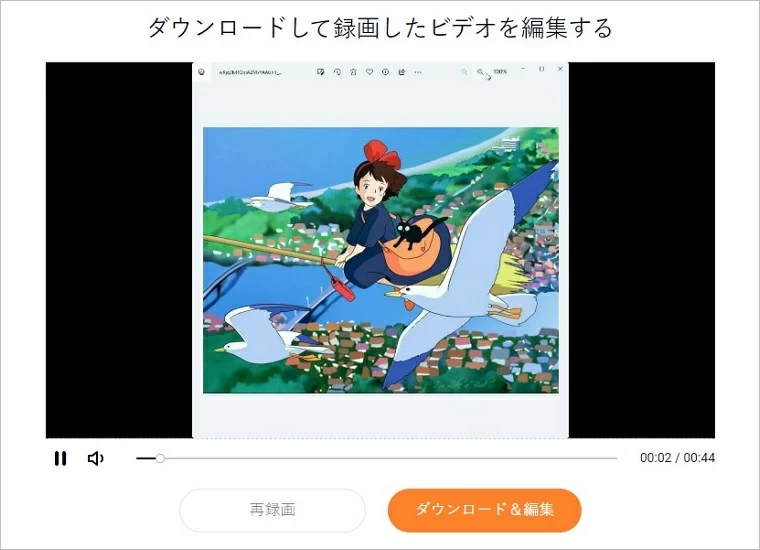
(1) 機能、長所
・字幕追加、ウォーターマーク追加、ループ再生など、多彩な編集機能を搭載しています。
・録画範囲を指定できませんが、録画終了画面でカットオプションをクリックし、 クロップ&回転機能を選択して、動画を切り取ることができます。
(2) 短所
・録画するウィンドウは選択できますが、細かい範囲指定はできません。
・無料で録画・編集できるのは20MBまで、1日6ファイルまでです。
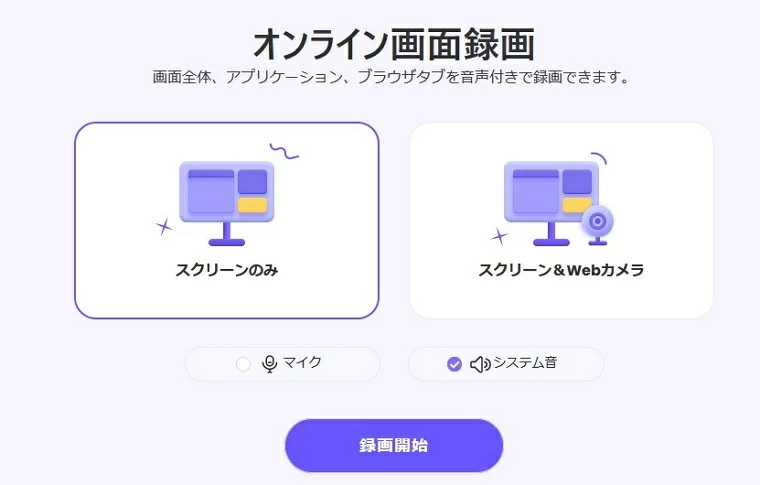
(1) 機能、長所
(2) 短所:「画面録画ツール」のサイトは英語サイトのみです(他のツールは日本語サイトあり)。
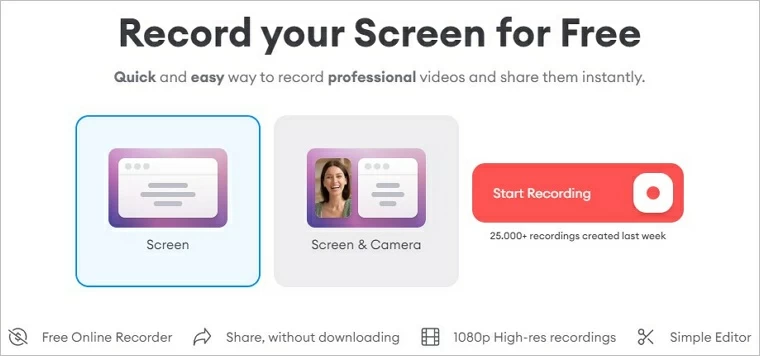
iOS11以降のiPhoneでは、「画面収録」という画面録画機能が標準で搭載されていて、以下の手順で録画できます。
ステップ1. ホーム画面から「設定」、「コントロールセンター」の「コントロールを追加」から「画面収録」を追加します。
ステップ2. コントロールセンターに「画面収録」が追加されるので、「画面収録」をタップすると、三秒後に録画が開始します。

(1) 機能、長所
(2) 欠点
・スマホ画面の端にアイコンが常駐します。
・撮影時に範囲指定ができず切り抜きが必要で、また前回の切り抜き範囲も記憶できません。
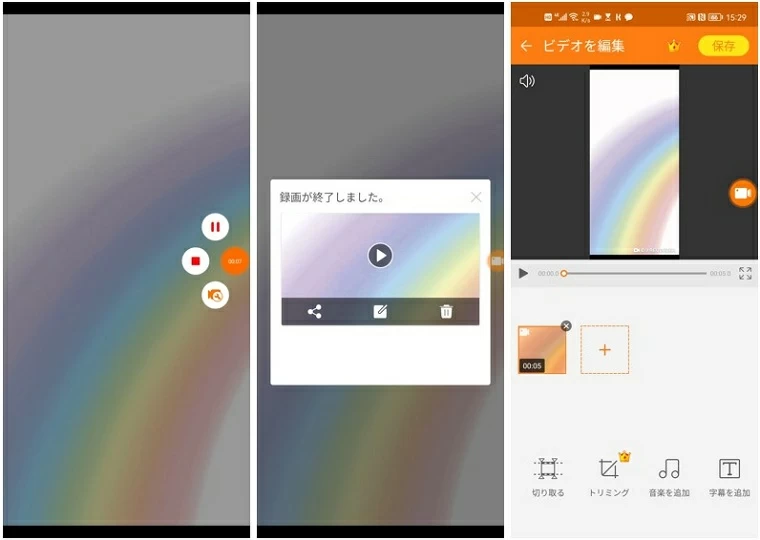
Android 11以降、画面録画機能「スクリーンレコード」が標準搭載となり、以下の手順で録画できます。
ステップ1. 画面を上から下へスワイプしてドロップダウンメニューを表示し「スクリーンレコード開始」をタップします。
ステップ2. 録画に音声を入れたい場合は「録音」をON、画面上のタップも記録したい場合は「画面上のタップも記録する」をONにします。
ステップ3. 「開始」ボタンを押すと録画が開始され、画面上に赤いマークが表示されるので、録画したい操作を開始します。
ステップ4. 画面録画を停止したいときは、ドロップダウンメニューの「タップして停止」をタップします。
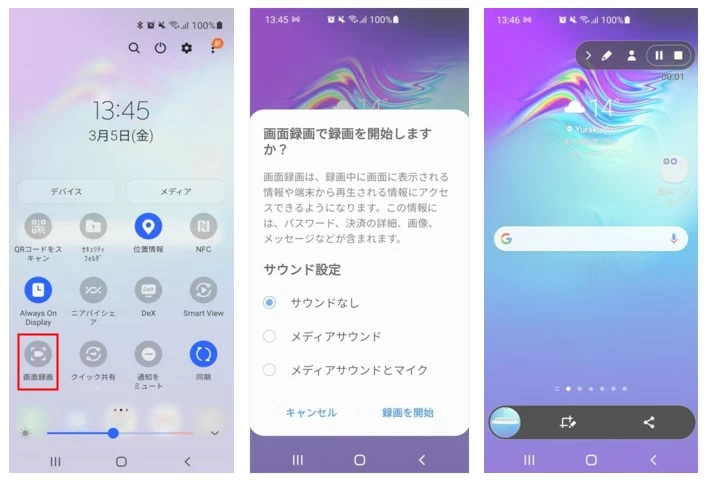
(1) 機能、長所
(2) 短所
・スマホ画面の端にアイコンが常駐します。
・無料登録の際にもカード情報等の登録が求められ、無料期間終了後に自動課金されます。
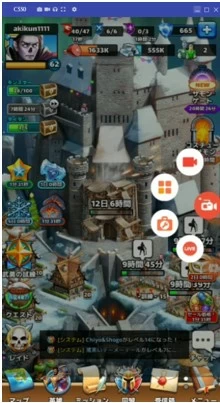
パソコンやスマホで画面を簡単に録画・保存・編集する方法を紹介しました。オンラインツールはネットに繋がればどこでも使えるので便利ですが、その安全性には不安があります。また、PCやスマホに標準搭載されているツールは、インストールする必要が無いのですぐに使えますが、画面録画ソフトに比べると、使い勝手がよくないものが多いようです。無料で体験できるAppGeeker Screen Recorderのような画面録画ソフトを試用してみて、気に入ったものを購入されてはいかがでしょうか。