- データ復旧
- iOS データリカバリ
- PC / Mac データリカバリ
- ディスク
- Blu-ray プレイヤー
- ファイル転送
- iPhone データ転送
- 修復 & ロック解除
- iOS システム修復
- iPhone ロック解除

AppGeekerの目標は、エンターテインメント、システムの修復、及びデータのより安全かつ効率的な管理など、ユーザーのニーズに合った最適なソリューションを提供することです。
この記事では、Xbox Game Barを使用して、Windowsのノートパソコンでゲームやアプリの記録をしたり、画面録画をする方法をご説明します。
重要: この記事の内容は、Windows 10およびWindows 11のノートパソコンを対象としています (HP、Dell、Lenovo、Acer、Asus、Samsungなど)。
この記事では、PC内蔵のXbox Game Barの詳しい使い方をご説明します。また、複数のアプリやゲームの録画を行いたい場合や、全画面録画を行いたい場合は、OBS StudioやAppGeeker Screen Recorder、PowerPointなどのツールを試してみてください。
Xbox Game Barは、ゲームウィンドウを離れることなく、ゲームをプレイしながら画面を記録することができます。もちろん一時停止も必要ありません。ですが、このツールで出来ることは、ゲームを記録するだけではありません。
このツールでは、ゲームだけでなく、アプリやシステム、マイクからの音声を記録することもできるのです。
しかし、Xbox Game Barでは出来ないこともあります。例えば、複数のプログラムを起動している場合、その画面を録画することは出来ません。また、デスクトップ、ファイルエクスプローラー、天気や地図などの特定のアプリを録画することもできません。
概要
1. 録画したいゲームまたはアプリのウィンドウを起動します。
2. Windowsキー + Alt + Rキーを押して、画面録画を開始します。
3. ゲームやアプリをプレイします。
4. Windowsキー+Alt+Rキーを押して、録画を停止します。録画した動作はすべてMP4ビデオファイルとして保存されます。
Xbox Game Barが正しく有効になっていることを確認してください。デフォルトでは有効になっているはずですが、念のため「設定」→「ゲーム」→「キャプチャ」から確認できます。
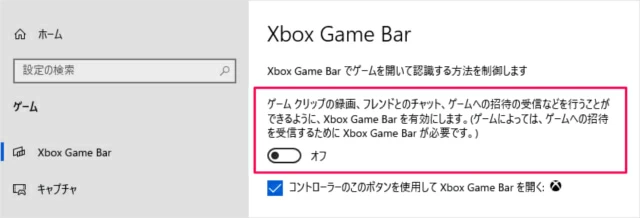
ステップ1. 録画したいゲームまたはアプリのウィンドウを起動します。
ノートパソコンで複数のウィンドウを開いている場合、最後にクリックした画面をキャプチャします。
ステップ2. Windowsキー + Alt + Rキーを押して、画面録画を開始します。
または、Windowsキー + Gキーを押して、キャプチャウィジェットの「録画開始」アイコンをクリックします。
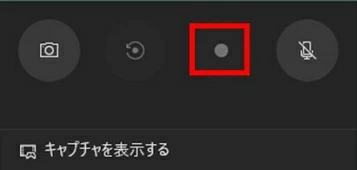
ステップ3. ゲームやアプリをプレイします。
画面録画をしている間、通常通りゲームをプレイします。録画中、フローティングバーが画面右上に表示されます。このフローティングバーには、動画時間のカウンターがついており、録画時間を管理することが出来ます。また、マイクのアイコンをクリックすると、録画中にマイクのミュート/有効を切り替えることができます。(Windowsキー+ Alt + Mキー)
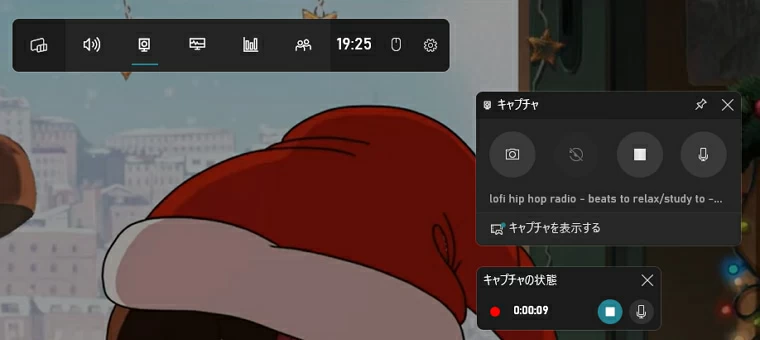
ステップ4. Windowsキー+Alt+Rキーを押して、録画を停止します。
もしくは、フローティングバーの「録画停止」ボタンをクリックして、録画を停止します。すると、画面の右側に「ゲームクリップを録画しました。」という通知が表示されます。

その通知をクリックすると、ギャラリーウィンドウが表示され、録画した動画のプレビューを見ることが出来ます。録画ファイル(MP4)にアクセスするには、「ファイルの場所を開く」→「Videos」→「Capture」をクリックします。
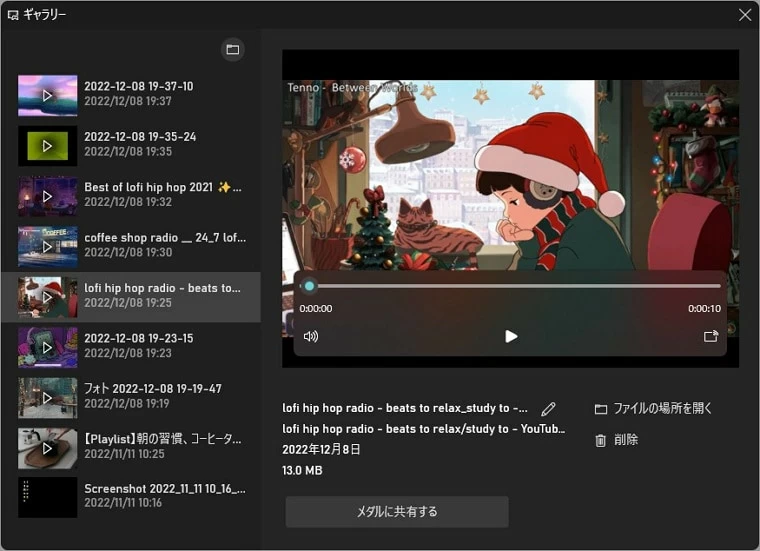
スタートメニューをクリックし、「設定」→「ゲーム」→「キャプチャー」を選択します。
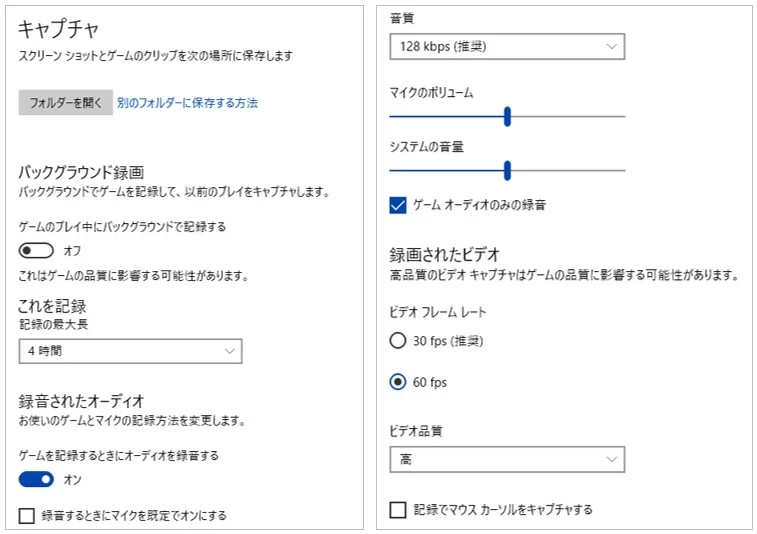
ゲームに夢中になっている時に、録画したい瞬間をつい逃してしまうことはありませんか?そんな時、Xbox Game Barでは、ゲームプレイの最後の瞬間まで遡って録画することができます(30秒~数分)。この機能を有効にしておけば、Windowsキー+Gキーを押してXbox Game Barを起動すると、その瞬間から、数十秒~数分遡った動画を保存することが出来るようになります。
クリップの最長録画時間を選択した場合は、クリップの長さがこの時間に達した後、自動的に保存が行われます。これを行うには、ドロップダウンメニューから最長録画時間を選択します。
画面録画時に音声の録音を有効にするオプションが表示されます。そこでは、音声をどこからとるのか(ゲーム、アプリ、システム、マイク等)の選択や、オーディオビットレート、ボリュームレベルの調整を行うことが出来ます。
Xbox Game Bar では、デスクトップ全体やファイルエクスプローラー、複数のアプリケーションの録画ができません。そんな時は、AppGeeker Screen Recorderを使ってみてください。全画面録画や、複数画面の録画など、あなたが望むすべての機能が備えられています。
Windows と macOS の両方で利用できるAppGeeker Screen Recorderは、ビデオやシステム、マイクからの音声や、画面に表示されているものを簡単に録画することができます。また、簡単な編集機能も備えており、動画のトリミングや分割、ファイル形式の変換などを行うことが出来ます。
対応するノートパソコン: HP、Dell、Lenovo、Asus、Acer、Samsung、東芝など
以下が、AppGeeker Screen Recorderで画面録画を行う方法です。
ステップ1. ノートパソコンでAppGeeker Screen Recorderを開きます。
ステップ2. 画面録画するには、「動画レコーダー」を選択します。

ステップ3. 画面全体を録画するには「フル」を選択し、画面の特定の部分を録画するには「自定義」を選択します。
ステップ4. パソコンからの音声を録音するには「システム音」をオンにします。また、マイクから自分の声を録音するには「マイクフォン」をオンにします。
設定:マイクの上にある小さな歯車マークをクリックすると、設定を行うことが出来ます。設定では、動画の品質や、ファイルの出力形式を変更できます。また、デスクトップ上の画面全体を録画する時の、デスクトップアイコンやWindowsタスクバーの表示/非表示を設定することもできます。

ステップ5. 準備ができたら、RECボタンを押して、録音を開始します。録画したいアクションを行います。
![]()
ステップ6. すべての画面操作を録画し終わったら、ツールバーの左側にある「録画停止」アイコンをクリックします。すると、録画された動画のプレビューが表示されます。
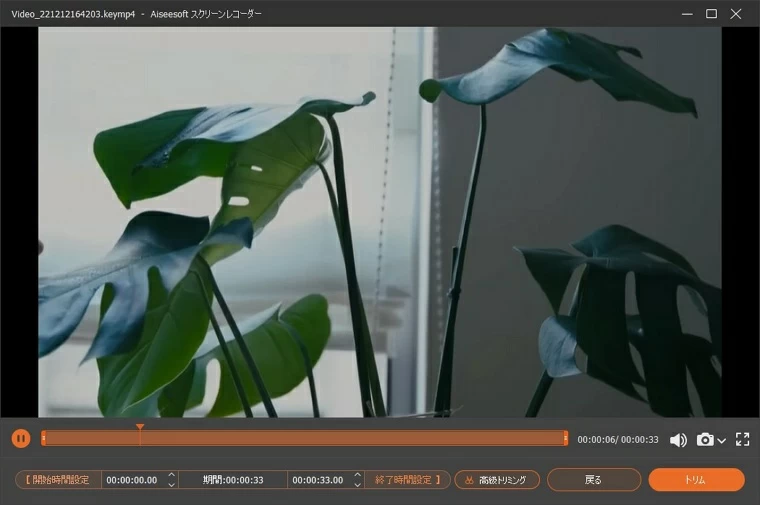
ステップ7. 「完了」ボタンを押すと、MP4または任意の形式で画面録画を保存できます。
Xbox Game Barでは、フルスクリーン録画や複数のウィンドウ録画はできません。しかし、探してみると無料ソフトでも充分な機能をもったものがたくさんあります。その中でも人気のツールの一つは「OBS Studio」です。このソフトは、特にゲーム実況やライブストリーミングなどで利用されることが多いのですが、実はフルスクリーン録画や複数のウィンドウ録画もできるのです。
ここでは、OBS Studioを利用して、ノートパソコンの画面全体を録画し、MP4ビデオ形式で保存する使用する方法をご紹介します。
Step1. OBS Studioをダウンロードし、ノートパソコンにインストールします。
Step2. OBS Studioを起動し、「自動構成ウィザード」で設定します。ここで「録画のために最適化し、配信はしない」を選択すると、録画に特化した設定を自動で行うことが出来ます。
Step3. 左下の「シーン」ボックスのプラス(+)アイコンをクリックすると、画面キャプチャ用のシーンが追加されます。
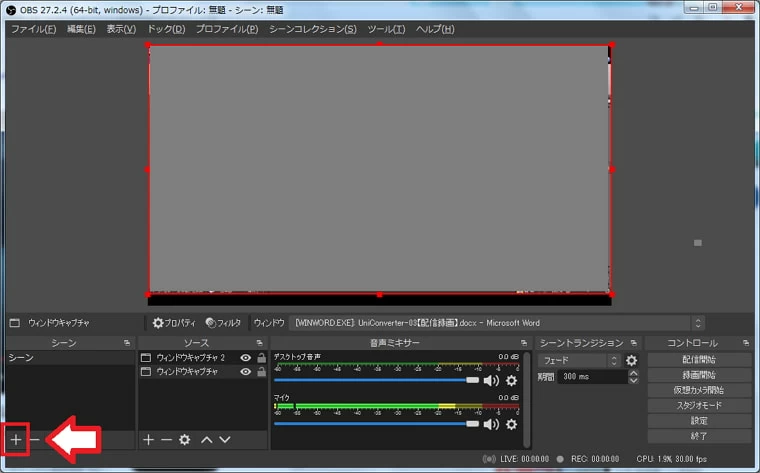
Step4. 「ソース」ボックスにあるプラス(+)アイコンをクリックし、「画面キャプチャ」を選択すると、デスクトップの画面全体を録画できるようになります。
ヒント:ゲーム実況の動画を撮りたい場合は、「ゲームキャプチャ」を選択します。また、「ウィンドウキャプチャ」を選択すると、ゲーム以外のアプリケーションを録画することができます。
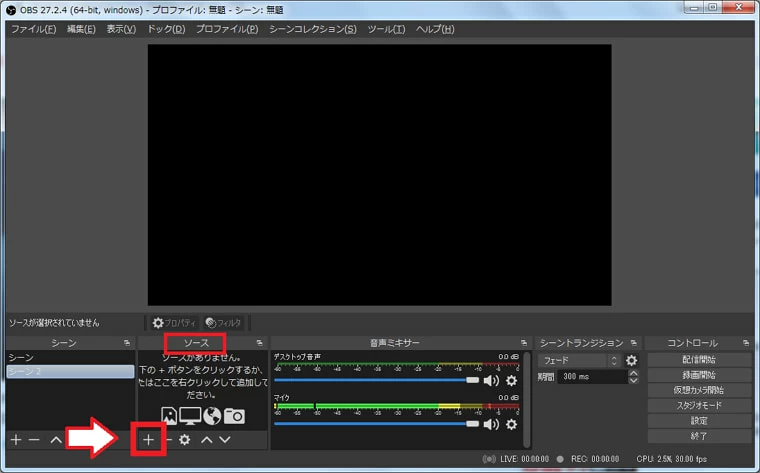
Step5. 録画ファイルに名前を付けて、OKボタンを押します。
Step6. 「音声ミキサー」ボックスに移動して、オーディオデバイスを設定します。デフォルトでは、OBSは自動的にシステム音声とマイク音声を録音する設定になっています。このデフォルト設定は、パソコンの画面を音声付きで録画する場合に適しています。
Step7. 「ファイル」→「設定」→「出力」で出力ビデオ形式を設定します。また、ここで録画ファイルの保存場所を指定することもできます。完了したらOKボタンをクリックします。
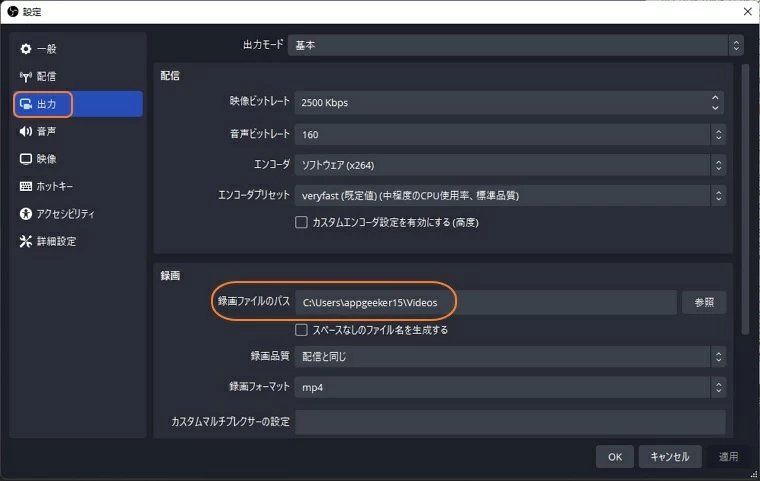
Step8. メイン画面の右下にある「コントロール」ボックスの「録画開始」をクリックして、録画を開始します。
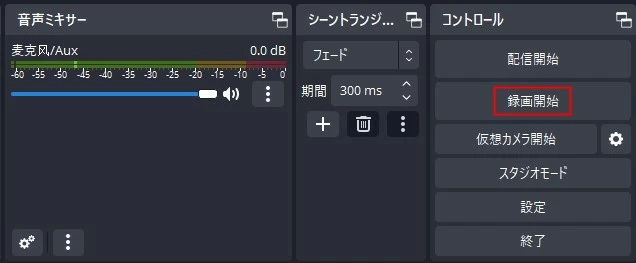
Step9. OBS Studioのウィンドウを最小化し、録画したい動作を行います。
Step10. OBS Studioに戻り、録画が終わったらコントロールボックスの下にある「録画停止」をクリックします。
録画ファイルは、デフォルトでMKV形式に出力され、指定したフォルダに保存されます。MKV形式からMP4形式に変換したい場合は、「ファイル」→「Remux Recordings」を選択します。
Xbox Game Barとは異なり、PowerPoint内蔵の画面録画機能は、ノートパソコンや複数のウィンドウの画面全体を記録するために設計されています。ここでは、PowerPointのスライドにWindowsの画面録画を埋め込む方法や、動画ファイルとして保存する方法をご紹介します。
ステップ1. powerPointを開き、白紙のスライドを作成します。上部のリボンから「挿入」タブの中の「画面録画」を選択します。デフォルトでは、このオプションはメニューの一番右側に位置しています。

ステップ2. コントロールドック上の「領域の選択」をクリックし、カーソルを使って画面全体または録画したい部分をドラッグして選択します。
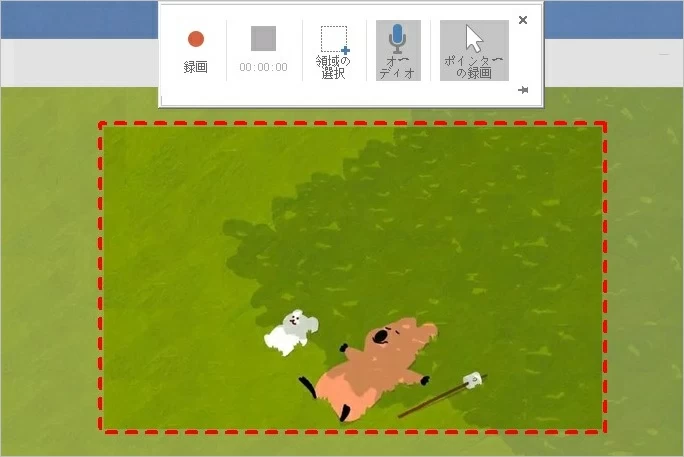
ステップ3. 次に、「録画」ボタンをクリックします。録画が終了したら、「停止」ボタンを押します。コントロールドックを再表示させるには、カーソルを画面の上部に戻す必要があります。
ステップ4. 記録した動画のファイルはPowerPointのスライドに挿入されます。コンピュータ上に保存したい場合は、ビデオを右クリックし、メニューから「メディアに名前を付けて保存」を選択します。その後、保存するフォルダを選択し、ファイルに名前をつけて保存します。
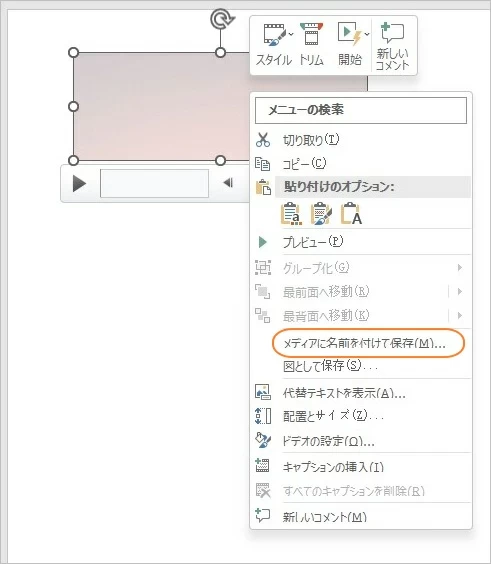
Q&A: Windows 11(ノートパソコン&PC)で画面録画する方法は?
Windows 11コンピュータで画面を録画をする場合、内蔵のXbox Game Barを利用すると良いでしょう。Xbox Game Barでは、ゲームセッション中の画面を録画するだけでなく、ゲーム以外のアプリやアクティビティも録画することができます。
手順1. 録画したいゲームやアプリにアクセスします。
手順2. Windowsキー+Altキー+Rキーを押して、今開いているウィンドウの録画を開始します。
手順3. 録画したいプログラムのすべての操作が完了したら、Windowsキー+Altキー+ Rキーを押して録画を終了します。
注:Xbox Game Barでは、デスクトップ録画とファイルエクスプローラーの録画はできません。これは、Windowsの制限によるものです。もし、画面全体の録画や、複数ウィンドウの録画をする必要がある場合は、AppGeeker Screen Recorderの利用を検討してみてください。
Q&A: HPのノートパソコンで画面を録画する方法は?
画面全体録画はできませんが、1つのアプリやゲームの録画をすることが可能です。「設定」→「ゲーム」→「キャプチャ」からXbox Game Barを有効にしたら、Windowsキー+ Alt + Rキーを押して、画面録画を行います。録画ファイルは、MP4形式で保存することができます。
Q&A: ノートパソコンの画面を音声付きで録画するには?
Windowsに内蔵されているbox Game Barを有効にして、ノートパソコン(HP、Dell、Lenovo、Asus、Acerなど)から音声とともに画面を録画する方法は、下記の通りです。
手順1. Windowsキー + Gキーを押して、Xbox Game Barを開きます。
手順2. 上部にあるメニューから「設定」アイコンをクリックし、「キャプチャ」を選択します。
手順3. 「記録済みオーディオ設定」で、ゲームクリップとマイクからの音声を録音する場合は「ゲーム」を選択し、システムサウンド、アプリの音声、マイクなど、ノートパソコンから聞こえるものすべてを録音する場合は「すべて」をチェックします。
手順4. キャプチャメニューの「録画開始」アイコンをクリックすると、画面と音声を録音することができます。
Q&A: Macで画面収録を行うには?
新しいMacBook(MacBook Air、MacBookpro)では、スクリーンショットツールバーユーティリティを使えば、画面全体またはアプリケーションやゲームの画面録画を行うことが出来ます。スクリーンショットツールバーを呼び出すには、Shiftキー+Command+ 5キーを押すだけです。
macOS Mojave以前のMacBookでは、QuickTimeplayerを開き、「ファイル」→「新規画面録画」を選択します。音声付きの画面録画をしたい場合は、録画ボタンの隣にある矢印をクリックし、内蔵マイクにチェックを入れてください。その後、録画ボタンを押すと、画面録画が開始されます。これで完了です。
アプリのチュートリアル動画やゲームの実況動画などを作る時には、ノートパソコン上で画面録画をする必要があります。
Windowsに内蔵されているXbox Game Barを使えば、アプリの画面やゲームのプレイ動画を録画することができます。しかし、画面全体の録画や、複数のアプリやゲームの同時録画をしたい場合、Xbox Game Barでは対応していないため、AppGeeker Screen Recorderのような別のツールを使用する必要があります。