- データ復旧
- iOS データリカバリ
- PC / Mac データリカバリ
- ディスク
- Blu-ray プレイヤー
- ファイル転送
- iPhone データ転送
- 修復 & ロック解除
- iOS システム修復
- iPhone ロック解除

AppGeekerの目標は、エンターテインメント、システムの修復、及びデータのより安全かつ効率的な管理など、ユーザーのニーズに合った最適なソリューションを提供することです。
Windows 10でファイルを紛失した、またはゴミ箱からファイルを削除した?この記事では、Windows 10のごみ箱から削除されたファイルを簡単かつ迅速に復元するためのいくつかの方法を紹介ます。
コンピューターの世界では、データの削除は非常によくあることです。何らかの理由で、Windows 10のローカルディスクドライブから以前に削除され、今となっては貴重なファイルやフォルダを復元したい場合があります。これらの削除されたファイルがまだごみ箱にある場合は大丈夫です。簡単にワンクリックでWindows 10のパソコンでごみ箱から削除されたファイルを復元することができます。ごみ箱を空にしたり、Shift+ Deleteキーでメモリ不足のファイルやフォルダを完全に削除してしまった場合、これらのアイテムの削除を取り消せる解決法がいくつかあります。
Windows 10で、ごみ箱から元の場所にファイルを復元することから始めましょう。Appleのごみ箱の役割と同じで下記のような方法で、ごみ箱はパソコンから削除されたすべてのファイルまたはフォルダを格納するためのシェルターです。
Windows 10 のラップトップとデスクトップで、ごみ箱から削除されたファイルを復元するには、次の手順を行います。
Windows 10のごみ箱からすべての削除されたファイルを復元する必要がある場合は、上部のタスクバーで「すべての項目を元に戻す」をクリックします。
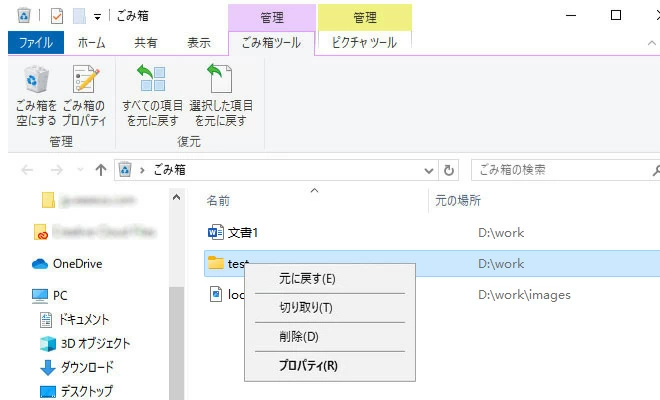
次の5つのアプローチで、正しく進めてください。
最も確実な方法は、Windows 10のごみ箱から完全に無くなってしまったファイルを、以前に設定したファイル履歴のバックアップから復元することです。削除を取り消すために必要なサードパーティソフトウェアは必要ないので、無料でできます。さらに、ごみ箱で新しいファイルに置き換えられて削除された古いファイルのように、ごみ箱から消えてしまったコンテンツを復元するチャンスでもあります。
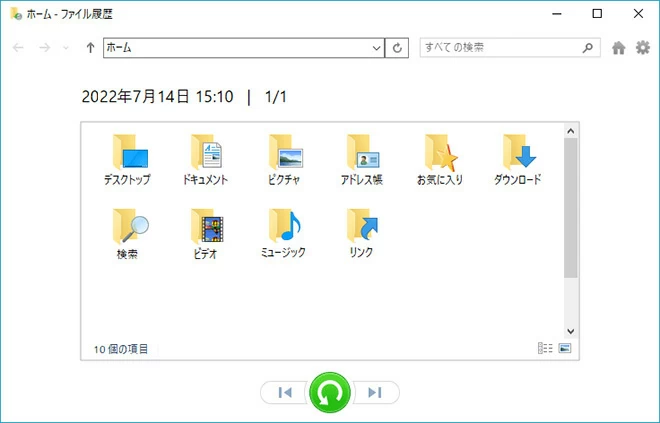
上記の方法に従って、ファイル履歴のバックアップから消失したファイルの場所を特定できない場合、Windows File Recoveryを使用します。このMicrosoftディスクの復元ツールは、コマンドプロンプトで完全に削除されたWindows 10のごみ箱ファイルを復元でき、破損したディスクからでも、またはドライブをフォーマットした後でも、MP4ビデオ、JPEG画像、Word文書などの削除を取り消すことができます。
ここでは、Windows 10のごみ箱から削除されたファイルを復元するために、デフォルトモードを使用することにします。このコマンドライン ユーティリティの詳細については、こちらの記事を参照してください。
たとえば、C: ドライブから E: ドライブの復元フォルダにダウンロードフォルダを復元する必要がある場合、次のように入力します:winfr C: E: /n \Users\
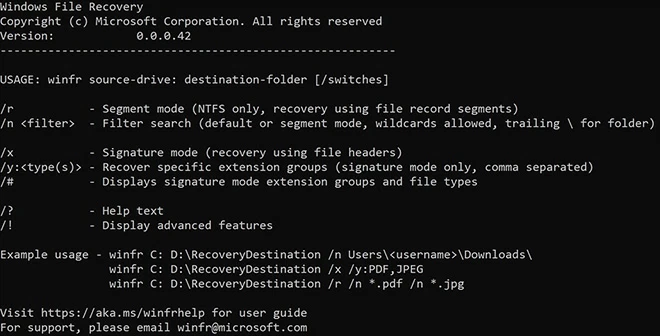
プロセスが完了したら、Windows 10のごみ箱から復元されたすべてのファイルは、保存先ドライブの「Recovery_ <日付と時刻> 」というディレクトリに保存されます。
上記の対策を実行してもまだ復元できませんか?Windows 10のごみ箱にない削除されたファイルを復元するために、サードパーティツールのData Recoveryを利用してみるのはいかがでしょうか。このアプリは、パソコンやMacのごみ箱、破損したストレージデバイス、アクセスできないパーティションから消失したあらゆる種類のファイルをスキャンして復元することができます。検索範囲をカスタマイズできるだけでなく、エクスプローラーのような画面でソフトウェアによって識別されたすべてのファイルまたはフォルダをフィルタリングし、復元したいファイルを絞り込むことができます。さらに、画像ファイルについては、ファイルのプレビューが可能です。
Data Recoveryがどのように機能するかをご紹介するには、以下のように実際の例を用いるのが一番分かりやすいでしょう。
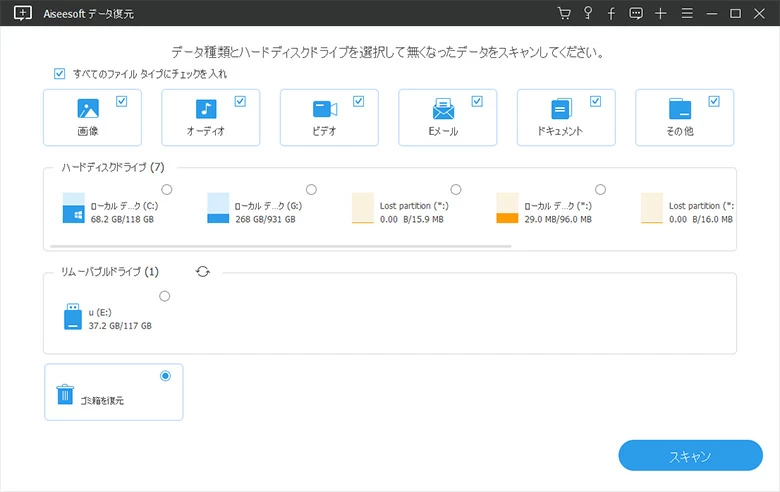
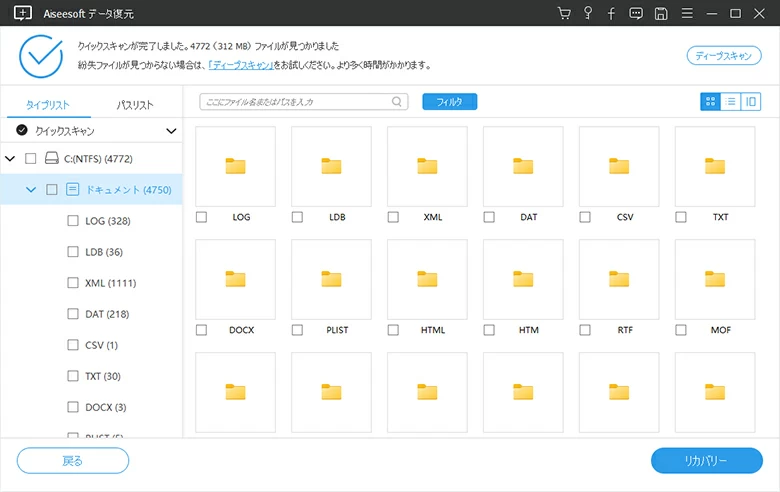
メモ:完全なパーティションまたはボリュームを復元したい場合、プロセスにしばらく時間がかかる可能性があります。
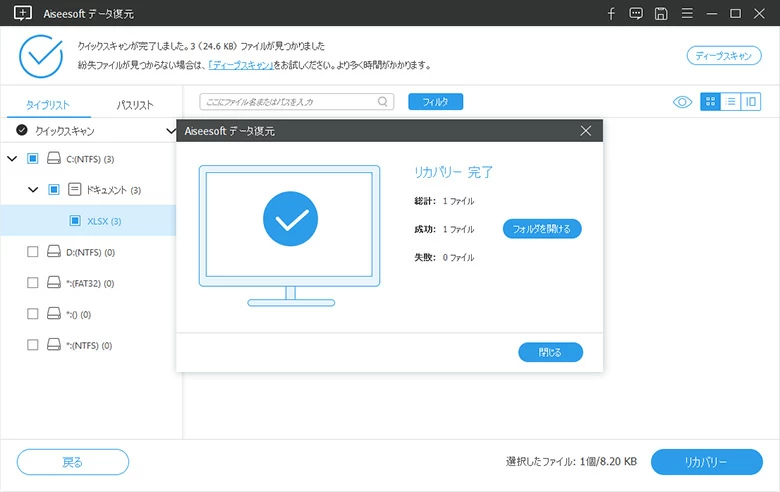
誤ってCtrl+Zでファイルを削除してしまった場合は、このお役立ちガイド「WindowsのパソコンでCtrl+Zで消してしまったファイルを復元する方法」をご覧ください。
Windows 10 OSにアップグレードしたばかりなのに、誤ってすべてのごみ箱ファイルがなくなってしまった場合、「バックアップと復元」セクションに移動して、以前のWindows OSで実行したバックアップからすべての消えたファイルを復元することができます。
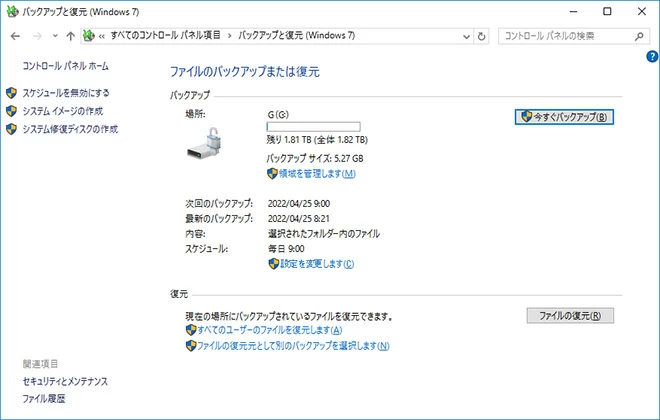
場合によっては、Windowsコンピューターが自動的に作成したデータファイルの記録を残して、古いバージョンをどこかに保存しており、ローカルディスクにアクセスしたり復元できるケースがあります。Windows 10のコンピューターで空になったごみ箱からファイルを復元するために必要なことは、次のとおりです。
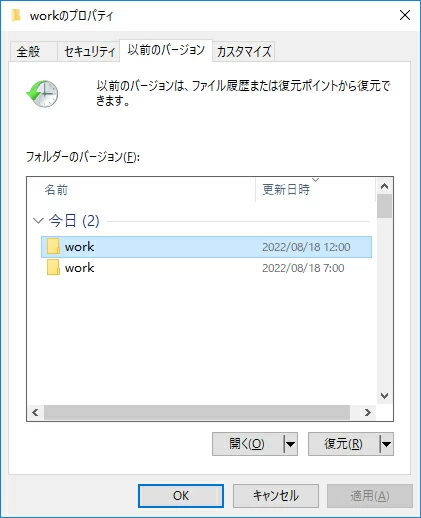
消えたファイルを正常に復元できたら、再びごみ箱から誤ってファイルが削除されてしまうことがないように、定期的にバックアップをすることをお勧めします。 ファイル履歴は、画像、電子メール、オフィスドキュメントなどのコピーを作成するのに適しています。
なお、iPhoneやiPadなどのiOSデバイスのデータを復元するには、このiOS Data Recoveryの使用ガイドをご覧ください。