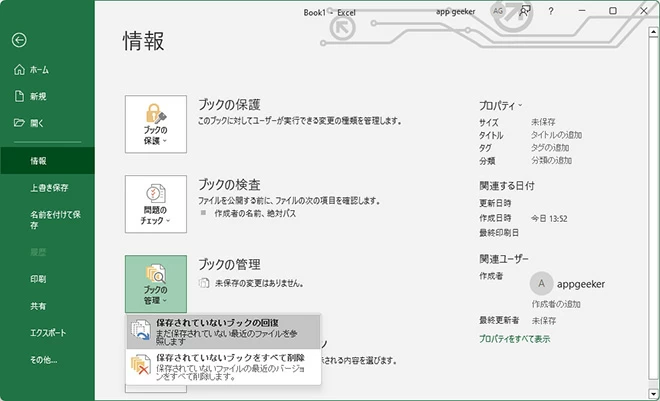- データ復旧
- iOS データリカバリ
- PC / Mac データリカバリ
- ディスク
- Blu-ray プレイヤー
- ファイル転送
- iPhone データ転送
- 修復 & ロック解除
- iOS システム修復
- iPhone ロック解除

AppGeekerの目標は、エンターテインメント、システムの修復、及びデータのより安全かつ効率的な管理など、ユーザーのニーズに合った最適なソリューションを提供することです。
誤ってExcelファイルを削除してしまい、バックアップも持っていないのですか?心配いりません、Microsoft Excelで削除または未保存のファイルを回復するためにいくつかの方法を紹介します。
私には毎日作業しているExcelのスプレッドシートがあります。しかし、今日、Windows 10のノートパソコンでOffice 365のExcelプログラムからそれを開くと、「C:\xxx.xlsxが見つかりません。名前が変更されたか、移動や削除が行われた可能性があります。」というエラーメッセージが表示されました。Excelファイルは本当になくなってしまったのでしょうか?削除されたExcelファイルはWindows 10でどこで見つけて復元できるのでしょうか?
これまで、あなたのWindows 10のパソコンは、Microsoft Excelで複数のExcelワークブックを保存してきたかもしれません。あなたが保存したワークシートは、あなたの会社の年間売上高、月の経費またはもっと多くの大切なデータかもしれません。それがどんなに大切であろうと、時折Excelファイルの削除は避けられません。そこで、このページでは、削除されたExcelファイルの復元方法をご紹介します。
これらのWindows 10のExcelファイルの復元方法は、Excelのすべてのバージョンで削除または失われたExcelのコンテンツに適用されます。
原則として、Windows 10のコンピュータからExcelファイルまたはExcelワークシートを含むフォルダーを削除した後、短時間でCtrl+Zキーを押して削除を元に戻すことができます。もしコマンドがすでに上書きされている場合は、次のステップとしてごみ箱にアクセスし、そこから削除されたExcelファイルを復元する必要があります。
Windows 10のパソコンで上書き保存したExcelファイル、編集後の元のExcelファイル、上書きされたExcelファイルを復元する方法をお探しなら、Windowsの「前のバージョンの復元」機能が役に立ちます。ヒント:この方法は、システムの保護がオンになっている場合のみ有効です。
人為的なミスやシステムの破損により、ExcelファイルがWindows 10のハードドライブから削除されたり、永久に失われた場合、少し複雑になります。幸いにも、Data Recoveryは、あらゆるデータ損失のシナリオで失われたExcelファイル、Word文書、写真、電子メールなどの削除を元に戻す使いやすいプラットフォームを提供し、時計を戻すことができます。また、柔軟なカスタマイズオプションが用意されており、ユーザーは、問題の特定の種類のファイルや場所に掘り下げて、定義の場所に戻って高度なフィルタリングで検索した失われたファイルを復元することができます。
以下は、このソフトウェアを使用して、Windows 10からExcelファイルの削除を解除する方法のステップバイステップのユーザーガイドです。微調整で、元のファイル名とフォルダ構造で、またはExcelファイル形式に基づいてソートされたディレクトリのいずれかで、失われたExcelファイルを復元することができます。
ステップ1:ソフトウェアの実行
ソフトウェアをインストール後、Windows 10のパソコンでツールを起動すると、すぐに使い始めることができます。
ステップ2:ドキュメントオプションとスキャンするドライブを選択する
そして、プログラムは、あなたが復元したいファイルの種類と場所を確認します。ドキュメントオプションをマークし、Windows 10で削除されたExcelファイルを復元する場所を選択するだけです。
選択した内容を確定するには、スキャンボタンを押します。
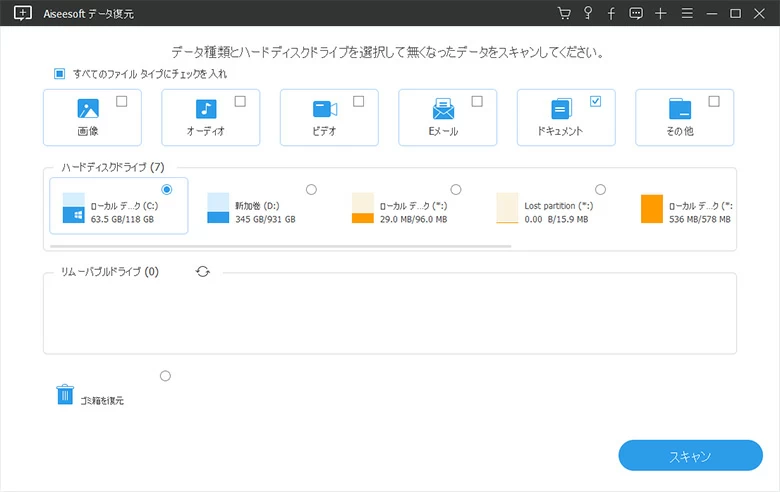
素早くスキャンを開始します。クイックスキャンモードで何も見つからなかった場合、ツールは自動的に選択されたストレージメディア上で広範囲のスキャンを実行します。
ステップ3:復元するExcelファイルを決定する
スキャン完了後、復元可能なすべての文書ファイルが表示されます。
削除されたExcelファイルをWin 10に復元するには、フィルタボタンを押すか、検索ボックスに名前またはパスを入力してExcelファイルを探し、復元する必要があるファイルを選択します。
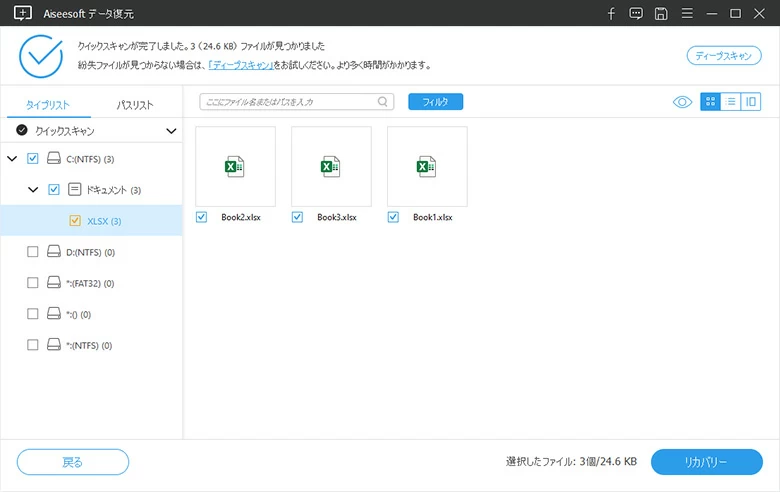
ステップ4:Windows 10のコンピュータでExcelファイルの復元を実行する
さて、右下の復元ボタンをクリックし、復元したExcelファイルを保存する先を選択します。
その後、変更を確認すると、削除されたExcelシートの復元が開始されます。
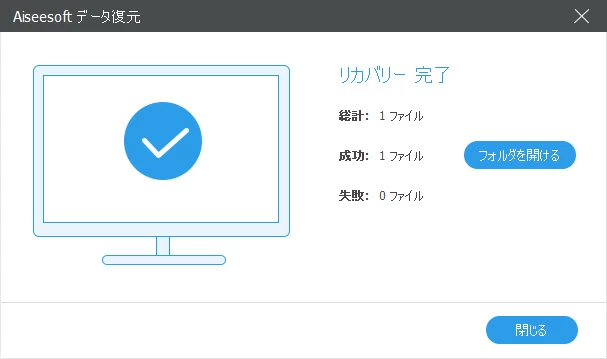
Windowsの以前のバージョンでパソコンのバックアップを作成するためにバックアップ&復元を使用したことがあるなら、あなたはラッキーです。これは、Windows 10のパソコンまたはデスクトップで失われたOffice Excelファイルを復元するために、古いアーカイブから復元するための巧妙な代替手段を提示します。
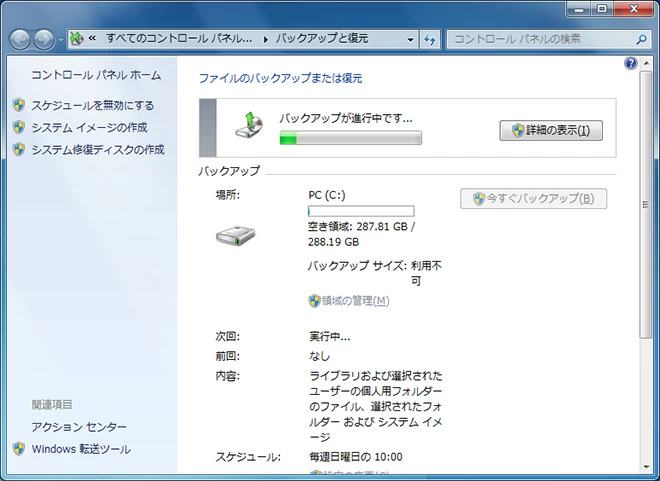
Excelのワークシートを保存せずに終了した場合や、パソコンがシャットダウンしてしまった場合でも、Microsoftから保存されていないファイルを復元することが可能です。
通常、Excelがクラッシュした後にExcelスプレッドシートの変更内容を失った場合、次にExcelを開いたときに自動的に表示されるツールの復元パネルでそれらを回復することができます。もし表示されない場合は、自動復元ファイルの場所に行き、そこでWindows 10の保存されていないファイルを復元できるかどうか確認してください。
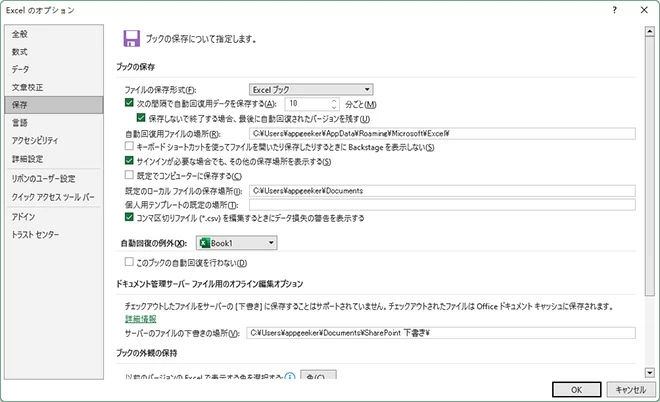
あとは、新規ファイルとして保存すれば、保存されていないExcelファイルをWindows 10に復元する作業は完了です。このPCデータ復元裏ワザは、未保存のWord文書の復元にも適用されます。
また、以下の手順を踏むことで、Windows 10で保存されていないExcelファイルの非表示になっている一時的なバージョンを表示し、それらを復元させることができます。