- データ復旧
- iOS データリカバリ
- PC / Mac データリカバリ
- ディスク
- Blu-ray プレイヤー
- ファイル転送
- iPhone データ転送
- 修復 & ロック解除
- iOS システム修復
- iPhone ロック解除

AppGeekerの目標は、エンターテインメント、システムの修復、及びデータのより安全かつ効率的な管理など、ユーザーのニーズに合った最適なソリューションを提供することです。
Windowsパソコン上で保存されていない、削除された、紛失したWord文書を復元するには、いくつかの簡単な手順が必要です。この手順に従って、大切なファイルをすぐに取り戻しましょう。
Microsoft Word (MS Word) は、世界を切り開き、パソコンで標準的な個人文書やビジネス文書を作成する上で、広く受け入れられています。しかし、予期せぬ事態が発生したとき、恐らく作業中にWord文書を喪失、WindowsのコンピュータまたはMicrosoft Wordがクラッシュし、Wordファイルを削除、または適切に保存されていないWord .docxまたは.docファイルを失うでしょう。
ここでは、万能な解決策はないので、以下の方法を組み合わせて活用することで、削除されたWord文書を復元したり、Word 2007、2010、2013、2016、2019などから保存されていないWord文書を見つけて復元させたり、Windowsのパソコンで完全に削除されたWordファイルを復元したりすることができます。
まずは、Microsoftの保存されていない文書の回復機能を使って、Windowsのラップトップまたはデスクトップで保存されていないWordファイルを復元するところから始めましょう。作業中に突然消えてしまったMS Word文書を簡単かつ自由に復元することができます。
Windowsを強制終了した後、保存されていないWord文書を復元する必要がある場合は、以下と同じ手順で行います。
Word 2013、Word 2016、Word 2019、Word for Office 365、またはそれ以上の場合:
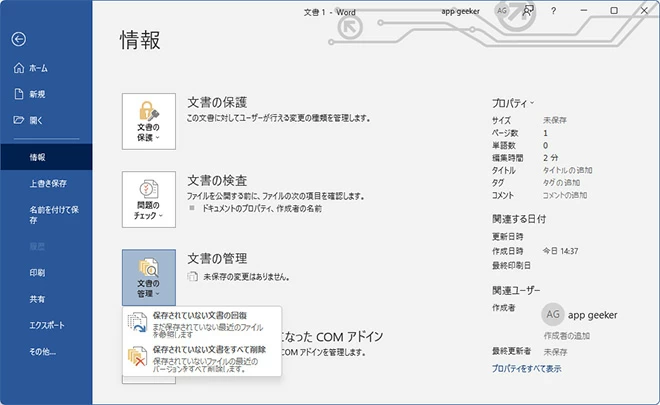
Word 2010以前のバージョンの場合:
Shift+Deleteショートカットで削除されたWord文書を元に戻す必要がある場合、Data Recoveryが役に立ちます。このプログラムは、影響を受けていないメディアデバイスにインストールすることをお勧めします。
高度な技術を使用して.doc、.docx、.dotxまたは他のファイル形式の失われたWordファイルをスキャンし、最近、6ヶ月前またはそれ以上前に削除された個別または一連のWord文書を復元します。すべてのWordデータ損失のシナリオに対応するだけでなく、このWordファイル復元ソフトウェアを使用するもう1つの利点は、プリロードされた検索インターフェイスで削除または非表示になっているWordファイルを即座に発見することができるということです。
削除されたWord文書をWindowsで復元する手順:
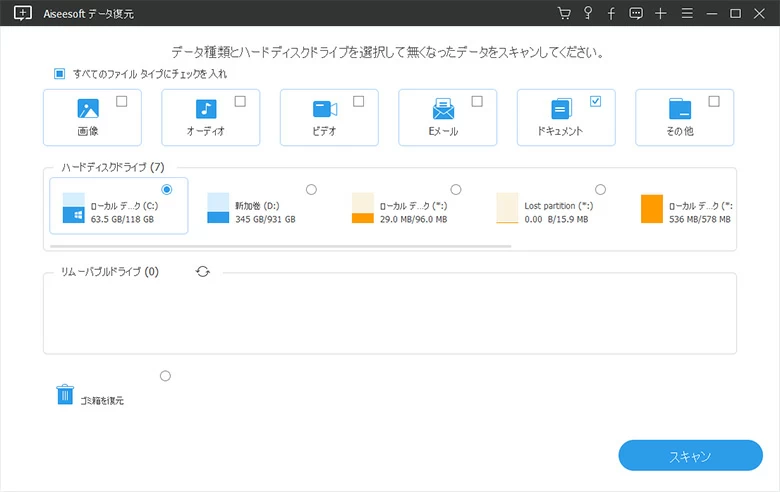
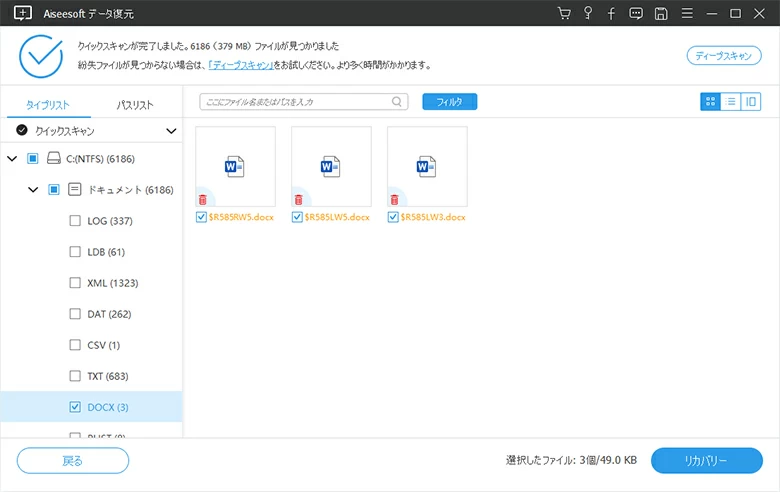
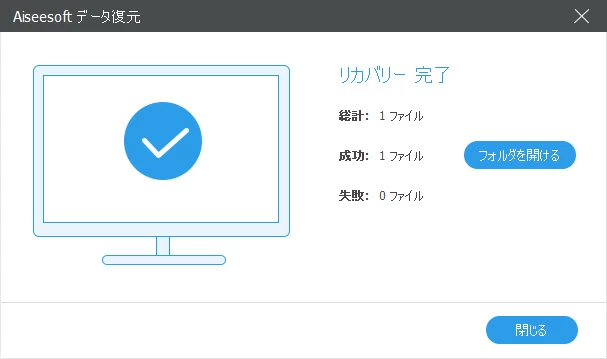
時々WindowsのコンピュータとMicrosoft Wordの両方がクラッシュすることがありますが、良いニュースは、復旧したときに、ほとんどの場合、保存されていないWord文書をデフォルトで復元することです。これはWindowsのパソコンから失われたWordファイルを復元し、コンテンツを復活させるための詳細な手順です:
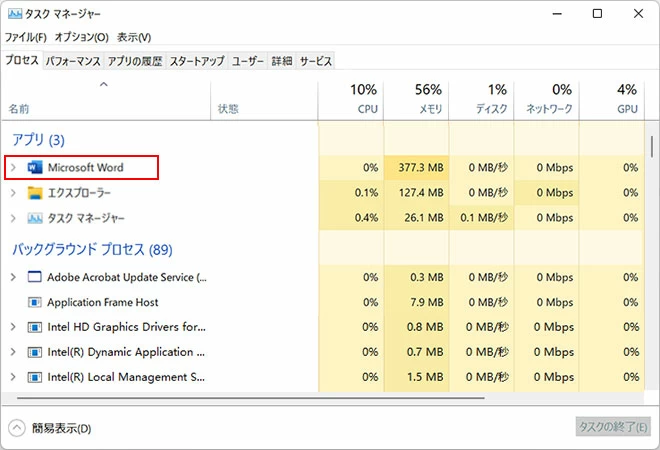
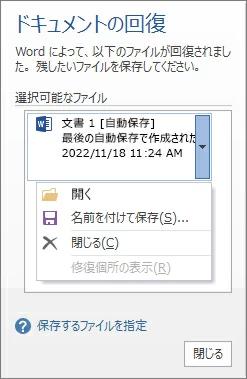
詳しくは、Wordによる自動復元ファイルの作成と復元方法をご覧ください。
また、ドキュメントの回復作業ウィンドウが開かない場合は、以下の手順で自動復元されたWordファイルを手動で検索することもできます。
ヒント:保存しないをパソコンでクリックした後にWord文書を復元するこの方法は、自動復元オプションがオンになっている場合にのみ機能します。
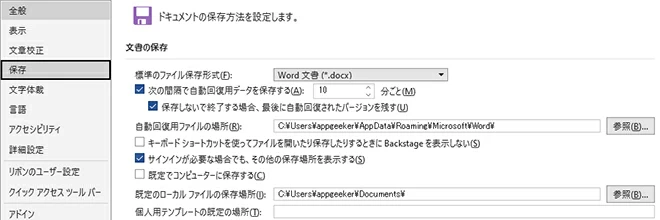
文書を編集する際のパフォーマンス低下は、こちらで修正することができます:ネットワーク共有の自動復元の場所のパフォーマンスに関する問題
陳腐に聞こえますが、あなたがごみ箱を空にしていないか、文書が完全に削除されていないことを条件とし、時にはあなたは簡単にMicrosoft Windowsコンピュータ上のごみ箱から削除されたWord文書を復元することができます。
削除されたWord文書を復元する:
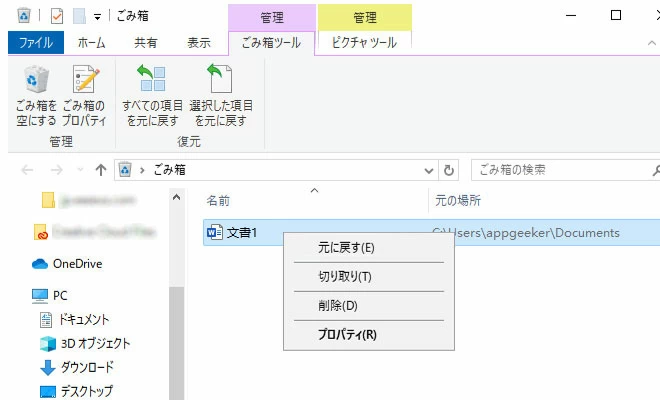
Windows 10 OSへのアップグレード後にMS Word文書が失われた場合、当社の究極のデータ復元ガイドでそれらを復旧することができます。
まだ、Windowsコンピュータ上の保存されていない失われたWord文書を復元するために、自動保存されたファイルを見つけることができない場合は、Windowsシステム全体の中で.asdファイルを検索してみてください。
検索結果の中から、Wordで必要な保存されていないWordファイルをダブルクリックし、通常通り保存します。
パソコンで保存されていないMS Office Word文書が行く可能性がある別の場所は、一時フォルダです。運が良ければ、上書き保存されたWordファイルの削除されたテキストを復元し、そこに保存されたWord文書から置換または上書きされたWord文書を復元することができます。ファイルのディレクトリの場所はここです:
C:\Users\user name\AppData\Local\Microsoft\Windows\Temporary Internet Files
この公式のチュートリアルでは、Wordによる一時ファイルの作成、使用方法について詳しく説明します:Word で一時ファイルを作成する方法の説明