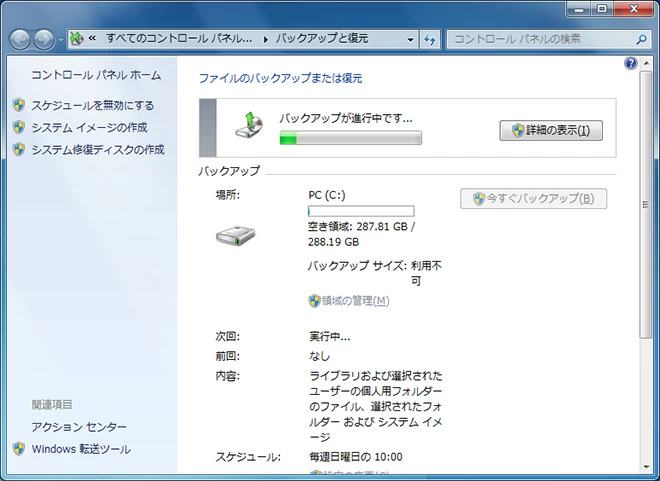- データ復旧
- iOS データリカバリ
- PC / Mac データリカバリ
- ディスク
- Blu-ray プレイヤー
- ファイル転送
- iPhone データ転送
- 修復 & ロック解除
- iOS システム修復
- iPhone ロック解除

AppGeekerの目標は、エンターテインメント、システムの修復、及びデータのより安全かつ効率的な管理など、ユーザーのニーズに合った最適なソリューションを提供することです。
簡単かつ迅速|Windows 7で削除されたExcelファイルを復元する、またはMicrosoft Excelで保存されていないスプレッドシートを復元する方法について説明します。
保存は積極的に行うべきです。これは、新しいExcelワークシートを作成していようが、またはWindows 7やMicrosoft Excel(MS)で保存されたワークブックのシートデータまたは他のExcelコンテンツを修正していようが、保存することは大事です。しかし、Windows 7で最近使ったExcelドキュメントを誤って削除してしまったり、Excelシートの変更をローカルに保存し忘れたりしてしまうこともあるでしょう。
削除してしまったExcelファイルを一から作成する手間から省くために、ここではお使いのExcelアプリケーションのバージョンに関係なく、Windows 7 PCで削除または保存されていないExcelファイルを復元する方法について、いくつかのポイントを詳細に紹介します。消してしまったExcelシートのデータを復元した後、再び誤って削除したり紛失したりしないように、バックアップを行うのが賢明でしょう。
手っ取り早い解決策を一つ。Windows 7でExcelファイルを誤って削除してしまった場合、またはMSでワークブック内のExcelシートデータを削除してしまった場合、Ctrl+Zキーを押すことですぐに削除を取り消すことができます。これでもだめな場合は、先に読み進めてください。バックアップなしでWindows 7ラップトップとデスクトップ上で永久に削除または紛失したExcelファイルを復元する必要がある場合はスキップして、ステップ4からお読みください。
ハードドライブに正しく保存されたExcelファイルが削除された時はほとんどの場合、Windowsのごみ箱に行きます。「復元」ボタンを1つクリックするだけで、削除されたWindows 7のExcelファイルをごみ箱から無料で復元することができます。
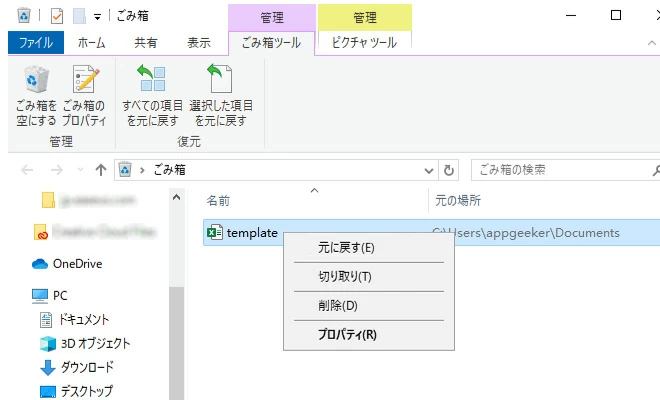
この Microsoft Excel ファイルの復元機能は、Windows 7 に保存されていない Excel ファイルを復元する必要がある場合、または紛失したスプレッドシート、一時的なスプレッドシート、または上書きされたスプレッドシートを復元したい場合に便利です。
新しい空のMicrosoft Excelファイルを開き、次の手順で進めます。または、以下のパスに移動すると、消えたExcelドキュメントを見つけることができます: C:\Users\[username]\AppData\Local\Microsoft\Office\UnsavedFiles
Microsoft Office Excel 2010以降をお使いの場合、この機能は「保存されていないスプレッドシートの回復」と呼ばれ、簡単に行うことができます。
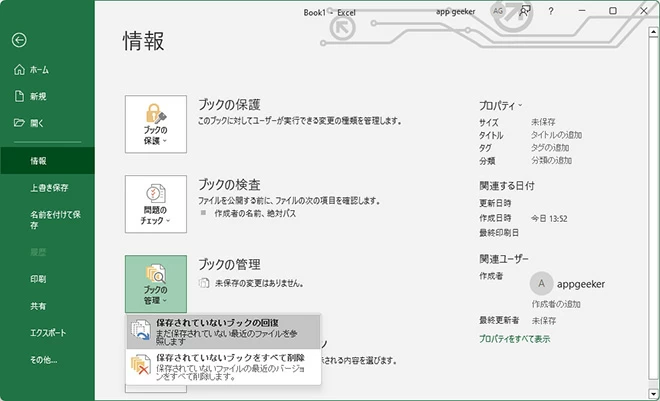
削除されたExcelファイルがごみ箱になく、でも復元したい時はどうすればいいでしょうか?Windows バックアップを使用している場合、Windows 7 で消えてしまった Excel 文書がファイルまたはフォルダの復元ポイントに取り込まれているかどうかを確認します。
Windows 7のハードドライブからExcelファイルを永久に削除してしまい、バックアップがない場合、Data Recoveryは失われたファイルを復元するための強力なフォールバックソリューションです。Data Recoveryは、フォーマット設定されたボリュームや到達できないハードドライブ、読み取りにくいメモリカード、あるいは削除されたパーティションから失われたExcelファイルをスキャンすることが簡単にできます。紛失したExcel文書ファイルの拡張子が.xlsx, .xls, .xlsm, .xlt, .xlsb, またはその他のファイル拡張子であっても、すべて簡単に見つけて復元できます。
ここでは、Windows 7デスクトップとラップトップに保存、削除されたExcelワークシートを復元する方法を紹介します。このソフトは、Windows 10、8、Vista、または他のWindows OSのバージョンでも動作します。
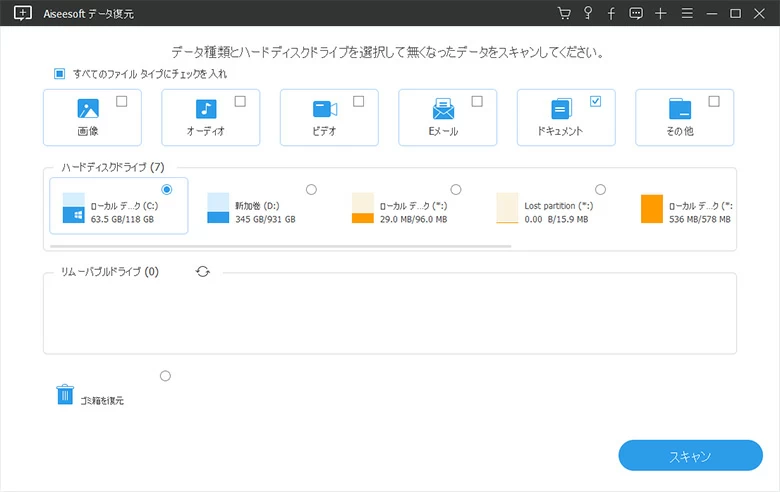
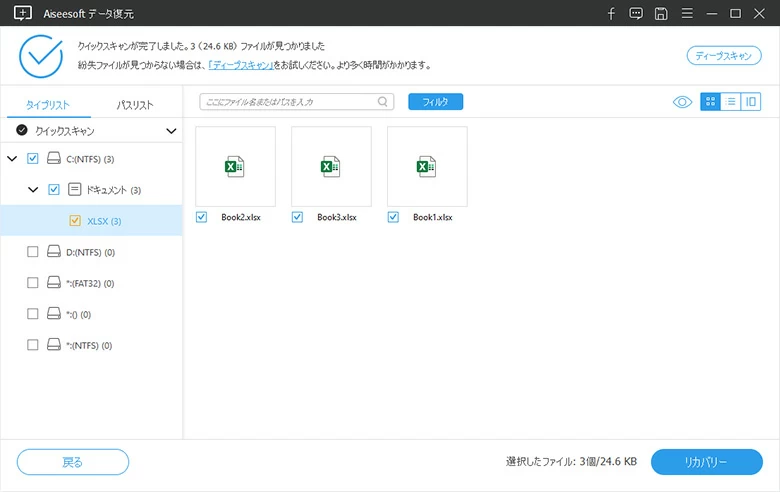
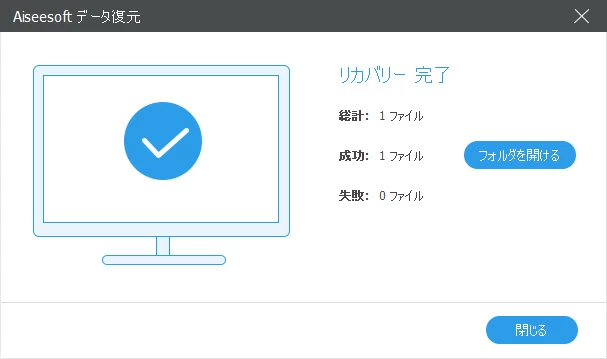
Windows 7のExcelファイルの復元プロセスが完了したら、ユーティリティに割り当てた場所に復元されたアイテムが見つかります。
Microsoft Excel アプリケーションが強制終了された場合、または最新の変更を保存する前にパソコンがクラッシュした場合、次にツールを開くと 「ドキュメントの回復」ウィンドウが自動的に表示され、ここから Windows 7 PC の保存されていない Excel ドキュメントを簡単に回復できます。
ドキュメントのリカバリーパネルが表示されなくても心配はいりません。Windows 7 を実行しているコンピューターで Excel がロックされたりクラッシュした場合に、保存されていない Excel ドキュメントを復元する別の方法をこれから紹介します。新しい Microsoft Excel ワークブックで手順を実行するだけです。
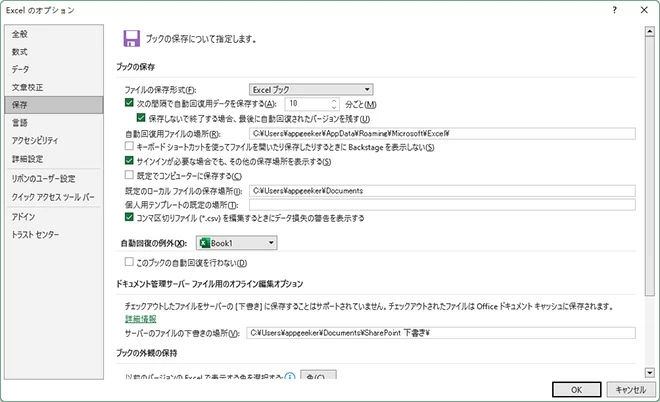
Excelの自動保存の仕組みについて、詳しくはこちらをご覧ください:自動保存とは
Windows 7 のハードディスクで永久に削除された後に変更が保存されたもので、以前のバージョンの Excel スプレッドシートを復元するための最後のオプションとして、「バックアップと復元」 セクションのバックアップを参照することができます。バックアップが保存されているストレージメディアまたはドライブが利用可能であることを確認します。