- データ復旧
- iOS データリカバリ
- PC / Mac データリカバリ
- ディスク
- Blu-ray プレイヤー
- ファイル転送
- iPhone データ転送
- 修復 & ロック解除
- iOS システム修復
- iPhone ロック解除

AppGeekerの目標は、エンターテインメント、システムの修復、及びデータのより安全かつ効率的な管理など、ユーザーのニーズに合った最適なソリューションを提供することです。
MacでWebカメラのビデオ録画をするための簡単な方法を探していますか。思い出に残る何かを記録したい、重要な内容を保存するためのビデオメモを作成したい、または会議のプレゼンテーションを記録したいかもしれません。どんな目的であれ、その方法はここにあります。
MacでWebカメラの動画を録画する方法
MacでWebカメラを使ってビデオを録画するのは簡単です。MacユーザーにはWebカメラでビデオを録画するためのプログラムがたくさん用意されています。MacでPhoto Booth、QuickTime Player、iMovieなどの純正レコーダーを開くだけで、直接録画が開始できます。Mac上で簡単にWebカメラのビデオを録画できる他の録画ソフトも色々あります。中には、コンピュータの画面とWebカメラのビデオを同時に録画できるものもあります。
Macにはカメラが内蔵されており、自分の姿を高画質で録画することができます。Macの内蔵カメラは、ビデオレコーダーアプリを起動したり、カメラ録画機能を使ったりすると、自動的にオンになります。MacのWebカメラを使って自分の動画を録画する方法は、macOSにプリインストールされているビデオレコーダーにアクセスし、以下のガイドに従って操作するだけです。
まず始めに、Webカメラで自分を録画できるMacの代表的な機能について説明します。Photo Boothは、ほとんどのMacコンピュータにプリインストールされており、Mac上でWebカメラの録画に使える代表的なアプリです。MacのWebカメラで撮影し、ビデオを録画でき、録画後のビデオはエクスポートして共有することができます。
また、基本的な動画編集機能を備えており、Webカメラの動画にエフェクトを適用したり、一般的な編集を行うこともできます。高度な機能はあまりありませんが、優れたツールで、追加のアプリなしで無料で使用できます。
STEP 1: MacでPhoto Boothアプリケーションを開きます。アプリケーションフォルダから開くか、Macのドックにあるアイコンをクリックします。
STEP 2: Webカメラを確認し、位置を調整します。Photo Boothを開くと、Webカメラのキャプチャフレームのプレビューを見ることができます。
ヒント: 自分がフレームに収まっていること、画像が安定していることを確認してください。外付けのカメラを使用している場合、Macにしっかり接続され、有効になっていることを確認してください。
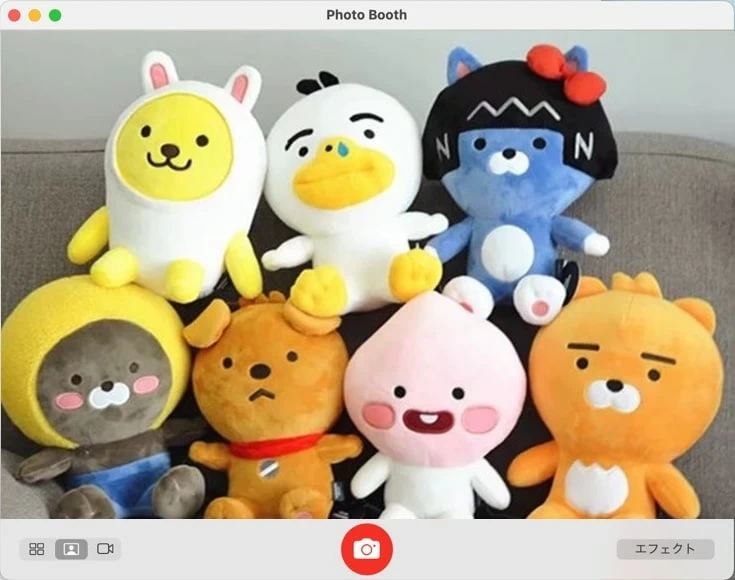
STEP 3: 次に、左下にある 「ビデオを録画する」 または 「ムービークリップを録画する」 を選択します。ビデオ録画モードに入ったら、今度は真ん中のビデオカメラのアイコンを押して、録画します。
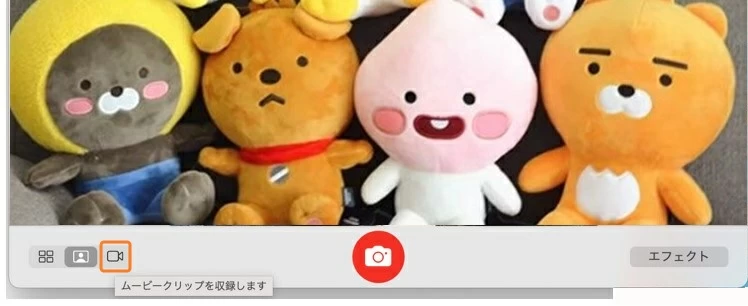
Photo Boothを使用してWebカメラのビデオを録画し、エフェクトを追加します。
STEP 4: 終了したら停止 ボタンを押してWebカメラの録画を終了します。サムネイルをクリックすると、作成したビデオをプレビューすることができます。
STEP 5: 完了したら、Webカメラの録画をエクスポートまたは共有します。
右下の共有オプションをクリックすると、ビデオにエフェクトを追加し、 共有 することができます。また、新しい録音を右クリックし、 エクスポート を選択すると、MOVファイルとしてMac上でビデオを保存することができます。
こちらもご覧ください: Macで音声付き動画をスクリーン録画する方法
QuickTime Playerは、Macで動画録画を行うための優れた内蔵ツールです。オーディオ、画面、およびWebカメラのビデオを録画することができる、標準のビデオ再生ソフトです。macOSに標準でインストールされているツールであるため、QuickTime Playerには、内部またはシステムオーディオの録音ができないことなど、独自の制限事項があります。WebカメラのビデオはMOV形式でしか保存できません。
複数の形式で動画を出力したり、Webカメラで録画しながら Macの画面とコンピュータのオーディオの両方を追加したい 場合、AppGeeker Screen Recorderのようなより高度なレコーダの使用をお勧めします。QuickTime PlayerでWebカメラのビデオを録画したい場合は、以下の手順に従ってください。
STEP 1: Macのアプリケーションフォルダにアクセスし、QuickTime Playerを起動します。
STEP 2: 上部のメニューバーから 「ファイル」>「新規動画録画」 に進みます。
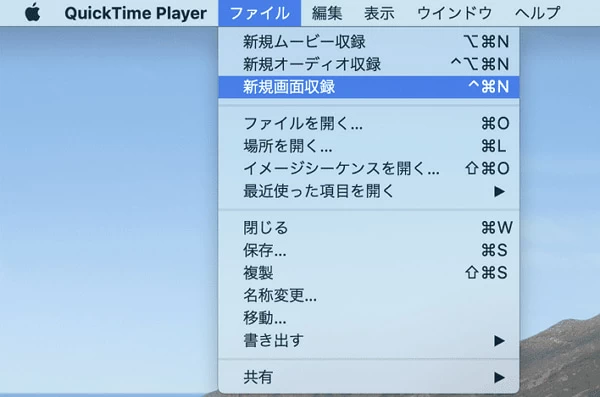
また、キーボードのOption + Command + N を押して、動画録画のオプションにアクセスすることができます。このオプションは、お使いのMacのデフォルトのWebカメラをオンにし、あなたのコンピュータの画面上でカメラの録画内容を見ることができるようになります。
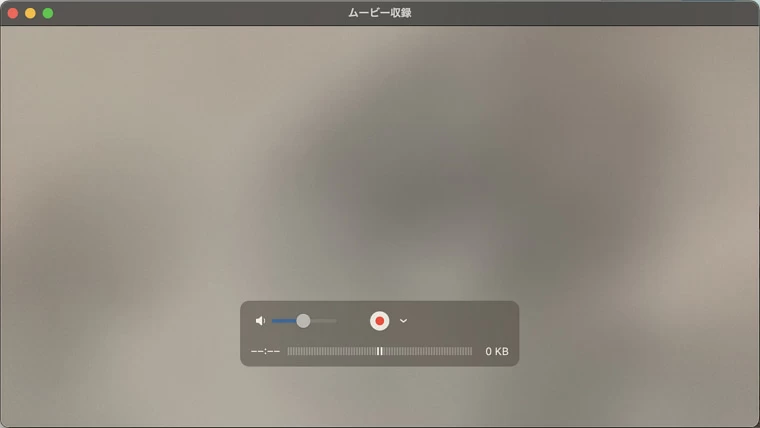
Mac上のQuickTime Playerで新しい動画録画ができます。
STEP 3:赤い録画ボタンをクリックすると、Webカメラで自分自身の撮影ができます。スピーカーのスライダをドラッグしてマイクの音量を制御したり、ドロップダウンオプションを使用して、ビデオの画質を調整できます。
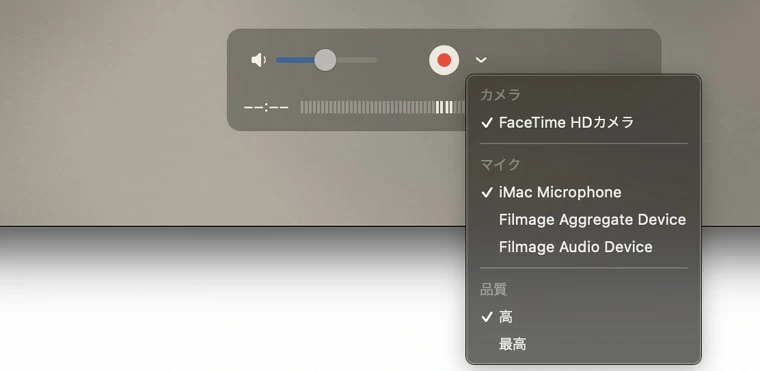
利用可能なカメラとマイクを選択し、Webカメラ録画のために映像品質を調整します。
STEP 4: 録画を終了する場合は、もう一度赤いボタンを押してください。その後、ビデオをプレビューし、基本的な編集を行うことができます。
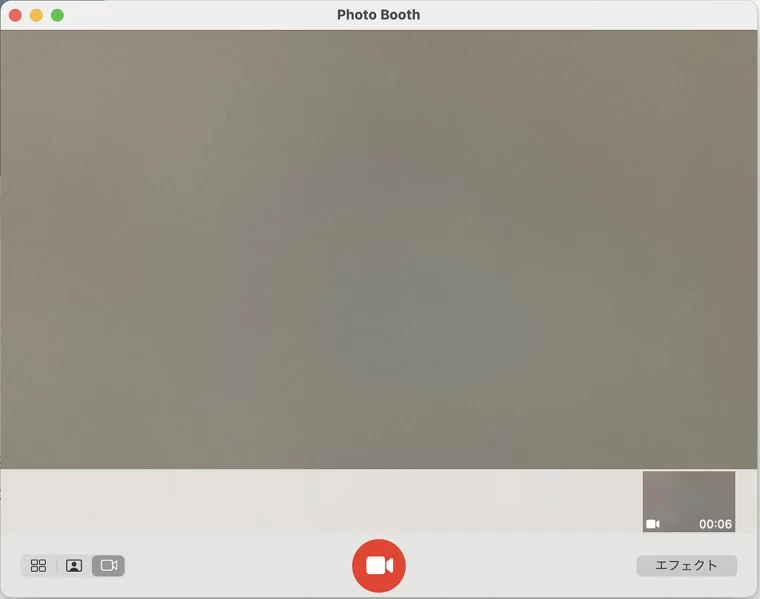
STEP 5: 作業が完了したら、ファイル>保存からビデオを保存するか、 Cmd + S を使用してからファイル名を変更することができます。録画はMOV形式でお使いのMacOSに保存されます。後からそれを再生したり、共有することができます。
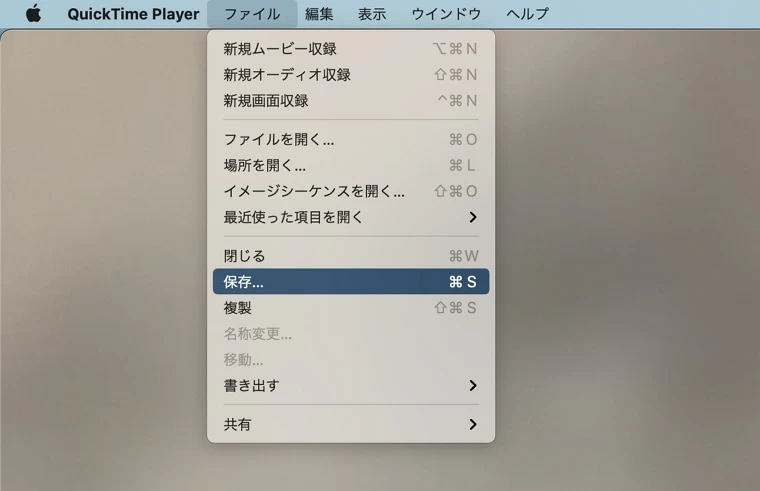
Webカメラから録画した動画は、MOV形式で保存されます。
iMovieは、Appleユーザーのためのメディアプレーヤー、ビデオエディタ、Webカメラレコーダーです。macOSコンピュータまたはiOSデバイスのいずれかで使用することができます。iMovieをインストールすると、直接MacでWebカメラから録画した動画を編集することができます。もし、お使いのmacOSでiMovieが見つからない場合、App Storeからダウンロードして、以下の録画手順に従ってください。
1. MacでiMovieを起動し、メニューバーで 「ファイル」>「新規ムービー」 と進みます。また、ホーム画面で 「新規作成」 を選択することもできます。
2.上部の下矢印のアイコンをクリックし、 インポート オプションにアクセスします。
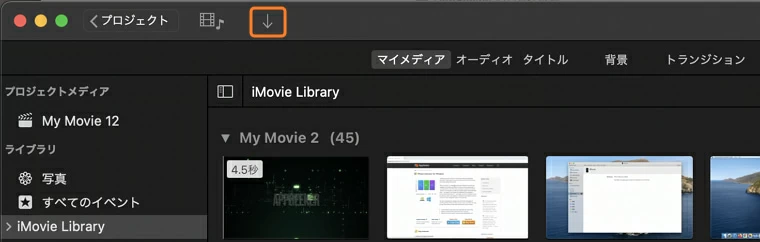
下矢印のアイコンをクリックし、インポートを選択します。
3. 画面の左パネルにある 「FaceTime HDカメラ」 セクションから「カメラ」 を選択します。iMovieアプリを初めて使用する場合は、カメラへのアクセスを承認する必要がある場合があります。
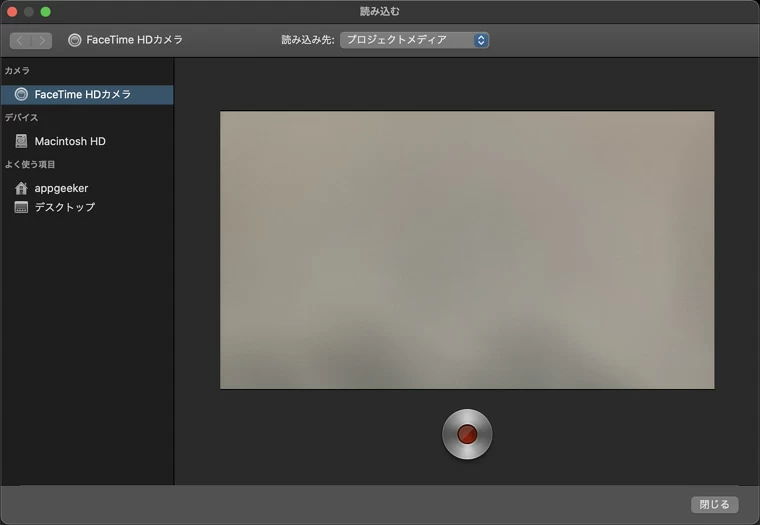
4. 作業中のプロジェクトをインポートするには、 インポート を選択し、赤くて丸い 録音 ボタンを押して録音を開始します。同じボタンで録音を終了することができます。
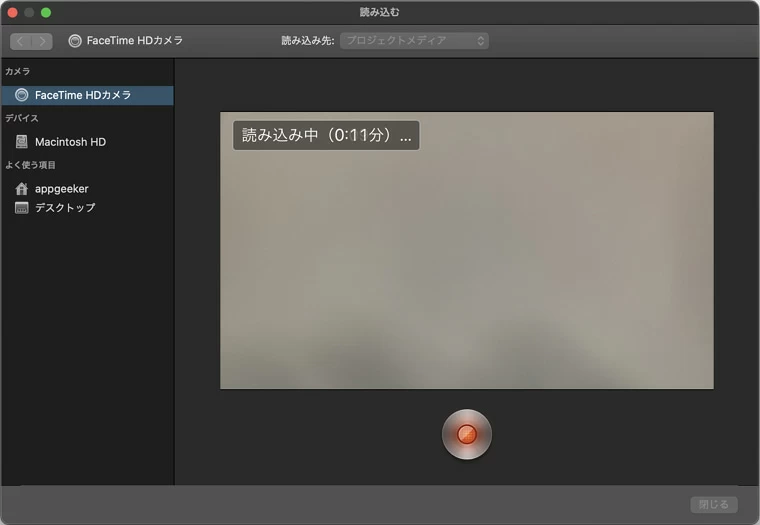
iMovieを使って、MacのWebカメラで自分の姿を録画します。
5. 録画ウィンドウを閉じ、上部の左隅にある プロジェクト をクリックして、録画を保存します。iMovieのメインインターフェイスに戻り、新しいWebカメラ録画を表示します。
Macの内蔵ビデオレコーダーを使えば、Webカメラを使って簡単に自分を録画することができます。しかし、ユーザーによっては、MacでWebカメラの動画を録画するだけでは物足りないかもしれません。Webカメラの映像を録画しながら、時には、ゲームプレイ、YouTubeのビデオ、または他のアプリケーションの画面など、Macの画面上にあるものを視聴者に見せたいかもしれませんね。それでは、ビデオの録画画面とMacの画面を同時に表示するには、どうすればよいのでしょうか?
例えば、ゲーム動画やYouTube動画に対する反応を録画したい場合、MacでWebカメラとパソコンの画面を同時に録画するためのツールが必要です。そんなときは、オールインワンの録画ソフトAppGeeker Screen Recorder を使ってみましょう。Webカメラと画面の両方をまたは同時に録画できます。
簡単な操作で、録画のあらゆる面を調整、カスタマイズでき、両方の画面を録画し、システムオーディオの有無にかかわらず、ピクチャーインピクチャー録画を行うことができます。他のプロ向けビデオレコーダーとは異なり、この録画ソフトはとても簡単に使えます。また、Webカメラの録画を複数のビデオ形式でエクスポートして保存することができます。手順は次の通りです。
Step 1. MacでScreen Recorderを起動し、動画録画 を選択して、1フレーム内で画面とウェブカメラを記録します。Webカメラのみを使用してビデオを撮影するには、ウェブカメラ録画 を選択して下さい。
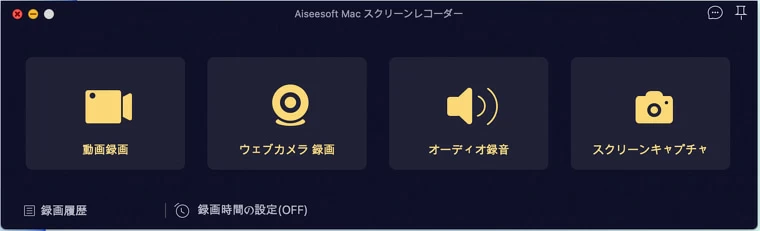
Webカメラの映像を録画するか、Webカメラで画面を録画するか、録画モードを選択します。
Step 2: カメラとマイクのオプションをオンにし、 REC を押してWebカメラで録画を開始します。 ビデオの品質とフォーマットをカスタマイズしたい場合は、歯車のアイコンをクリックすると、録画の設定を調整することができます。コンピュータのオーディオが必要な場合は、 システムサウンド を有効にします。
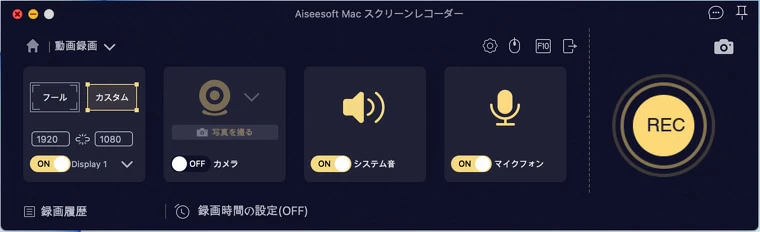
Macでパソコンの画面と一緒にWebカメラの映像も録画。
Step 3:録音が終了したら、 停止 ボタンをクリックし、ビデオをプレビューします。録画結果をトリミングして、Mac上でそれを保存できます。
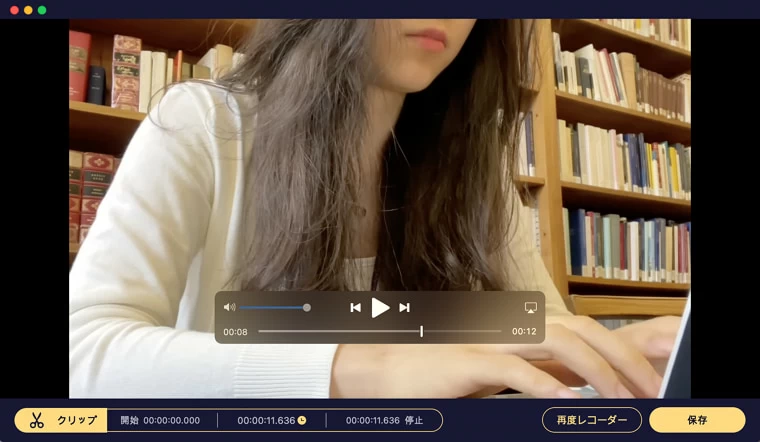
録音結果をトリミングし、Mac上でそれを保存できます。
メインインターフェイスから Webcam Recorder を選択することで、Webカメラの録画を個別に作ることができます。また、Webカメラとマイクを使用して、劣化なしの品質で自分自身を録画できます。手順は次の通りです。
Webカメラ録画のための専門的なヒント
Tip 1: Webカメラで自分を録画する場合、自分の目の高さにカメラを置き、アイコンタクトをとるようにまっすぐ見てください。
Tip 2: Webカメラがあなたを完全にフレームに収めていることを確認してください。頭のてっぺんと胸のあたりが録画フレームに収まっていればOKです。
Tip 3: ライトを使用する場合は、Webカメラが細部まではっきりと撮影しやすいように、ライトが目の前にあることを確認して下さい。
内蔵のツールやプロの録画ソフトを使って、MacでWebカメラのビデオを録画する方法をご紹介しました。これらは、Webカメラですぐれたビデオを録画するために適した方法です。とくにAppGeeker Screen Recorder は、スクリーン、音声、ビデオ録画のすべての機能が一つになっていて、とても便利です。Webカメラの録画に関する、よくある質問はこちらです。
1. QuickTime PlayerでWebカメラ録画はできますか?
はい。MacでQuickTimeを開いたら、上部の 「ファイル」→「新規ムービー録画」 を開きます。下矢印のボタンをクリックし、利用可能なWebカメラとマイクを選択します(複数ある場合)。録画品質を調整し、開始するには、 録画 ボタンをクリックします。終了したら、同じボタンをクリックして停止し、録画ファイルをエクスポートします。
2. 外部Webカメラからビデオを録画する方法を教えてください。
Macの外部Webカメラを使ってビデオを録画する方法は、いくつかあります。
3. Macで動画を音声付き録画をする方法は?