- データ復旧
- iOS データリカバリ
- PC / Mac データリカバリ
- ディスク
- Blu-ray プレイヤー
- ファイル転送
- iPhone データ転送
- 修復 & ロック解除
- iOS システム修復
- iPhone ロック解除

AppGeekerの目標は、エンターテインメント、システムの修復、及びデータのより安全かつ効率的な管理など、ユーザーのニーズに合った最適なソリューションを提供することです。
パソコン上でライブ配信を録画することには、いくつものメリットがあります。パソコン上でライブ配信を録画する方法をお探しなら、最も簡単な方法を知るために、このガイドをお読みください。
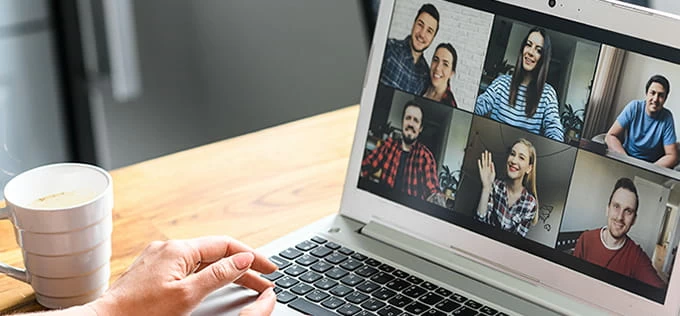
パソコンでライブ配信を録画する方法を知っておけば、お気に入りのライブコンテンツを見逃すことはありません。
ご存知の通り、ライブ配信は、テレビや映画などの従来の放送メディアとはちがいます。ライブ配信はリアルタイムで、一度終わると二度と見ることができないものです。また、ライブ配信のコンテンツは沢山あり、一度見逃してしまうと、同じライブ配信を探すことはほぼ不可能です。
お気に入りのライブ配信や重要なライブ配信をパソコンで録画して、後で見ることができれば便利ですよね。この記事では、PC上で簡単にライブ配信を録画する方法をお伝えします。配信者が視聴者のためにライブ放送を録画したり、追加のマーケティングコンテンツを作るための、簡単な方法もあります。
この記事を読めば、PC上でビデオ配信を録画するために必要な情報が、すべてわかります。PCに内蔵されている画面キャプチャ機能、ストリーミングサービス、またはAppGeeker Screen Recorder やOBSなどのツールを使用して、ライブ配信を録画する3つの方法をわかりやすく説明します。
ライブ配信者向け
すばらしいライブ配信には、大くの労力と費用がかかります。ライブ配信に多くの時間、お金、エネルギーを費やすのであれば、動画を後で使用するために、録画を保存したいですよね。ライブ配信後も動画にアクセスできる環境や、動画を保存できる場所がほしいのなら、パソコンのライブ配信を録画するとよいでしょう。
また、ライブ配信を録画することで、配信コンテンツが簡単に再活用できます。ライブ配信者は、録画した動画を他のプラットフォームに投稿することで、より多くの視聴者を集め、発信力を高めることができます。
視聴者向け
ライブ配信の内容は決まっているわけではなく、ランダムなので、視聴者はライブ配信を繰り返し見るためにパソコンに録画したいと思うかもしれません。あるいは、ライブ配信はある種のコミュニケーションの場であり、録画しておくと、後から見て勉強になるかもしれません。
どんな理由であれ、自分のライブ配信や誰かのライブ配信をパソコンで録画したい場合、方法はいくつかあります。どの録画方法も、とても簡単で、特別な知識は必要ありません。
注意事項
Microsoft のXbox Game Barを使えば、Windows 10 と Windows 11のユーザーは配信動画を録画できます。その名の通り、ゲームの録画に最適ですが、Windowsで画面を録画する最も簡単な方法の一つで、ライブ配信の動画も録画することができます。しかも完全に無料です。使い方は次の通りです。
Step 1:パソコンで録画したいライブ配信や動画を起動します。
Step 2:次に、Xbox Game Barを開きます。「Windowsキー + G」のキーボードショートカットが最も簡単な方法です。
しかし、「Windowsキー+G」を押してもうまくいかない場合は、Windows 10のゲームバーがオンになっていない可能性があります。「設定」>「ゲーム」>「Xbox Game Bar」を見つけてクリックします。そして、「~Xbox Game Barを有効にします。」のスイッチをクリックしてオンにします。
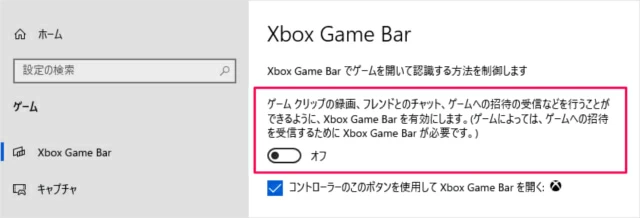
Step 3: ゲームバーが起動したら、左側の「キャプチャー」というタイトルのウィンドウに、録画機能が表示されます。
白くて丸いマークを選択すると、録画が開始されます。ディスプレイの右側に録画の継続時間を示す簡単なバーが表示されます。また、マイクボタンをタップすると、録画に音声を追加することができます。
ヒント: ゲームバーを有効にしている場合は、Windowsキー+Alt+Rボタンの組み合わせで自動的に録画が開始されるようにする方法もあります。
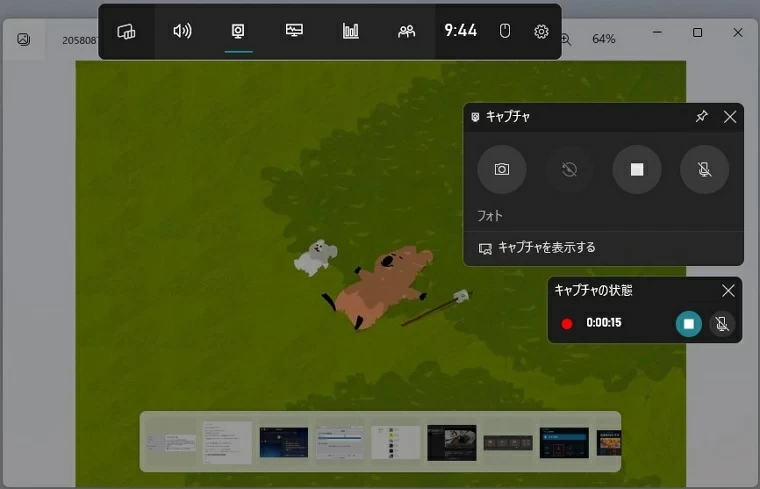
Step 4: ライブの録画を終了するには、「録画の停止」アイコンを押すか、" Windowsキー+Alt+R "を押してください。
![]()
Step 5: 録画が終了すると、「ゲームクリップが録画されました」というポップアップメッセージが表示されます。映像を見るには、ポップアップウィンドウをクリックするか、ファイルエクスプローラを使用してビデオフォルダのキャプチャサブディレクトリを参照します。

「ゲームクリップが録画されました」をクリックすると、録画の履歴が表示されます。
Xbox Game Barでは、 Windowsのデスクトップ全体 、ファイルエクスプローラ、複数のプログラムを同時に録画できません。パソコンで全体や複数のウィンドウを録画したい場合は、AppGeeker Screen recorderを使いましょう。
AppGeeker Screen recorderは、ライブ配信の録画など、ウィンドウまたはディスプレイ上のものを録画するソフトです。AppGeekerの画面録画を使用してパソコン上でライブ配信を録画する方法を紹介します。
AppGeeker Screen Recorder は、ユーザーが画面録画とビデオ編集を同時に行うことができるオールインワン録画ソフトウェアです。そして、WindowsとMacの両方でプロフェッショナルな動画を作ることができます。
動画レコーダー、音声レコーダー、ゲーム録画など、様々な録画モードを選択することができ、機能が豊富です。また、カメラをオンにしてピクチャー・イン・ピクチャー録画も可能です。ページ全体がすっきりしているだけでなく、多彩な編集機能や出力形式も備えており、類似製品の中でもずば抜けている録画ソフトです。
ここでは、AppGeeker Screen Recorderを使って、パソコンでライブ配信を録画する方法をお伝えします。
ステップ1. パソコンでAppGeeker Screen Recorderを起動し、「動画レコーダー」を選択して、Windows 10または11の画面を録画します。

ステップ2.「カスタム」をタップし、ドラッグして特定のディスプレイ領域を選択するか、「フル」を選択してコンピュータまたはディスプレイ全体を録画します。

ステップ3.「マイク」を有効にすると、自分の音声をマイクで録音できます。「システム音」を有効にすると、コンピュータの音声をビデオ録画に取り込むことができます。
オプション:マイクボタンの上にある小さな設定アイコンを使って、ファイルタイプやビデオ品質を設定することができます。コンピュータの画面全体をキャプチャする場合、Windows タスクバーとデスクトップ アイコンを隠すことができます。
ステップ4. 設定が完了したら、「REC」ボタンを押して録画を開始します。次に、録画したいライブ配信をPCで開きます。
ステップ5. 録画を中止するには、タスクバーの左側にあるボタンを選択します。録画が終わると、ライブの映像がチラッと見えます。
![]()
ステップ6.「完了」をクリックすると、瞬時にMP4または他のフォーマットでコンピュータに画面録画を転送します。
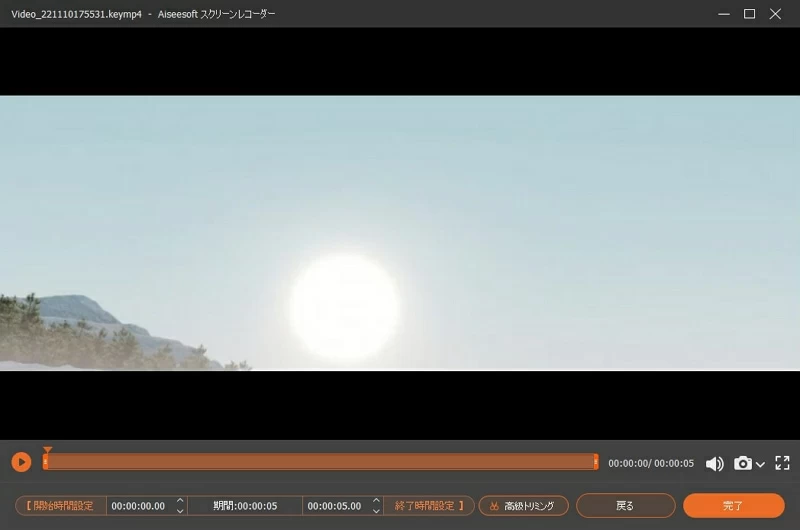
あとで読む: Macで音声付き画面録画する方法
PCでライブ配信を録画したい場合、Open Broadcaster Software (OBS)が便利です。完全に無料で使用でき、最先端の録画ツールを備えているので、ゲームプレイのライブをキャプチャしたいゲーマーにとってベストな選択肢の1つです。
ここでは、OBSを使ってPCのライブ配信を録画し、ビデオファイルを保存する方法を紹介します。
ステップ1. PCにOBSをインストールするだけです。インストール後、ソフトを起動します。
ステップ2. 録画のパラメータを設定します。OBSを起動するとすぐに、ウィンドウの左下に表示されます。
ステップ3. 録画を開始する前に、フィードを追加する必要があります。デフォルトではすでにマークされています。ソースパネルで+ボタンをクリックして「画面キャプチャ」を選択します。
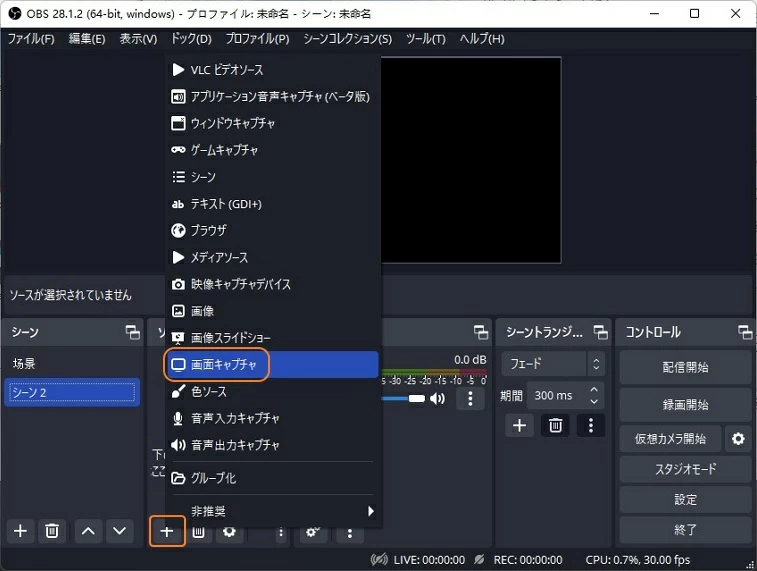
ステップ4. ポップアップボックスが表示されたら、新しい名前を作成し、「OK」を選択します。次のボックスで、情報を確認し、複数のディスプレイがある場合は、録画するものを選択し、もう一度「OK」をクリックします。
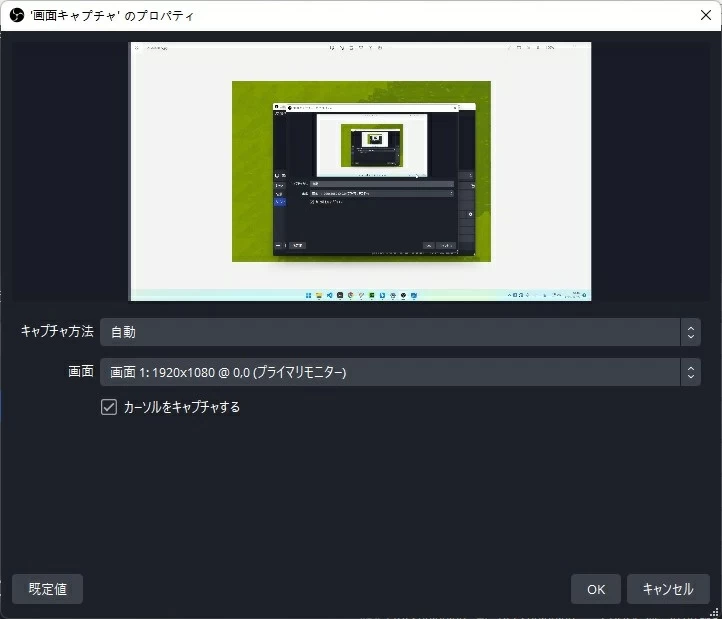
ステップ5.「オーディオミキサー」セクションでは、マイクからの音声とコンピュータシステムからの音声のどちらを録画するかを選択し、音量レベルを調整することができます。ライブ配信者の場合は、両方の音声記録をオンにすることをお勧めします。視聴者の場合は、デスクトップオーディオのみをオンにし、マイクからの自分の音をオフにすることができます。
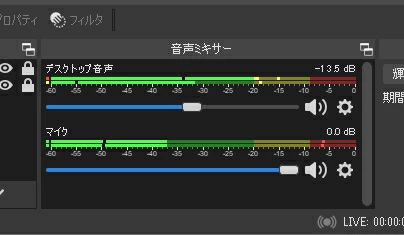
ステップ6. その後、インターフェイスの右下にある「設定」を選択します。出力タブの「録画ファイルのパス」欄をチェックします。これは、撮影終了後にクリップを保存する場所です。
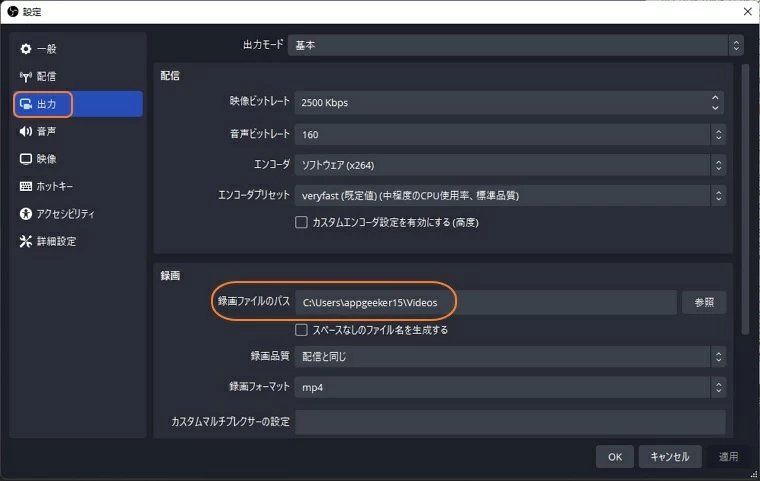
ステップ7. これで録画を開始する準備が整いました。ディスプレイの右下にある「録画開始」を選択するだけです。ライブ配信が終了したら「録画停止」を選択すると、録画した動画が指定のフォルダに保存されます。
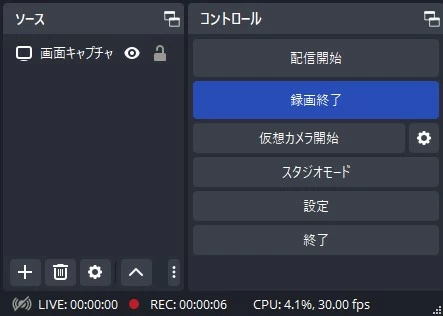
ライブ配信者にとって、ストリーミングサービスを利用してPCでライブ配信の録画ができるのは、ありがたいことですよね。ほとんどのライブ配信ソフトにライブ放送をキャプチャする機能が付いています。Restreamもその一つです。
Restreamは、ユーザーが簡単に複数のストリーミングプラットフォームでライブビデオを共有し、放送することができる、お勧めのストリーミングサービスです。Restreamはライブ配信のレコーダーとして2種類の機能を備えています。さらに、Twitch、YouTube、TikTokなどのプラットフォームで、直接ライブ配信できます。
注意事項
自動ビデオレコーダー
Restreamはライブ配信を自動モードで録画します。何か操作する必要はありません。Restream Studioでライブ配信をするたびに、あなたの配信を自動的に録画します。配信を終了すると、Restreamインターフェースのビデオストレージに4つの選択肢が表示されます。
録画した動画はPCに保存して、後でポッドキャスト、予告編、またはソーシャルメディアで公開するクリップに使用することができます。配信者としてお気に入りの瞬間をネットワークで共有し、新しい視聴者を呼び込むこともできます。
録画専用モード
Restream Studioは、録画専用のライブ配信レコーダーとして使用することもできます。この場合は、ネットワークに公開することなく、Studioのすべての素晴らしい機能を使えます。
Restream Studioの録画専用モードを使えば、ライブの前に放送を練習し、カメラにどのように映っているか、照明を調整する必要があるか、マイクが正しく設定されているか、などを確認することができます。RestreamパネルでRecord Onlyボタンを選択するだけで、録画専用機能が有効になります。
このように、パソコンでライブ配信の動画を録画することは、とても簡単です。ここまで、パソコンでライブ配信を無料で録画するための、最も簡単な方法をまとめました。あなたにとって最も良いと思うものを選んで下さいね!