- データ復旧
- iOS データリカバリ
- PC / Mac データリカバリ
- ディスク
- Blu-ray プレイヤー
- ファイル転送
- iPhone データ転送
- 修復 & ロック解除
- iOS システム修復
- iPhone ロック解除

AppGeekerの目標は、エンターテインメント、システムの修復、及びデータのより安全かつ効率的な管理など、ユーザーのニーズに合った最適なソリューションを提供することです。
iOS Data Recoveryを使用して、iPhone、iPad、iPodで失ったデータを素早くかつ簡単に取り戻す方法を詳細に紹介します | AppGeekerユーザーガイド
AppGeeker iOS Data Recovery は、簡単かつ迅速に対応をしてくれる素晴らしいデータ復元ソフトウェアです。失ったデータをiPhone、iPad、またはiPodから直接復元したり、パソコンのiTunesバックアップやiCloudバックアップから失ったデータを取り戻すことが可能です。
復元が可能なデータの種類は次の通りです:連絡先、通話履歴、メッセージ、メモ、リマインダー、カレンダー、Safari検索履歴、Safariブックマーク、WhatsAppチャット履歴、ボイスメモ、写真、動画、音声、ボイスメール、ドキュメント。
このガイドでは、iOSデータ復元に取り組むための一般的な方法を3つご紹介します。
手順 1: iOSデバイスを接続する
パソコンでプログラムを立ち上げると、左側に「iOSデバイスから復元」、「iTunesバックアップファイルから復元」、「iCloudバックアップから復元」の3つのモードが配置されている、白くてシンプルなインターフェースが表示されます。
デバイス(iPhone、iPad、iPod)をUSBケーブルでパソコンに接続します。接続が完了すると、プログラムが自動でデバイスを認識し、ソフトウェアのインターフェースにデバイス名とバージョンが表示されます。
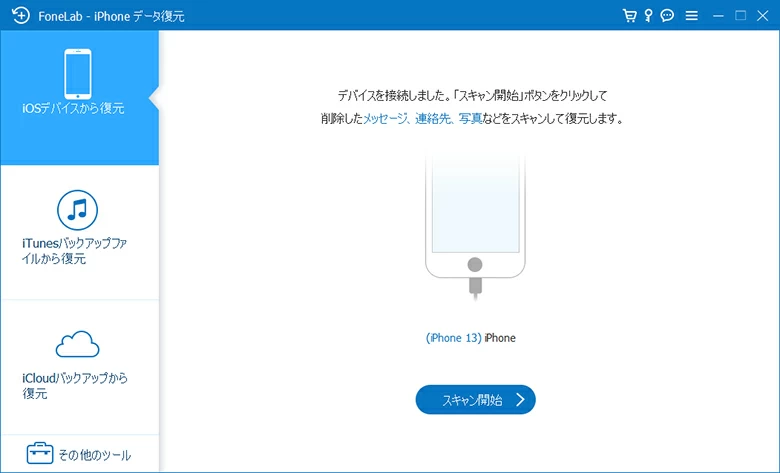
手順2 : iOSデバイスをスキャンする
次に、ファイルが消えてしまっているため、プログラムのインターフェースの下部中央にある「スキャン開始」ボタンをクリックしてスキャンを開始します。デバイス内のファイル数によっては、スキャンが完了するまでに時間がかかることがあります。
プログラムは、カメラロール、フォトライブラリ、写真アプリ、動画アプリ、音声アプリ、メッセージ、メッセージ添付ファイル、連絡先、通話履歴、ボイスメール、whatsapp、whatsapp添付ファイル、メモ、カレンダー、リマインダー、Safariブックマーク、Safari検索履歴、ドキュメントアプリなどのあらゆる種類のファイルを自動でスキャンします。
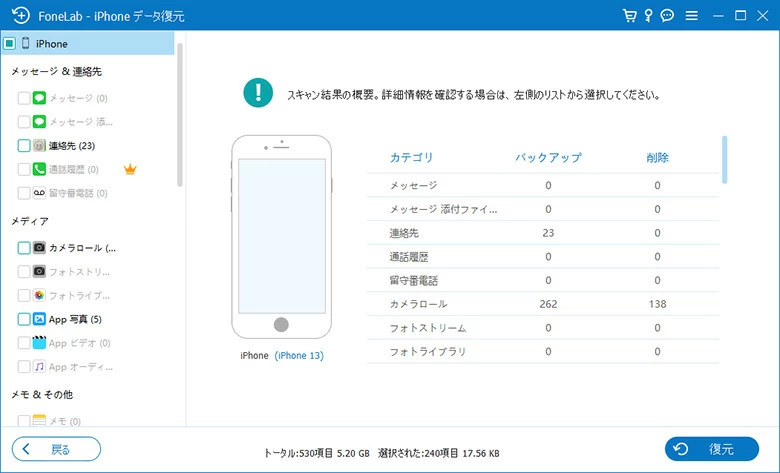
手順 3: プレビューを見る
スキャン作業が完了すると、インターフェースの左側に回収した各種データのファイル件数が表示されます。また、カテゴリーをクリックすると、右側にファイルが拡大表示されます。
削除したファイルのみを確認したい場合は、「削除した項目だけ表示」のオプションをオンにしたり、右上にある検索ボックスからお探しのファイルを素早く検索することも可能です。
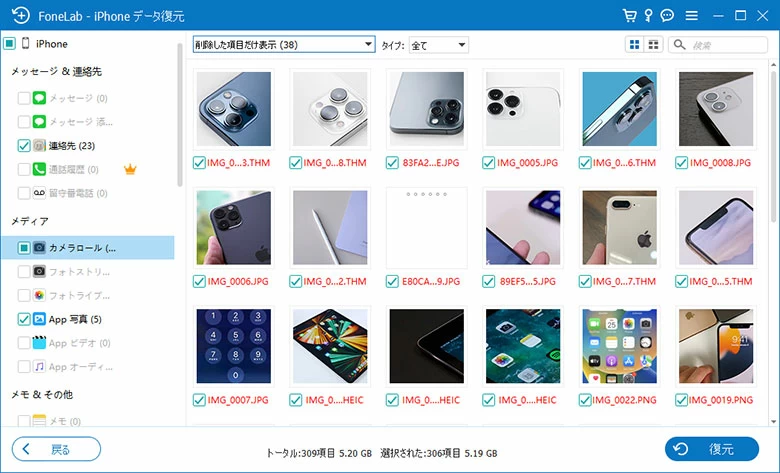
手順 4: 失ったファイルを復元する
チェックボックスにチェックを入れて、復元したいデータ(画面左側)やファイル(画面右側)を選択し、インターフェースの右下にある「復元」ボタンを押してください。すると、ファイルの保存場所を選択するためのダイアログボックスが表示されます。
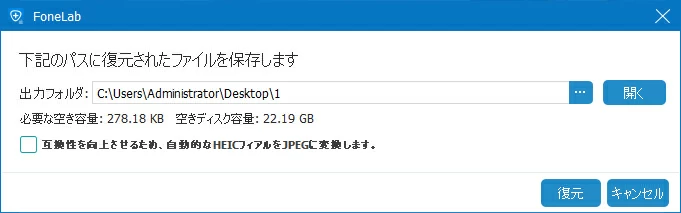
そして、ダイアログ内にある「復元」ボタンを再度クリックすると、ソフトウェアは選択したデータをパソコンに復元する作業を開始します。完了までしばらく待ちましょう。
iOSデバイスにアクセスできない、デバイスを紛失してしまった、または新しいiOSデバイスを使用している場合は、プログラムを使ってお手元のパソコン内にあるiTunesストレージからバックアップファイルを抽出することも可能です。
手順 1: プログラムを立ち上げ、「iTunesバックアップファイルから復元」モードを選択する
ソフトウェアを開きます。2段目のiTunesバックアップファイルから復元モードに切り替えます。
以下の画像で示されているように、ソフトウェアは自動的に、パソコン内に保存されている利用可能なiTunesバックアップファイルのリストをウィンドウで読み込みます。これらはバックアップの日付順に並べられます。
リスト内の鍵マーク(ロックアイコン)が付いたバックアップファイルは、暗号化されていますのでご注意ください。これを解除するには、スキャンする前にバックアップパスワードを入力する必要があります。
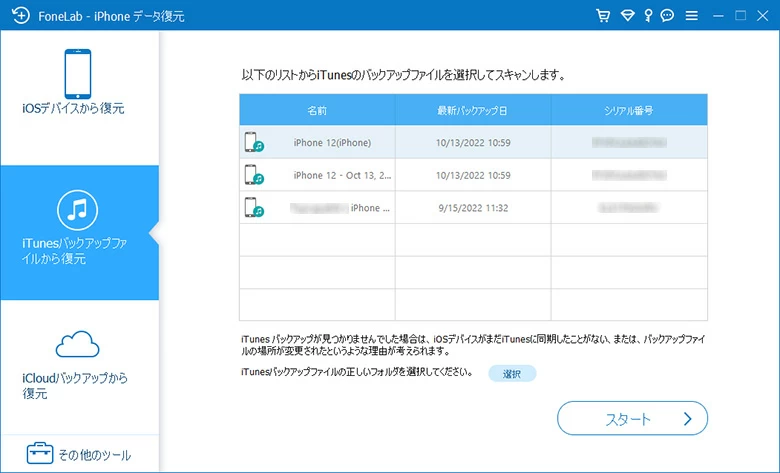
手順 2: iTunesのバックアップファイルからデータをスキャンする
この手順では、リストから復元したいデータがあるiTunesのバックアップファイルを1つ選択し、画面右下にある「スタート」ボタンをクリックします。すると、ソフトウェアがスキャン作業を開始します。バックアップされているファイル数によっては、完了に数秒または数分かかることがあります。完了するまでお待ちください。
スキャン作業が完了すると、バックアップファイルに保存されている全ての復元可能なコンテンツが画面に表示され、データの種類別に並べられます。
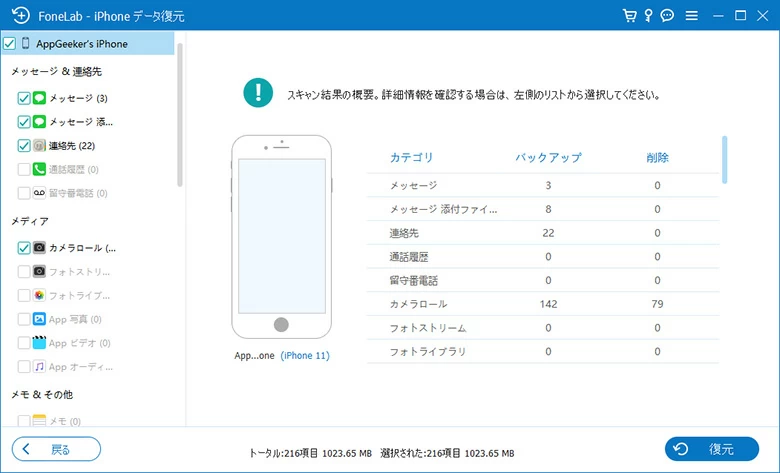
手順 3: 失ったデータのプレビューを確認し、復元する
スキャン結果から、復元可能なファイルを全体的にプレビューで確認することができます。
まず、復元したいファイルの下にあるボックスを選択してチェックマークを入れます。または、ウィンドウの左側に配置された各カテゴリーの左にあるボックスにチェックマーク入れ、全てのファイルを選択します。そして、右下にある「復元」ボタンを押します。ウィンドウが開いたら、パソコンにファイルを保存するためのフォルダを選択します。
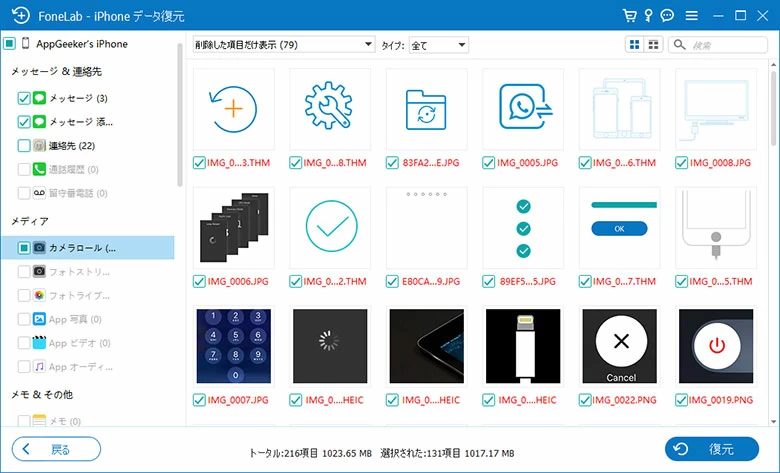
出力フォルダを選択したら、ウィンドウにある「復元」ボタンを再度クリックします。すると、ソフトウェアは選んだデータの復元を開始し、パソコンにエクスポートします。完了までしばらく待ちましょう。
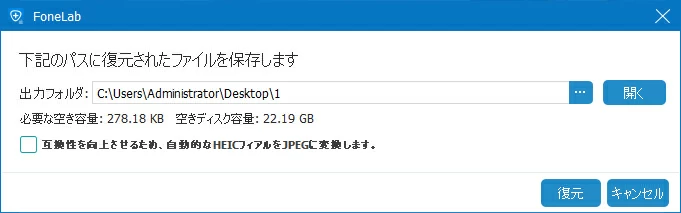
ヒント:画面右上にある検索ボックスを利用することができ、ファイル名を入力することでスキャン結果からファイルを素早く見つけることができます。
ソフトウェアを使ってiTunesのバックアップからデータを復元している最中に、iTunesを同時に使用しないでください。
iCloudは、失われたiOSデータを取り戻すのに最適な同期・バックアップサービスです。すでにiCloudでバックアップを取っていれば、データを復元することが可能です。
手順 1: iCloudアカウントにログインする
プログラムを開いて、3段目の「iCloudバックアップから復元」モードを選択すると、以下のような画面が表示されます。
そして、Apple IDとパスワードを入力します。
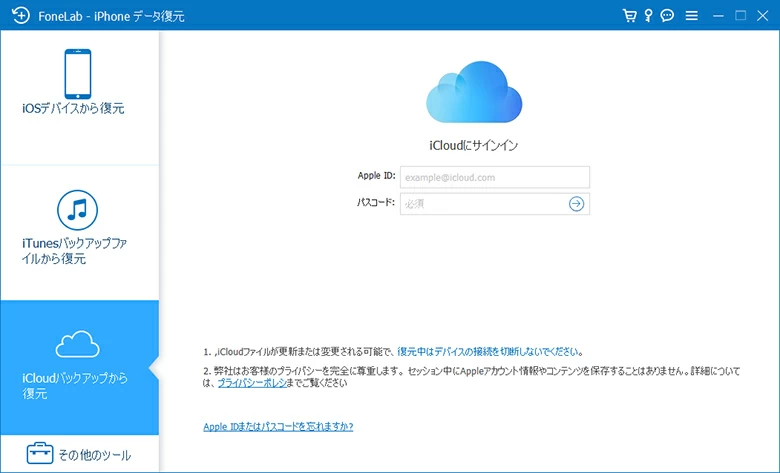
メモ: iOS Data Recoveryは、プライバシー保護に真剣に取り組んでいます。セッション中のいかなる場合においても、Appleアカウント情報またはコンテンツを記録することはありません。
手順 2: iCloudのバックアップファイルにアクセスし、ファイルを選択してダウンロードする
iCloudアカウントに入ると、以下の画像のように、利用可能な全てのバックアップファイルをウィンドウで確認することができます。
復元するデータを選択し、「スタート」ボタンをクリックします。
ダイアログが表示されるので、ダウンロードしたいファイルの種類を選択します。
選択したら、「次へ」ボタンを押します。するとソフトが、パソコンにバックアップファイルのダウンロードを開始します。ダウンロードには時間がかかりますので、しばらく待ちましょう。
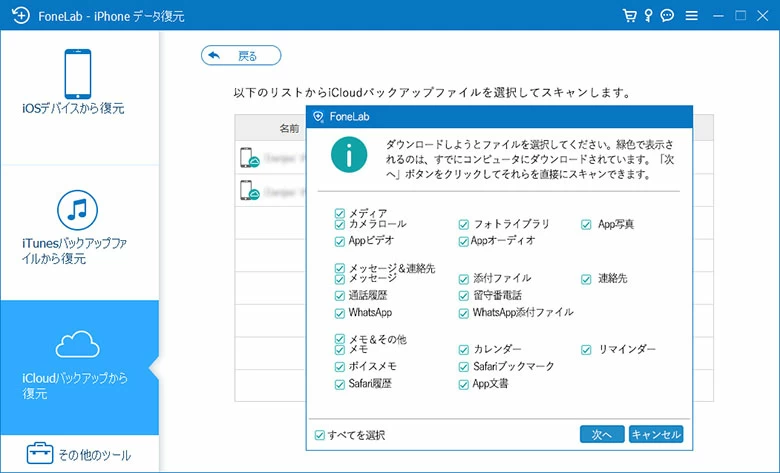
手順3: データのプレビューを確認し、復元を開始する
選択した全てのバックアップファイルがダウンロードされると、以下のような画面が表示されます。そして、選択したカテゴリーからファイルの一覧が確認できます。
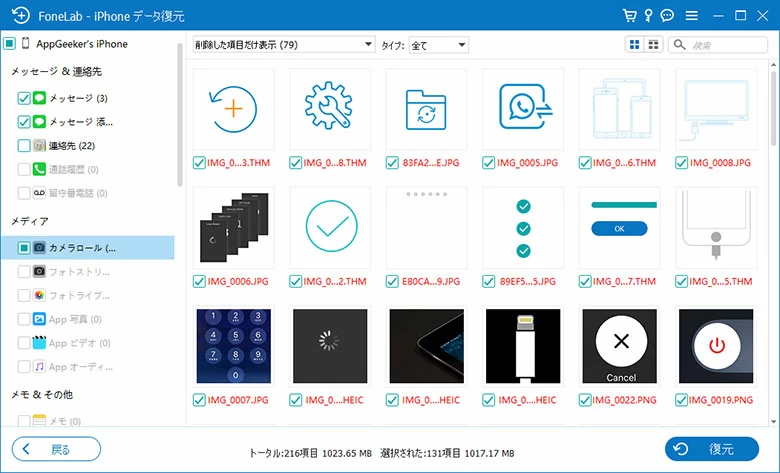
連絡先、メッセージ、写真などの復元したいデータのプレビューを確認することができます。
失ったファイルの確認が済んだら、復元したいファイルを1つずつ選択していきます。または、画面の左側にあるカテゴリー横のボックスにチェックマークを入れて、全て選択することも可能です。
最後に、右下にある「復元」ボタンを押します。ダイアログボックスが表示されるので、パソコン内のファイルを保存したいローカルフォルダを選択します。
ファイルの保存場所を選択したら、「復元」ボタンを再度クリックして失ったデータの復元を開始します。プログラムが選択したファイルを全て復元し、コンピューターに保存が完了するまで待ちましょう。
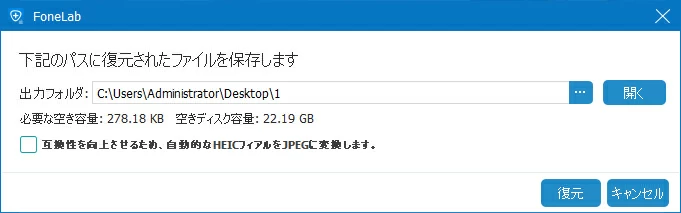
これで完了です!
誤操作といった予期せぬシナリオによってデータを失ってしまった場合、iOS Data Recoveryがお役に立つと思います。下のボタンからソフトを無料でダウンロードしましょう。