- データ復旧
- iOS データリカバリ
- PC / Mac データリカバリ
- ディスク
- Blu-ray プレイヤー
- ファイル転送
- iPhone データ転送
- 修復 & ロック解除
- iOS システム修復
- iPhone ロック解除

AppGeekerの目標は、エンターテインメント、システムの修復、及びデータのより安全かつ効率的な管理など、ユーザーのニーズに合った最適なソリューションを提供することです。
間違ったパスワードを何度も入力してしまい、iPadの画面に「iPadは使用できません iTunesに接続」と表示された場合、ロックを解除し、iPadをリセットする必要があります。
iPadの画面に「iPadは使用できません iTunesに接続」と表示され、操作ができなくなってしまったら、パスワードを忘れ、ロック画面で間違ったパスワードを何度も入力してしまったことで、iPadがロック状態になってしまったと思われます。こうなったら恥ずかしいですね。
iPadが「iPadは使用できません iTunesに接続」と表示される状態になってしまったら、デバイスが操作不可な状態になり、許可されていないアクセスをすべて拒否する状態になっています。この状態になってしまうと、iTunesに接続し、工場出荷状態にリセットするまでiPadのロックを解除することは出来ません。(10回の最大試行回数を使い果たしてしまったため)正しいパスワードを入力したとしても、ロックを解除することは出来ません。
Appleは基本的に、操作不可になったiPadをリセットするために比較的分かりやすい方法を用意しており、パソコン上でiTunesもしくはFinderに接続して復元を行い、リカバリモードによって工場出荷状態にリセットすることができます。「iTunesに接続」のメッセージはこれを示しています。iPadが操作不可になった際にiTunesに接続する方法やiTunesを利用してiPadのロックを解除する方法を説明します。また、他の高度な技術を用いて、iTunesに接続できないエラーが起こった際にロックを解除し、デバイスを操作できるようにする方法も紹介します。
今回紹介する方法は、操作不可となりiTunesへの接続を促すようにメッセージが画面に表示されたiPad Pro ・ Mini ・ Airなど、どのデバイスにも使用可能な方法になります。ロックを解除する用意はいいですか?それではその方法をご紹介します。
これはAppleによって開発されたセキュリティ対策で、間違ったパスワードが何度も入力されることで発生します。言い換えると、Apple製品は利用者がiPadのロックを解除するために不正なパスワードを無限回数試すことを許可してないということになります。不正なパスワードを10回連続で入力すると、「iPadは使用できません iTunesに接続」というメッセージが表示され、操作不可な状態になってしまいます。
この最終的な状態になってしまう前に、「iPadは使用できません ○分後(1 ・ 2 ・ 5 ・ 15分、1時間後)にやり直してください」というメッセージが表示されるかと思います。指定された時間経過後に再度パスワードを試すことができます。それでもパスワードを思い出せず、間違えたものを入力すると、再度操作不可な状態になり、待ち時間も長くなります。そしてその待ち時間は最終的には永久になり、操作不可になったiPadに表示される「iPadは使用できません iTunesに接続」画面がこれに当たります。こうなると、工場出荷状態にリセットする(初期化する)までは、再び開くことは出来ません。
とは言ったものの、操作不可になったiPadを工場出荷状態にリセットするためには基本的にパソコン上でiTunesに接続しなければなりませんが、一部のケースではiTunesにてiPadが表示されず復元できないこともあります。「iPadは使用できません iTunesに接続」というメッセージが示している内容のヒントでもあります。安心してください、iTunesを使わずにこのエラーを解決する方法があります。
重要なことなので書いておきますが、リセットを行うとタブレット上のすべてのデータや設定情報を消去することになります。しかし、通常のバックアップを行っていれば、iPadのリセットを行った後に内容を復元することが可能です。
ほとんどの場合、iPadを完全にリセットして工場出荷状態にはせずに、ロックを解除して操作可能な状態にしたいかと思います。可能ではありますが、そのためには一定の基準を満たしている必要があります。
タブレットとパソコンを過去に同期したことがあり、バックアップがあることを確認してください。これは信頼のあるパソコンが必要であることを意味しており、パソコンやMacに接続されるたびに「iPadは使用できません iTunesに接続」状態にあるロックのかかったiPadをiTunesまたはFinderが即座に認識されることが必要です。
作業を開始する前に、このページに移動してパソコンにバックアップがあるかどうかを確認してください。その後、下の手順に沿ってiTunesまたはFinder(macOS Catalina 以降の場合)を利用してiPadのロックを解除してください。
1. Mac上でFinderを開く。macOS 10.14もしくはそれ以前のMac OSバージョン、パソコンを利用する場合はiTunesを開く。
2. 画面上でiPadのフォルダ位置を確認。Finderでは左のサイドバー、iTunesでは画面左上部にiPadのアイコンがあります。
3. 画面に2つの選択肢が表示される:「今すぐバックアップ」または「バックアップを復元」。
4. 1つ目の方法:「今すぐバックアップ」を選択して同期を開始する。パスワードを聞かれたら入力し、バックアップを中止、デバイスを通常通りに使用する。これで魔法のようにiPadがリセットされます。
5. 2つ目の方法:「今すぐバックアップ」の方法で上手くいかなかった場合、「バックアップを復元」をクリックする必要があります。以前作成した直近のバックアップを選択し、復元をクリックします。この作業は完了まで数分間かかります。
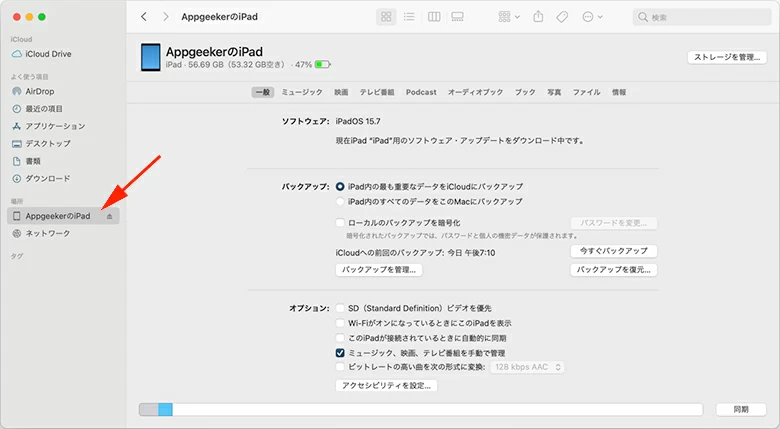
iPadが操作不可になり、iTunesにも接続できない場合(例えばアプリでiPadを見つけない)そのiPadは認識されないということです。また、iPadがパスワードでロックされていることで、iTunesに接続するときに「iTunesはiPadに接続できませんでした」というメッセージが出ることもあります。iTunesを利用するにはiPad上でパスワードを入力しなければならず、アクセスを許可するにはお使いのiPadで応答する必要があると表示されることもあります。この状態にある場合は、次の方法を見てください。
もしiPadがiTunesに接続することができず、パソコンと同期したことがなかった場合はどうすれば良いのでしょうか?
すでに当サイトで「iPadは使用できません iTunesに接続」に関する情報を検索していましたら、ロック解除ツールのiPhone Unlockerが目に留まったかもしれません。 どれだけパスワードが強力なものだったとしても、iTunesでリセットをせずにiPadのロックを解除する方法にて解決できます。このアプリを試してみる価値がある理由、それはいくつかあります。分かりづらいボタン等がなく、インタフェースデザインが直感的に分かりやすい。操作がシンプルで1つ1つの手順を教えてくれるツールがある。そして、利用者のデータを1つも使用することがありません。
パソコン(PCまたはMac)で行う方法を紹介します:
1. ダウンロード・インストール後にツールを開きます。
2. 「パスコード 解除」を選択し、操作不可になったiPadのロックを解除します。
3. 付属のUSBケーブルを使い、iPadとパソコンを接続します。
4. 接続されたら、「スタート」ボタンをクリックします。
5. ソフトがリセットに必要なiOSのファームウェアをダウンロード開始。完了するまで待ちます。
6. 作業を許可するため、「0000」と欄に入力します
7. 「Unlock」ボタンをクリックし、操作不可になったiPadのロックを解除します。

これで作業は完了です。作業を終えた後、iPadを新たにセットアップするかバックアップを利用してセットアップしてください。
この状況の解決策としてAppleはリカバリーモードを使うことを勧めており、パスワードを忘れた際には下記の手順に沿ってiPadを工場出荷状態にリセットし、iTunesに接続・ロックを解除することができます。
1. iTunesもしくはFinderをすでに開いているのであればアプリを閉じ、iPadからUSBケーブルを取り外してください。
2. 「iPadは使用できません iTunesに接続」と表示されていたとしても、通常通りiPadの電源を切る。デバイスの電源が完全にOFFになるまで待ちます。
3. iPadをパソコンに接続し、下記の手順を従ってデバイスをリカバリモードにします。
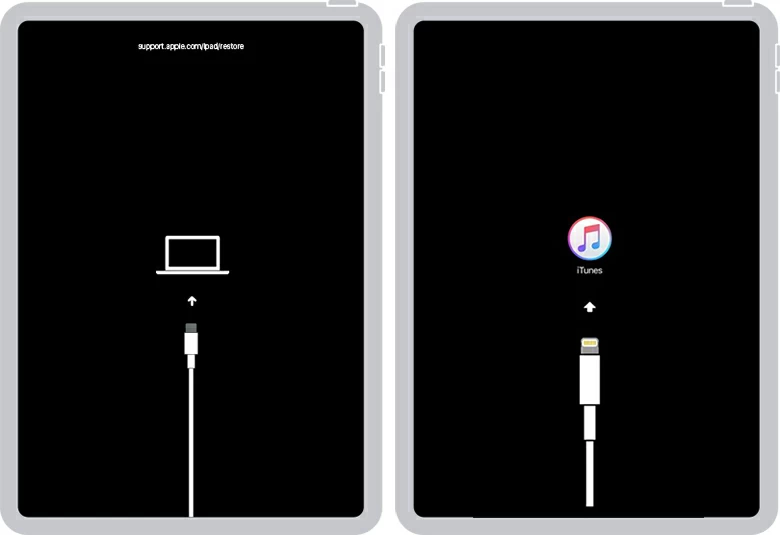
4. iTunesまたはFinderを起動します。するとiPadには問題がありアップデートもしくは復元が必要であると表示される。「復元」を選択してiPadをパスワードなしで工場出荷状態にリセットします。iPadの画面には「iPadは使用できません iTunesに接続」の表示が消え、代わりに復元・アップデートのプロセスの進み具合を示すバーが表示されるはずです。リセットによって新たにiOSがインストールされ、残っていたデータが消去されます。データをバックアップしている場合はデータを取り戻すことが可能です。
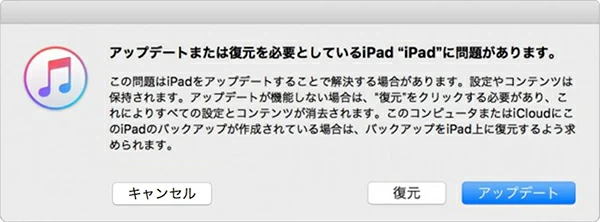
「探す」アプリは明らかな解決手段にも思えますが、多くの利用者にとってあまり親しみのあるものではありません。操作不可になったiPadに「iTunesに接続」と表示される場合は、iCloudにログインした状態でパソコンを使ってicloud.comを開くことで、iPadをネット上でリセットすることができます。この方法はiTunesを使ってロックを解除するよりもかなり簡単ではありますが、iPadがロック状態になる前に「探す」機能をオンにしていることが前提となります。もしオンになっていない場合は、この方法は使えず、上記で説明したようにiPhone Unlockerを試しましょう。
パソコン(PCまたはMac)で行う方法を紹介します:
1. 任意のウェブブラウザを開き、icloud.comと検索してiCloudのウェブサイトに移動します。
2. 操作不可になったiPadで使用していたApple IDを使ってiCloudアカウントにサインインします。
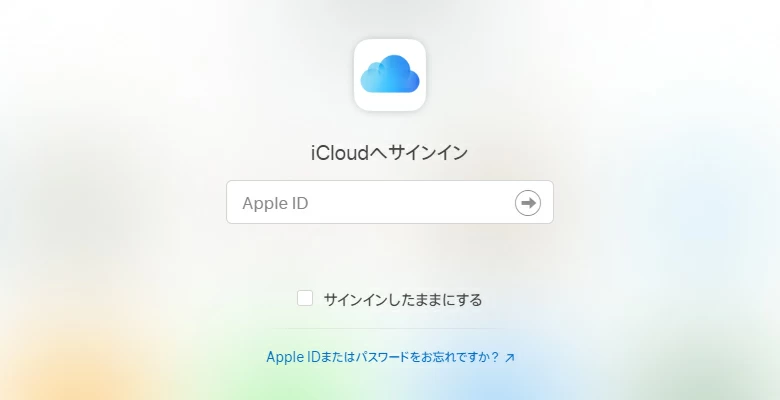
3. 画面に表示される二要素認証は無視する(操作不可になったデバイスでは利用できないため)すぐ下にある「iPhoneを探す」をクリックします。
4. iCloudのサーバーがデバイスの位置を見つけます。画面の上部にある「すべてのデバイス」をクリックします。
5. そして「iPadを探す」機能をオンにしたら、ロック状態になり操作不可となったiPadを見つけることができるはずです。その端末をクリックし、「iPadを消去」をクリックします。
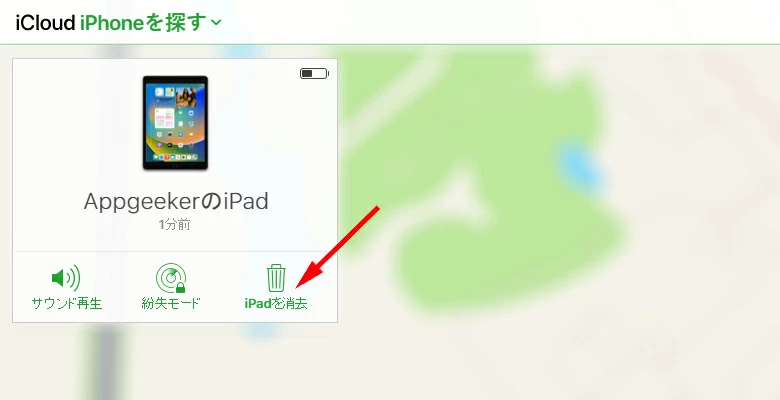
6. iPadの消去をする確認画面が表示されたら、「消去」をクリックして作業を開始します。
はい、可能ですが、自分が持ってる他のiPad端末や友達から借りたiPad端末を使って「探す」アプリを利用する必要があります。そのやり方を紹介します:
1. iPadの設定アプリから、操作不可になった端末で登録していたApple ID・パスワードを使ってサインインします。
2. ホーム画面から「探す」アプリをタップして開きます。
![]()
3. iPadをタップします。
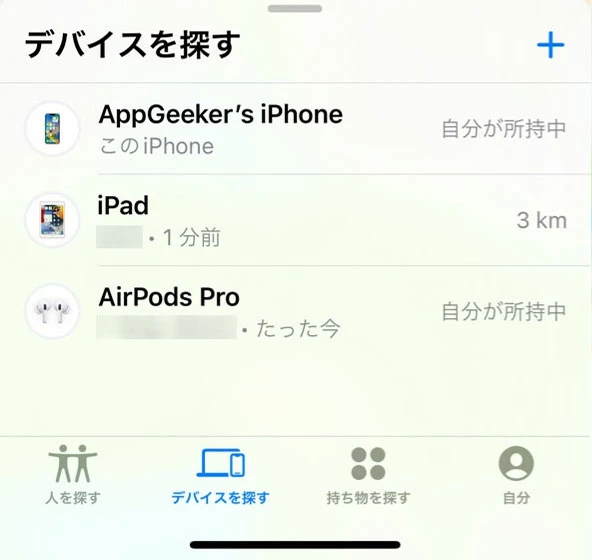
4. 「このデバイスを消去」をタップし、パスワード・パソコンを使わずにiPadを工場出荷状態にリセットします。これで「iPadは使用できません iTunesに接続」のエラー表示や画面のロック状態の問題を解決することができます。
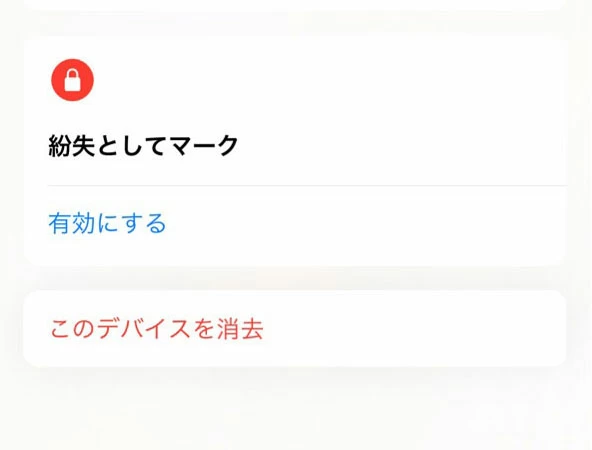
6回連続で間違ったパスワードを入力した場合は1分間、7回目の後は5分間、8回目の後は15分間、9回目の後は60分間ロック状態になります。最大試行回数の10回になるまでに、全部で1時間36分間のロック時間になるわけです。
「データを消去」機能がオンになっている状態で10回間違ったパスワードを入力すると、デバイスは自動的にデータを消去します。これは事実ですが、その場合もiPadは再起動はせず、「iTunesに接続」する必要があるとの警告が表示され、操作不可のままになります。こうなると、今回紹介した4つの方法を使って画面のロックを解除する必要があります。