- データ復旧
- iOS データリカバリ
- PC / Mac データリカバリ
- ディスク
- Blu-ray プレイヤー
- ファイル転送
- iPhone データ転送
- 修復 & ロック解除
- iOS システム修復
- iPhone ロック解除

AppGeekerの目標は、エンターテインメント、システムの修復、及びデータのより安全かつ効率的な管理など、ユーザーのニーズに合った最適なソリューションを提供することです。
iPhoneが「iPhoneは使用できません iTunesに接続」と表示されて使えなくなった場合、ここでパソコンなしで無効のiPhoneをロック解除するための3つの解決策ガイドを紹介します。
一日の仕事が終わったら、家に帰ってお茶を入れ、美味しいお茶を飲みながら好きな音楽を聴きいて夜はのんびりと過ごすに、iPhoneの画面を点灯しよう時...
この不運な状況でiTunesでiPhoneをリセットするためにコンピュータとiPhoneを接続しようとしたことがあるでしょう。しかし、周りにコンピュータがない場合はどうすればいいのでしょうか?さらなる状況で、iTunesがiPhoneを認識できないという問題が表示されることもあります。心配は不要です、コンピュータなしで無効になっているiTunesに接続必要があるiPhoneをロック解除することはできます。
そのため、iPhoneのパスコードを忘れて、iTunesに接続してくださいと表示される場合、この記事を読むと良いでしょう。今回、コンピュータなしで無効になったiPhoneをロック解除するための3つの解決策を紹介していきます。
問題の原因は2種類に分けられます:
まず一つ目の原因は、予想不能な理由。Appleのパスコードを忘れたり、ポケットに入れたiPhoneを誤ってタップしてしまったり、子供がランダムにタップして画面ロックを解除してしまったり。
2つ目は、意図的な理由。悪意を持った人がわざとiPhoneを使えなくしたり、盗まれたiPhoneを回収したところ、泥棒にロック解除を失敗されたり。
誤ったパスコードを10回連続で入力すると、iOSデバイスに内蔵された強力なセキュリティシステムが作動し、最終的にiPhoneの画面に「iPhoneは使用できません、iTunesに接続」というメッセージが表示されます。
実際、ロック解除をしよう時、Appleはパスコードを思い出すにチャンスを4回与え、暗証番号を間違えて入力しても「iPhoneは使用できません X分後にやり直してください」と表示されるだけで、直接iTunesでApple iPhoneを復元する必要はないでしょう。
正しいパスコードを思い出すには、落ち着いて考える必要があります。 友達や親に聞いてもいいですし、手帳を調べてもいいです。その後、もう一度パスコードを入力してみてください。
ですが、最終的にiPhoneが開けなくなり、iPhoneのロックを解除するコンピュータもない場合はどうすればよいでしょう。ここでは、コンピュータがなくてもロック解除できる方法を詳細に紹介しますので、是非この記事をご活用ください。
Appleは、iCloudウェブサイト版で、デバイスの位置を特定し、iPhoneを消去してロックを解除できる「iPhoneを探す」サービスを展開しています。つまり、iCloud.comでパソコンがなくてもiTunesに接続すれば、使えなくなったiPhoneのロックを解除することができるのです。
1. ブラウザを開き、次のページにアクセスします: www.iCloud.com 。
2. 使用できなくなったiPhoneにリンクされたApple IDにサインインします。
3. 次のスクリーンショットのような画面に入れたら、「iPhoneを探す」をクリックします。
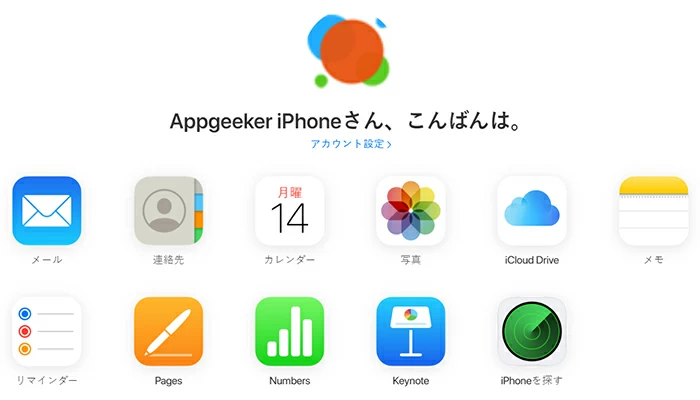
4. Apple IDのパスコードを入力します。このインターフェースの上部にある「すべてのデバイス」をクリックし、iPhone名を選択します。
5. 3つのオプションのうち「iPhoneを消去」をクリックします。
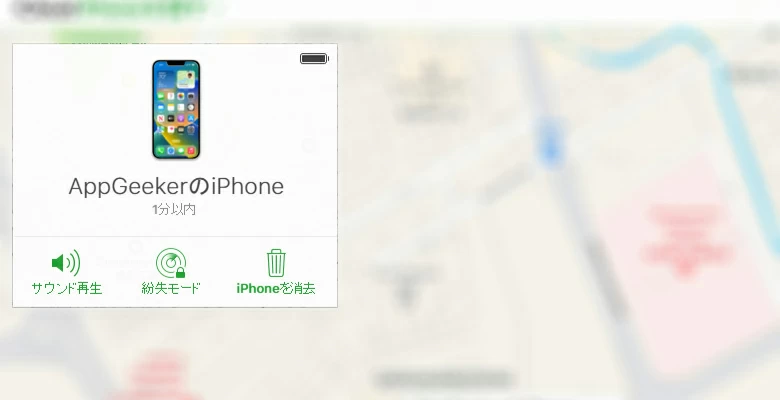
6. この画面では、iPhoneを消去するかどうかの確認があります。「消去」をクリックしてオプションを確認します。「消去」ボタンを押すと、iPhoneのコンテンツと設定がすべて消去されることにご注意ください。このデバイスをバックアップしていない場合、データは永久に消えます。
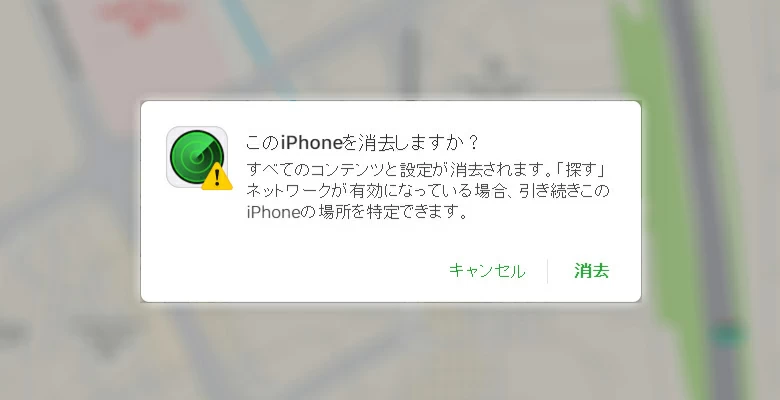
7. あとは、処理が完了するのを待つだけです。
しかし、iPhoneの「iPhoneを探す」オプションを有効にしていない場合、iCloudはiPhoneを見つけることができないため、iPhoneを消去するオプションが表示されません。
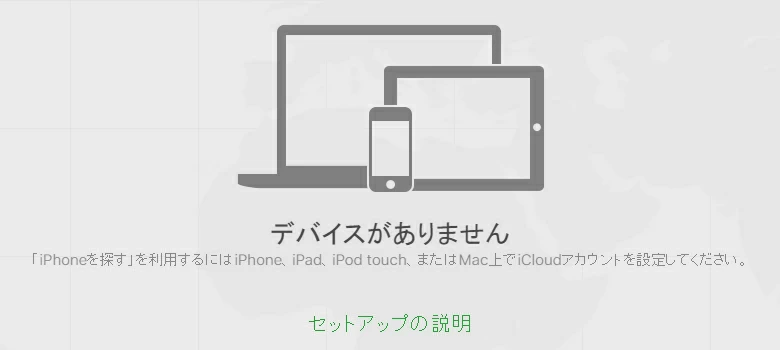
また、正しいApple IDとパスコードでiCloud.comに入り、iPhoneがWi-FiまたはiPhoneのデータに接続されていることを確認する必要があります。そうでない場合は、無効にしたiPhoneのロックを解除することもできません。
他のApple製品(iPhoneやiPad)をお持ちの方、または周りの友達がiOSデバイスをお持ちの場合「探す」アプリをインストールすることで、パソコンを使わずに「iPhoneは使用できません iTunesに」という画面を削除することもできます。
「探す」アプリは、無効にしたiPhoneと同じApple IDでログインしていれば、オフラインでもiPhoneの位置を特定することができます。そして、すべてのiOSバージョンで利用可能です。
1. 他のiOSデバイスのロックを解除し、「探す」アプリを起動します。
2. 「自分」をクリックし、画面を下にスクロールします。「友達を助ける」をタップします。
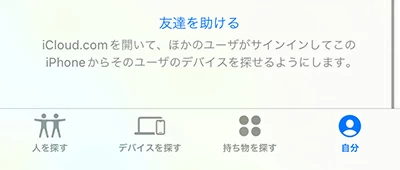
3. Apple IDが使用できなくなったiPhoneと異なる場合は、「別のApple IDを使用」をタップし、アカウントにログインしてください。
4. アプリを探すで、「デバイスを探す」をタップします。画面を下にスクロールして、ロックを解除したいiPhoneを選択します。
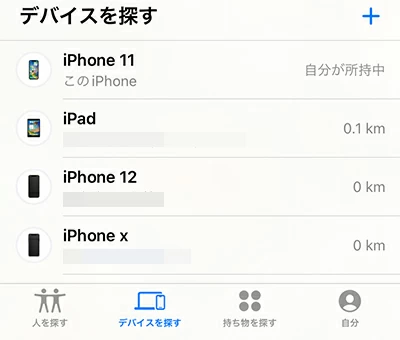
5. 次に、下にスクロールして「このデバイスを消去」をタップします。そのまま「続ける」をタップして進みます。

操作が完了すると、iPhoneにアクセスできるようになり、その後、設定ができます。
ここまで、WindowsやMacのコンピュータに頼らず、iPhoneのロックを解除するための修正方法をすべて上記で紹介しました。もしまだ「iPhoneは使用できません iTunesに接続」画面が消えないなら、パソコンを使って問題を解決することを検討したほうがいいです。特に、デバイスの「iPhoneを探す」をオンにしなかった場合、iCloudも「探す」アプリもこの問題から救えません。
コンピュータをお持ちではないときには友人から借りるのも良いでしょう。
関連記事:タッチスクリーンが反応しない時iPhoneのを解除する方法
でも、心配は無用です。 iPhone Unlocker は、無効になったiPhoneを素早く修正することもできます。これはすべてのタイプのパスコードをバイパスすることができ、かなり使いやすいです。以下のリンクをクリックして、ソフトウェアを無料でダウンロードすることができます。
ステップ 1: iPhone Unlockerを起動し、「パスコード 解除」をクリックします。

ステップ 2: ここから、「スタート」ボタンをクリックしてください。
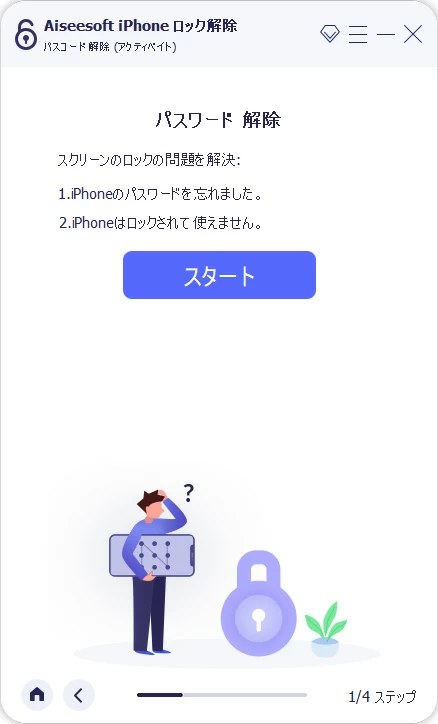
ステップ 3: iPhoneをパソコンに接続し、このインタフェースに表示された情報を確認します。エラーがなければ、「スタート」ボタンをクリックしてください。
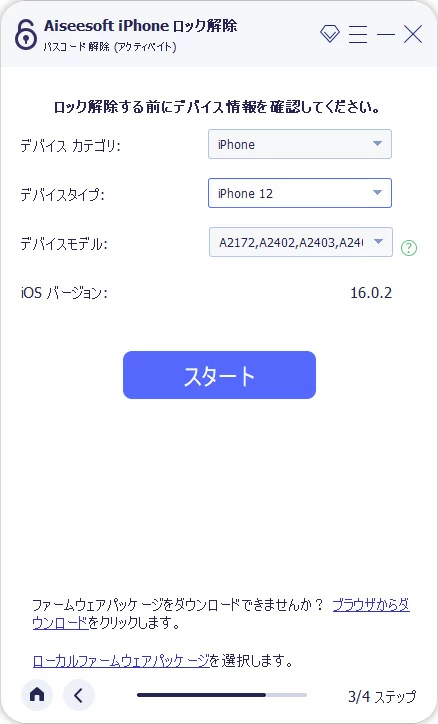
ステップ 4: これで、ファームウェアパッケージのダウンロードが始まります。そのままお待ちください。
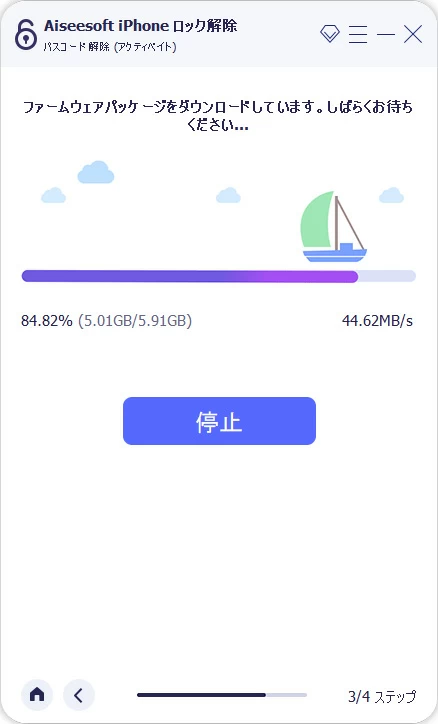
ステップ 5: 終了したら、「0000」と入力し、次に進みます。
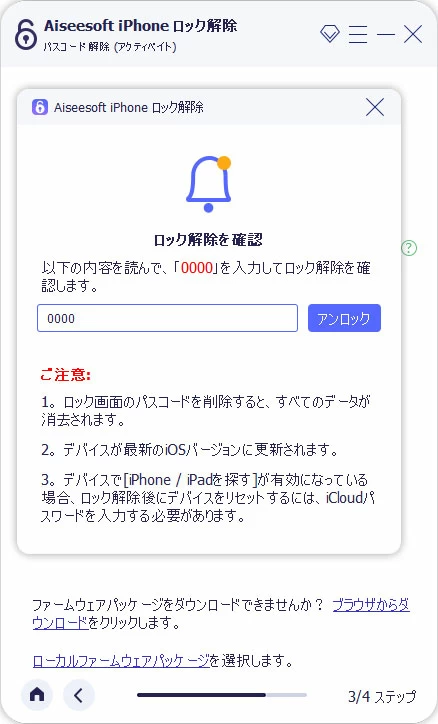
ステップ 6: iPhone Unlockerは、iPhoneのロックを解除し始めます。処理が終了するまで、デバイスを切断しないでください。
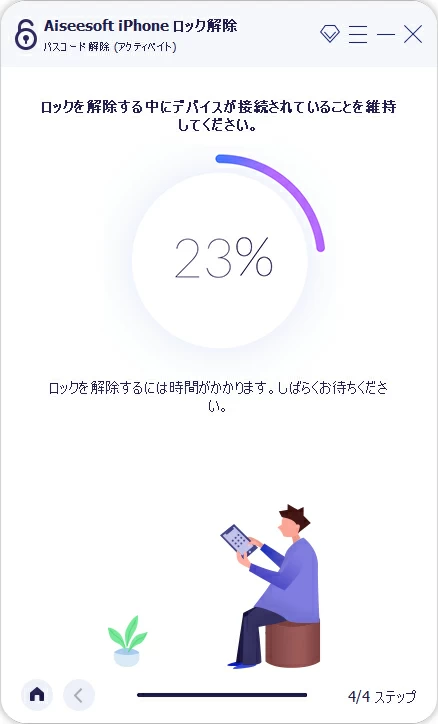
リセット後のデータ損失は避けられないことをご理解ください。時間をかければ、iPhoneを復元したり、以前の状態に戻したりすることができます。
参照記事: iTunesでiPhoneのロックを解除する方法
iTunesに接続と提示されていたiPhoneのロック解除に成功したら、データのすべてのバイトが削除され、iPhoneをセットアップする必要があります。
現時点で、iCloudまたはiTunesのバックアップがあれば、素晴らしいです。バックアップファイルからiPhoneを復元することができるので、iPhoneが買ったばかりの最初の状態になりません。そうでない場合は、残念です。
iCloud/iTunesのバックアップからのデータの復元:
1. iPhoneがセットアップ時に「Appとデータ」を表示すると、「iCloudバックアップから復元」もしくは「MacまたはPCから復元」をクリックします。
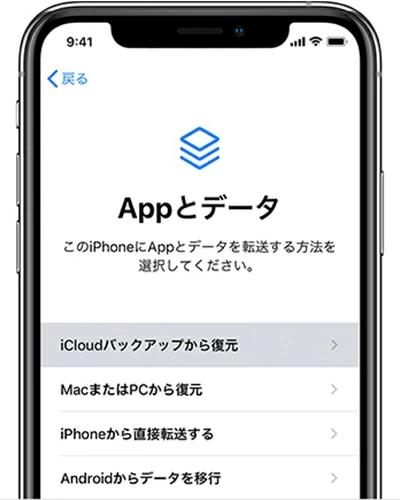
2. iCloudから復元を選択した場合、Apple IDにサインインし、「バックアップを選択」を選択して続行します。そして、リストからバックアップを選択して、iPhoneを復元します。
3. MacまたはPCから復元する場合、iPhoneをコンピュータに接続し、iTunesまたはFinderを開きます。「このバックアップから復元する」の隣にある最新のバックアップファイルを選択します。
この記事には、AppleのiTunesに接続できないiPhoneをパソコンなしでロック解除する方法が紹介されています。
ノートコンピューターやデスクトップを使わずに、iPhoneの使用不可な状態を解除したいだけなら、iCloudか「探す」アプリを選べば良し。ただし、iPhoneで「探す」がオフになっている場合は、これらの修復方法は利用できません。
「探す」でもiPhoneが使用できない場合は、iPhone Unlockerは、この問題を解決するための確実で強力なツールです。また、Siriがロックされているときに使えるように設定されている場合は、Siriを使ってパスコードなしでiPhoneのロックを解除することもできます。