- データ復旧
- iOS データリカバリ
- PC / Mac データリカバリ
- ディスク
- Blu-ray プレイヤー
- ファイル転送
- iPhone データ転送
- 修復 & ロック解除
- iOS システム修復
- iPhone ロック解除

AppGeekerの目標は、エンターテインメント、システムの修復、及びデータのより安全かつ効率的な管理など、ユーザーのニーズに合った最適なソリューションを提供することです。
パスワードを忘れてiPhoneのロックを解除できない?間違ったパスコードを何度も入力してiPhoneをロックアウトしてしまった?iTunesでiPhoneロックを解除する方法を紹介します。
iPhoneがロックアウトされたときに、iTunesが役に立ちます。この記事では、使用できないiPhoneのロックを iTunes で解除する方法を紹介します。パスワードとロックパスコードをわかっているかどうかに関わらず、これらのiPhoneロック解除する方法を覚えておくと便利です。
iPhoneがロックされ、「iPhoneは使用できません」または「セキュリティロックアウト」画面が表示される原因は、パスワードを忘れたこと、パスワードを何度も間違えたこと、ロック画面にフリーズこと、またはその他の予期せぬ問題であっても問題ではありません。iTunesを介してiPhoneロックを解除するソリューションは、これらの不具合を迅速かつ簡単に解決できます。
iTunesではなく、他の方法でiPhoneのロックを解除したい場合にも、信頼できる専門のロック解除ツールを紹介します。
メモ:iTunes(またはFinder) を使って iPhone のロックを解除すると、すべてのデータと設定が完全に削除され、iPhone が再起動されます。前に最近のデバイスコンテンツのコピーをとっておく場合、またはロック解除プロセス途中バックアップを作成できる場合は、バックアップから復元することでデータを取り戻すことができます。そうでない場合は、スマホにアクセスする動時に、すべてが失われます。

iPhone のロック解除の準備:
準備ができたら、iTunes で iPhone のロックを解除する方法をチェックしてみましょう。
方法 1:以前に iTunes を使って iPhone を同期したことがあるパソコンを使用している場合
このパートでは、パソコン(PC)を使用して iTunes で iPhone パスコードのロックを解除する方法を説明します。Mac コンピューターで iTunes や Finder を使用する場合、その手順はとほとんど同じです。
1.USB ケーブルでiPhone をパソコンに接続します。
2.iTunes を開きます。 iTunes が最新バージョンに更新されていることを確認します。
3.iPhone が iTunes 経由でこのパソコンと同期されている場合、iTunes が iPhone を検出すると、iTunes ウィンドウの左上隅に iPhone のアイコンが表示されます(Finder では、検出されたデバイスのデバイス名が左側のサイドバーに表示されます)。それをクリックします。そうでない場合は、次の方法を参照してください。
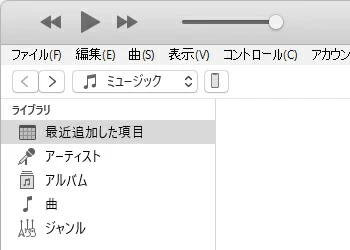
4.iTunes 画面の左側で、「概要」をクリックします。ロックを解除しよう iPhone のバックアップがない場合、まずは「今すぐバックアップ」オプションをクリックしてiTunesでバックアップを作成してください。バックアッププロセスが完了したら、次のステップへ進んでください。(Finder を使用している場合は、「一般」をクリックします。次に、「iPhone内のすべてのデータをこのMacにバックアップ」を選択し、「今すぐバックアップ」をクリックしてバックアップを行います)
5.「iPhoneを復元」ボタンをクリックしてから、「復元」ボタンをもう一度クリックします。この動作により、iTunes が iPhone のロック解除を開始します。
方法 2:iTunes を使って iPhone を同期したことがないパソコンを使用している場合
ロック画面のパスコードを忘れた、または「iPhoneは使用できません iTunes に接続」画面にフリーズされたために、iTunes(または Finder)が iPhone を認識できません?それでもパニックにならないでください。 iPhone をリカバリモードにすることで、iTunes を使ってパスコードなしで iPhone のロックを解除できます。
リカバリモードでは、パソコンでiPhone を iTunes(または Finder)が検出して復元できる状態にすることができます。リカバリ モードに入るプロセスは、モデルによって異なります。
iPhone 8、X、XS、XR、SE(第2世代)、11、12以降:両方の音量調節ボタンとサイドボタンを同時に長押します。電源オフ スライダーが表示されたら、ボタンを離し、スライダーを右にドラッグしてデバイスの電源をオフにします。次に、サイドボタンを押したままにして、iPhone をパソコンに接続します。リカバリモード画面が表示されるまで、サイドボタンを押し続けます。

iPhone 7(iPhone 7 Plus):サイドボタンを押し続けて電源オフ スライダーを呼び出します。スライダーが表示されたら、ドラッグしてデバイスを電源オフにします。次に、音量を下げるボタンを押しながらiPhoneをパソコンに接続します。デバイスの画面がリカバリモードになったら、ボタンを離します。
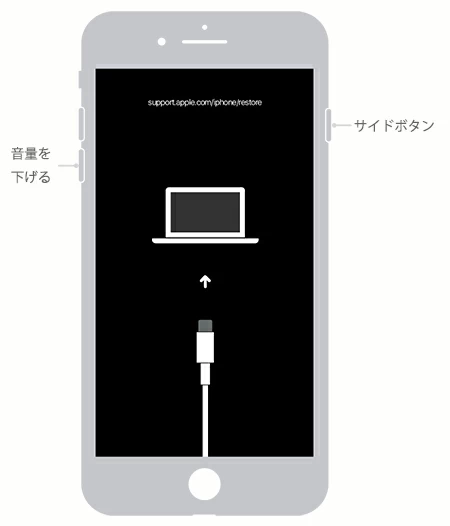
iPhone 6s 以前:画面に「スライドで電源オフ」オプションが表示されるまでサイドボタン(またはトップボタン)を押し続けます。スライダーを右にドラッグして、デバイスの電源をオフにします。次に、ホームボタンを押し続けながら、iPhoneをパソコンに接続します。iPhoneに次のイメージのような画面が表示され、がリカバリモードに入ったら、ボタンを離します。
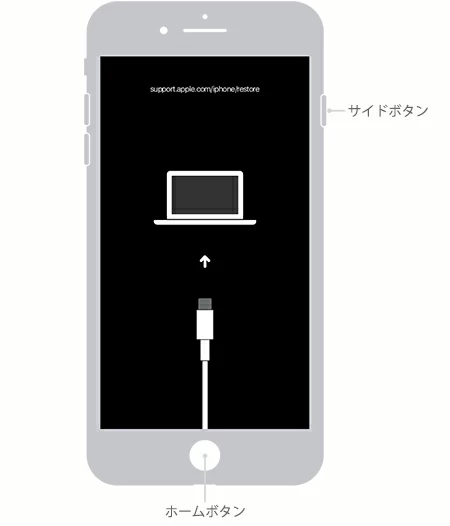
iTunes で iPhone のロックを解除する方法は次のとおりです。iTunes または Finder のウィンドウに表示される「キャンセル」「復元」「アップデート」オプションを提供するダイアログ ボックスで、「iPhoneを復元」を選択します。
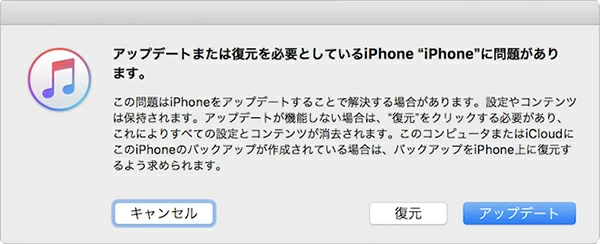
iTunes(または Finder)が iPhone を消去してから、iOS ソフトウェアを再インストールします。デバイスが 15 分後に自動的にリカバリモードを終了する場合は、上記の手順を繰り返してiPhoneをリカバリモードに戻り、iTunesで iPhone のロックを解除します。これで、iPhoneの操作できない画面も修正されました。
iTunes による iPhone のロック解除が完了したら、新しい iPhone として設定するか、以下の手順に従って iTunes または iCloud バックアップから復元できます。
また、iTunesでiPhoneを復元することで、iPhoneが「support.apple.com/iphone/restore」画面でスタックする問題も効果的に解決できます。
iPhone Unlockerは、簡単に iPhone をきれいにワイプしてロックを解除できます。ボタンを押す必要はありません。また、iTunes経由でiPhoneのロックを解除する際に発生する次のようなエラーのトラブルシューティングを行うこともできます:
iPhone、iPad、または iPod のロックを解除してロック画面のパスコードやスクリーンタイムのパスコードなどの暗証番号を削除するだけでなく、このアプリケーションは数回クリックするだけで Apple ID、Touch ID、または Face ID を消去することもできます。iPhone Unlocker を無料ダウンロードしてパソコンにインストールしたから、iPhone Unlockerアプリで iPhone のロックを解除する方法を見てみましょう:
1.ソフトウェアを起動し、ケーブルでiPhone をパソコンに接続します。次に、「パスコード 解除」をクリックします。

2.「スタート」ボタンをクリックしてデバイスのロックを解除します。
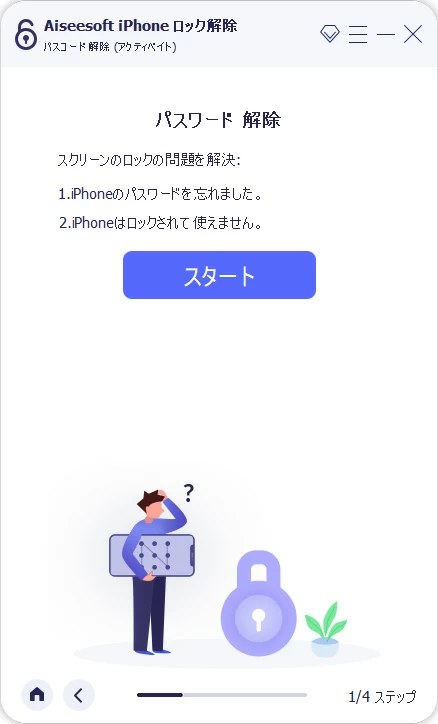
3.画面にデバイス情報が表示されます。お使いのiPhoneと一致するかどうかを確認します。一致する場合、もう一度「スタート」ボタンをクリックします。
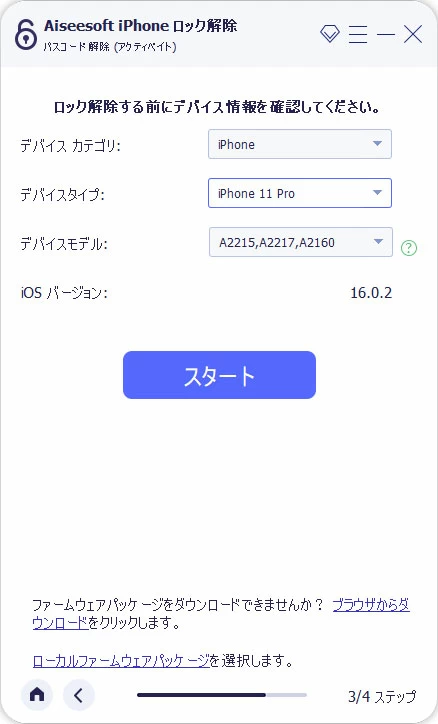
4.iPhoneのロックを解除するために使用されるファームウェアがダウンロードされています。ダウンロードプログラムが完了したら、「アンロック」ボタンをクリックします。
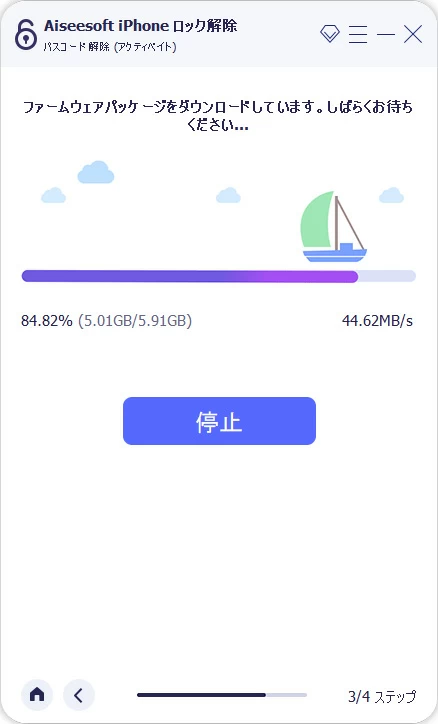
5.デバイスのロック解除に関する警告を注意深く読み、「0000」を入力して確認します。
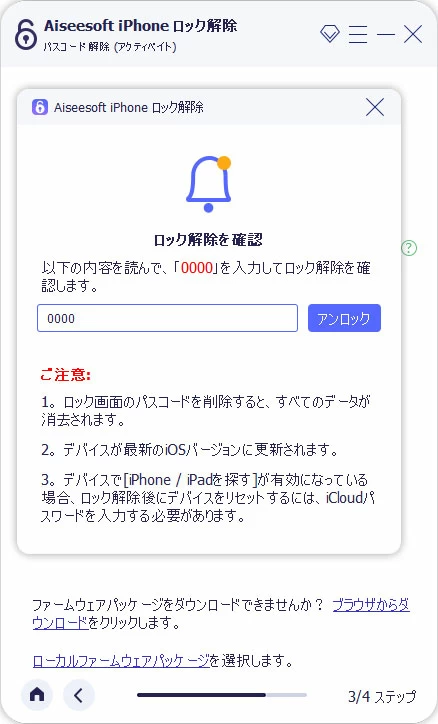
6.最後に、「アンロック」ボタンをクリックして、デバイスのロック解除プロセスを開始します。
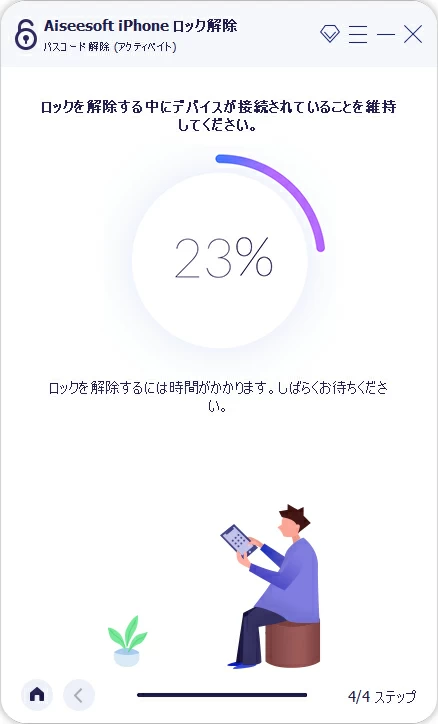
プロセスが完了したら、iPhone を最初からセットアップするか、iTunes または iCloud バックアップから復元します。
iTunes で iPhone のロックを解除する方法全ての手順は以上です。このガイドは今回のiPhoneロックを解除し、完全アクセスにお役に立てれば嬉しいです。