- データ復旧
- iOS データリカバリ
- PC / Mac データリカバリ
- ディスク
- Blu-ray プレイヤー
- ファイル転送
- iPhone データ転送
- 修復 & ロック解除
- iOS システム修復
- iPhone ロック解除

AppGeekerの目標は、エンターテインメント、システムの修復、及びデータのより安全かつ効率的な管理など、ユーザーのニーズに合った最適なソリューションを提供することです。
iPadのパスコードを忘れてしまい、iPadは使用できません、またはセキュリティロックアウトと表示された画面でロックされてしまった?これらの問題を超速で解決する裏ワザを紹介します。
「iPadは使用できません」または「セキュリティロックアウト」画面が表示されたのは、iPad に間違ったパスコードを何度も入力した可能性がありますが、iPad が充電中またはバッグの中で何か当たってしまうことに気付かずに発生する可能性もあります。パスコードを忘れた場合は、iPad を消去して工場出荷時の設定に戻す(初期化)必要があります。これにより、ロック画面とパスコードが削除され、再度設定できるようになります。
すべての手段を試みてきましたが、使用できない iPadを解除できません?iPad Unlocker アプリをお試しましょう。
きっとiPadのパスコードを忘れるはずがないと思ったでしょう。しかし残念ながら、何度もパスコードを間違って、iPad は使用できませんと表示され、アクセスできなくなりました。
パスコードを分からずに iPad の外にロックされるのは、面白くないことでしょう。幸いなことに、この iPadは使用不能の問題に対処するオプションはいくつあります:Appleでは、「使用できません」画面を iTunes または iCloud でバイパスできます; iPadOS 15.2 にアップデートすることに伴って、iPad は画面に新しい「iPadを消去」オプションを取得し、デバイスを工場出荷時の設定にリセットできます;または、サードパーティのユーティリティを使ってこれらの不具合を修正し、iPad に再びアクセスできるようにすることもできます。
iPadは使用できませんというメッセージが表示された場合でも、セキュリティロックアウト画面が表示された場合でも、利用できない、またはロックされたiPadのロックを解除して再び利用する方法を理解する必要があります。

「iPadは使用できません」メッセージが繰り返し表示される時、iPadを開くにいくつかの方法があります。
間違ったパスコードの入力試行が多すぎると、iPad で「iPadは使用できません」か、「セキュリティロックアウト」メッセージが表示されます。パスコードで iPad のロックを解除できるようになるまで、1 分から 60 分ほど待つ必要があります。試行するパスコードが間違っているほど、待ち時間が長くなります。タイマーなしで「iPadは使用できません」、「セキュリティロックアウト」というメッセージが表示された場合、デバイスを消去して復元しない限り、iPad にアクセスする方法はありません。
黒い画面の iPad に「iPad は使用できません」というメッセージが表示されたのは、パスワードを何度も連続して間違って入力したことを意味します。その場合、iPadは一定時間ロックアウトされます。ロックされている間は、カメラ、メディア、メッセージ、メモ、連絡先、アプリ、スマートフォンの設定にアクセスできません。
iPadでは、正しいパスコードを入力してデバイスのロックを解除できるようになるまで、しばらく待つ必要があります。また、iPadOS 15.2のリリースに伴って、「iPadは使用できません / セキュリティロックアウト 15分後にやり直してください」というメッセージが表示されると、画面に追加のオプション「iPadを消去」が表示されます。この新機能により、パソコンなしでiPadを消去してリセットできるため、問題をすばやく修正してデバイスを再び使用できます。
画面に待機時間が表示されない場合、またはパスコードがわからない場合は、「iPadを消去」機能を使ってデバイスを工場出荷時の状態に復元する(初期化)ことで、「iPadは使用できません」画面を解除できます。Appleには、iPadを復元する他の方法も用意されていますが、必要な回復プロセスの一環として、すべてのコンテンツが失われます。
使用できないiPadを修正する方法は次のとおりです。
Apple は iPadOS 15.2 で、「iPadは使用できません」画面が表示されたときに、パソコン上の iTunes を介さず、パスコードを削除する新しい解除方法を導入し、ステップ・バイ・ステップのユーザーガイドを公開しました。用意する必要があるのは、iPadに関連付けられたApple IDとパスワードがわかっていることと、デバイスがセルラー または Wi-Fi ネットワークに接続されていることです。
以下の手順に従って、 iPadOS 15.2 以降のバージョンが搭載されている使用できない iPad をリセットしてみましょう。
1. まず、画面に「iPadは使用できません」メッセージが表示され、後で再試行するように求められるまでパスコードを入力してみましょう。「セキュリティロックアウト」または「iPadは使用できません」画面が表示され、画面下部の中央に「iPadを消去」オプションが表示されるまで、パスコードを入力し続けてください。
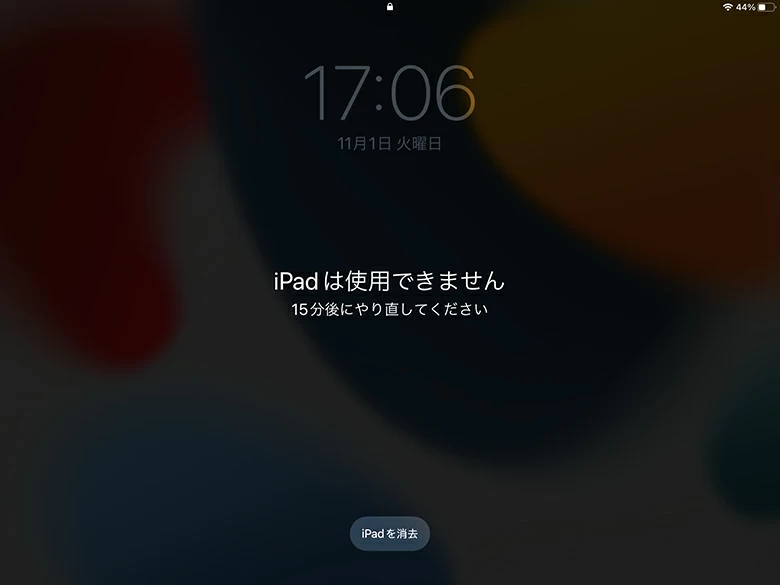
iPadOS 15.2以降では、ロック画面にパスコードを入力し続けると、iPad の消去オプションが表示されます。
注意:
2. 「iPadを消去」をタップし、もう一度「iPadを消去」をタップして動作を確認します。「このiPadはセキュリティロックアウトしています。5分後にパスコードを再入力してみるか、このiPhoneを今すぐ消去してリセットすることができます。」というアラートが表示されても構わないです。
3. 次に、Apple ID のパスワードを入力して、デバイスのアクティベーションロックを解除します。
4. 「iPadを消去」をタップして、デバイスを消去します。
5. しばらくすると、iPad が再起動します。デバイスを改めて設定し、iCloud またはパソコンの最後のバックアップからデータを復元します。
Apple ID とパスワードがわかっているがデバイスが Wi-Fi に接続されないか、画面にタップするオプションが表示されないなど、何らかの理由で、上記の一般的な問題解決策は機能しない、使用できませんと表示されているロックされた iPad をリセットできない場合は、画面ロック解除の専用のユーティリティである iPhone Unlocker を試みてみましょう。
その名に反して、このプログラムは、 iPad、iPhone、または iPod Touch のロックを簡単に解除できる万能のパスワード ロック解除ツールです。 ロック画面またはスクリーンタイムのパスコードを忘れた場合でも、使用できないエラーまたはアクティベーションロックでロックされていても、iPhone Unlockerはこれらすべてを処理できます。
使用できない iPad のロックを解除するには、まずタブレットをパソコンに接続し、iPhone Unlocker を起動します。ツールのメインインターフェイスで、「パスコード 解除」をクリックします。

ツールが iPad を検出し、デバイス情報を表示します。そうでない場合は、「デバイスは接続したが、認識されません?」をクリックし、画面の指示に従ってデバイスをリカバリモードから起動します。
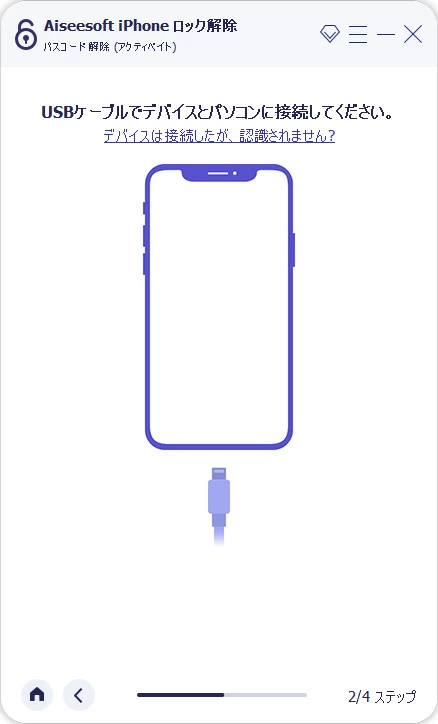
次に、iPad 情報を確認します。
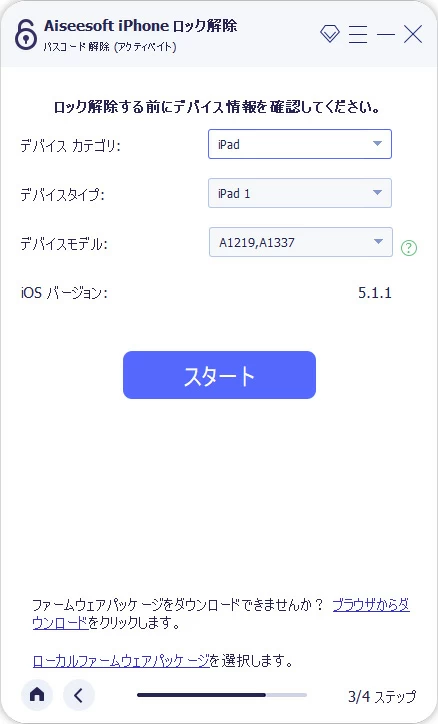
「スタート」ボタンをクリックして、ツールがデバイスに適した iPadOS ソフトウェアをダウンロードするのを待ちます。良好なブロードバンド インターネットに接続されている場合、ダウンロードプロセスは迅速に完了します。
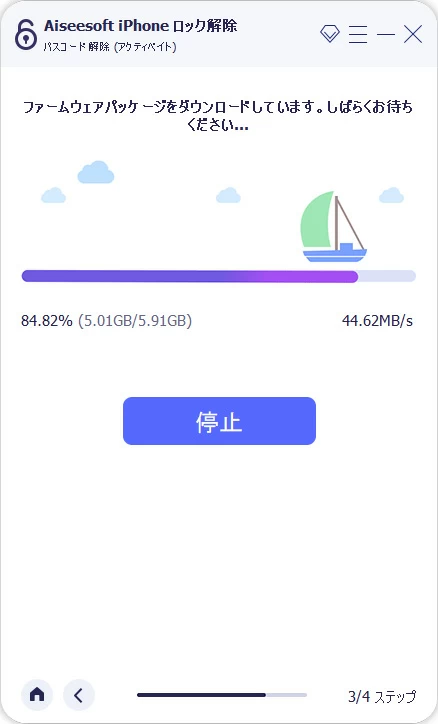
iPadOS ソフトウェアがダウンロードされたら、 「0000」と入力して動作を確認し、「アンロック」ボタンをクリックして、iPad を初期化するプロセスを開始します。
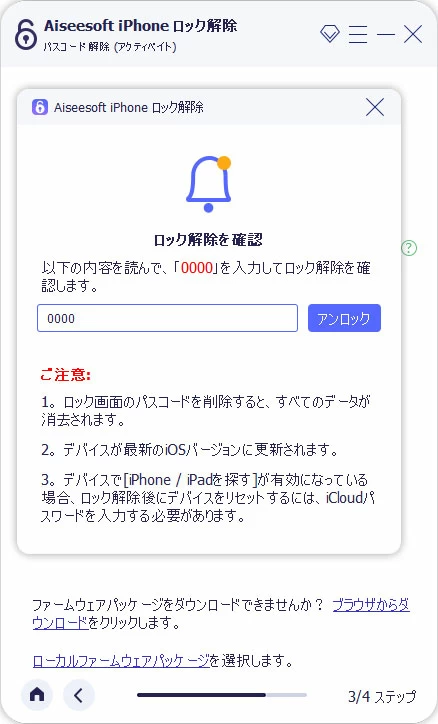
使用できない iPad を消去してリセットするには、少し時間がかかります。こんにちは画面が表示され、セットアップ画面に戻ったら、「iPadは使用できません」問題は修正されており、iPad は新品のようにセットアップを開始できます。
合わせて読みたい:使えないiPhoneを初期化にリセットする方法
パソコンまたは Mac を介して iPad を iTunes に接続し、リカバリモードから復元することもできます。これを行うと、iPad が消去されます。すべてのメディア、アプリ、および個人データが完全に削除され、忘れたパスコードも削除されます。
iPad を復元して正常に動作させた後、以前に作成したデバイスのバックアップから復元してデータを取得ことができます。そうでない場合は、新しいデバイスとして再起動してから、iCloud からデータをダウンロードします。
Windows パソコンまたはラップトップで iTunes を使う場合は、iTunes が最新バージョンに更新されたことを確認してください。
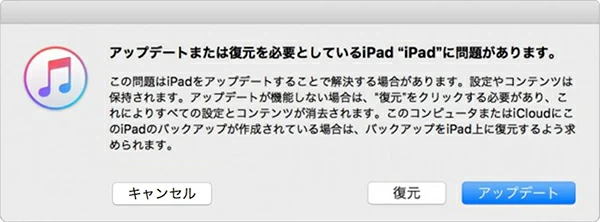
iTunes でiPadを復元し、使用不可画面を削除するには、パソコンが必要となります。
使えない iPad の画面ロックを iTunes で解除したくない場合には、iCloud を使うというもう一つの方法があります。この方法に iPad の設定に使用した Apple ID パスワードが必要となり、ロックアウトされる前に設定アプリの 「探す」がオンにしたことも必要になります。
1. パソコンのブラウザで、iCloudの「iPhoneを探す」Web サイトにアクセスします。
2. Apple ID とパスワードを使ってアカウントにサインインします。
3. 画面の上部中央の「すべてのデバイス」から、使用不能になったデバイスを見つけて選択します。
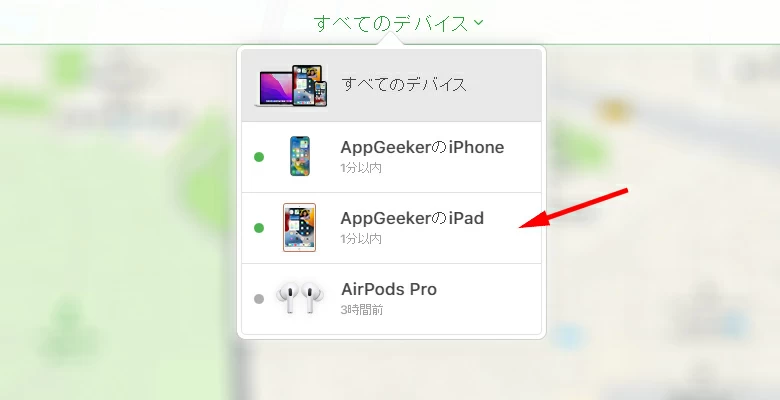
4. 「iPadを消去」をクリックし、プロンプトが表示されたら「消去」を確認します。
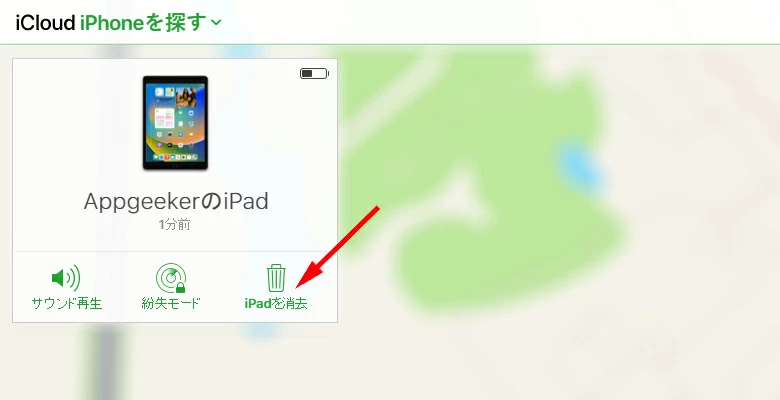
5. Apple ID のパスワードを入力して、このデバイスで Apple ID からサインアウトします。すると、iPad はリモートで消去されます。
iPad が再起動したら、新しい iPad と同じように、セットアップ プロセスを実行し、iTunes または iCloud バックアップからデータを復元します(バックアップがある場合)。
これでiPadを再び使用できます。デバイスを保護するために新しいパスコードを作成し、将来何か問題が発生するときに備えて、通常のベーシックでデバイスのバックアップを行うことをお勧めします。