- データ復旧
- iOS データリカバリ
- PC / Mac データリカバリ
- ディスク
- Blu-ray プレイヤー
- ファイル転送
- iPhone データ転送
- 修復 & ロック解除
- iOS システム修復
- iPhone ロック解除

AppGeekerの目標は、エンターテインメント、システムの修復、及びデータのより安全かつ効率的な管理など、ユーザーのニーズに合った最適なソリューションを提供することです。
パスワードを忘れてiPadがロックアウトされるのに悩んでいますか?パスコードなしで iPadを初期化する5つの最新裏ワザを解説します。
画面ロックを解除し、すべてのデータを消去して iPad を初期化するのキーとなるiPadパスコードを忘れるのは、恐ろしいことと言えるでしょう。信頼できる電話番号とメールアドバイスを使ってアカウントをリセットすることでアカウントにサインインできる iCloud の資格情報を失うのとは異なり、パスコードなしで iPad をリセットするのはかなり難しいです。
パスコードを思い出せない場合、または間違ったパスワードを何度も入力して iPad を無効にしてしまった場合は、パソコンで iTunes のリカバリモードを使ってiPad を復元する必要があります。最終的に iPad が戻りますが、iTunes は iPad を工場出荷時の状態にリセットし、個人データ(写真、ビデオ、テキスト、アプリ、ドキュメント)、設定、Web サイトのパスワード、クレジットカードなど、デバイス上のすべてが消去されます。
初期化する前に、iPad を iTunes と同期させるか、iCloud バックアップを有効にしている場合は、初期化後にデータを復元することができます。iPadをバックアップしたことがない場合、現在のデータを保存することはできませんので、新たにセットアップする必要があります。
このチュートリアルでは、iTunesやFinder を使ってパスワードなしで iPad をリセットする方法を解説します。 また、Apple はiPhoneを探す機能と探すアプリを追加し、パスワードを忘れた場合にiPadを工場出荷時設定に簡単にリセットできるようにしました。なお、画面がフリーズしたり反応しなくなったりした場合は、iPadをハードリセットする必要かあります。これにより、メモリキャッシュがクリアされ、さまざまな問題が解決されます。
新しい iPad を初めてセットアップするときは、画面ロック用のパスコード(および Touch ID または Face ID)を作成するよう求められます。これは、iPad 画面のロックを解除してデバイスにアクセスするために使用するものです。また、iPad を販売または譲渡する前に、iPad を消去していることを確認し、箱から出してすぐ使える(OOTB)状態に復元するためにも使用されます。

パスコードなしでiPadを工場出荷時の状態にリセットすると、デバイス上のすべてが消去されます。
関連記事: パスワードなしでiPhoneをにリセットする方法
デバイスを再び使用できるようにするには、iPad を初期化する(工場出荷時の状態に戻す)必要があります。連続して間違ったパスコードを入力しようとして 10 回に達すると、iPad が無効になり、パソコンに接続して復元するように求められます。幸いなことに、パスワードなしでiPadを初期化する方法はいくつかあります。その方法をご紹介します。
ヒント: パスコードを忘れた、または間違ったコードを何度も入力すると、iPhoneは使用できませんというメッセージが表示されます。以下の方法でこの問題をバイパスすることもできます。
関連記事:iPadのセキュリティロックアウト画面を解決する裏ワザ
iPhone Unlocker というプログラムを使って、パスコードなしで iPad を初期化することができます。この名前って呼ばれますが、あらゆる機種の iPhone および iPad デバイス用に設計されたユニバーサル パスワード ロック解除ツールです。画面に必要な指示が表示される非常に直感的なインターフェイスを提供し、忘れたロック画面パスコード、 スクリーン タイム パスコード、および Apple ID をすばやくリセットできます。
iPhone Unlocker のインターフェイスはこのスクリーンショットのような見た目をしています。

iPhone Unlocker を使ってパスワードなしで iPad を初期化する手順を紹介します。
1. パソコンでプログラムを実行し、iPad を USB ケーブルでパソコンに接続します。
2. メインインターフェイスで「パスコード 解除」をクリックします。
3. デバイス情報が正しいことを確認し、 iPadOSソフトウェアをダウンロードします。
4. 「アンロック」をクリックして、iPad を工場出荷時の設定にリセットします。
1回の操作でパスコードは削除され、iPad に再びアクセスできるようになります。
関連記事:iPhone UnlockerでiPhoneを消去する方法
Appleには、パスコードを思い出せない場合やパスコードが無効になっている場合に、iTunesまたはFinderを使ってiPadを復元する方法を説明するサポートページを公開しています。このプロセスにより、すべてのデータが消去され、iPad が工場出荷時の設定にリセットされ、最新のiPadOSソフトウェアがインストールされます。
始める前に、パソコンで最新バージョンの iTunes が搭載されていることを確認してください。そうでない場合は、アプリをアップデートしてください。また、安定したネットワーク接続があることを確認してください。これは、 iPadOSファームウェアをダウンロードして、パスワードなしで iPad を初期化するに必要となります。
iPad パソコンに接続するのは、次のステップで行います。
お使いの iPad のモデルによって、ボタンの組み合わせを押してリカバリモードに入る方法が少し異なる場合がありますが、以下に手順を説明します。
ホームボタンのある iPad の場合:電源オフのスライダーが表示されるまでトップボタンを数秒間長押します。スライダーを右にスワイプして iPad の電源をオフにします。次に、ホームボタンを押したまま、iPad をパソコンに接続します。リカバリモード画面が表示されたら、ホームボタンから離します。
Face ID を搭載した iPad の場合:電源オフ スライダーが表示されるまで、トップ ボタンといずれかの音量調節ボタンを数秒間長押し続けます。スライダーを右にスワイプして iPad の電源をオフにします。次に、トップボタンを押したままiPadをパソコンに接続します。リカバリモード画面が表示されたらトップボタンから離します。
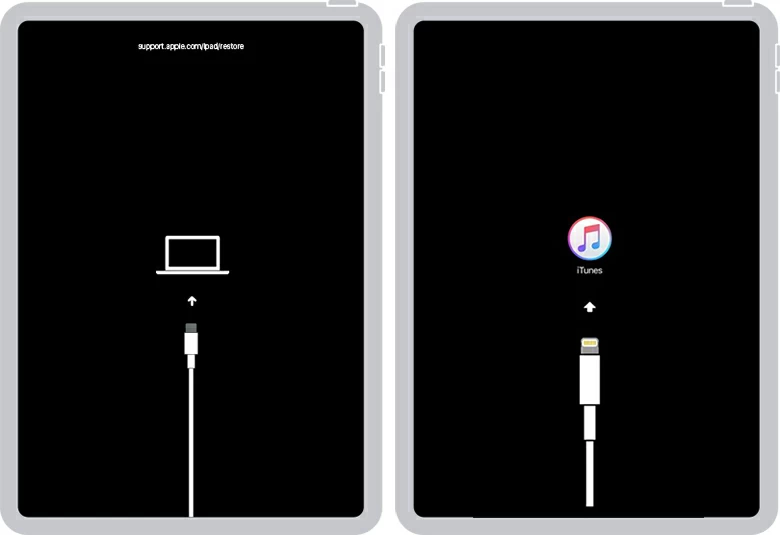
iPad にリカバリモード画面が表示されます。
iPad のソフトウェア バージョンによっては、異なるリカバリモード画面が表示される場合があります。もう1つの画面はiTunesのアイコンと充電ケーブルが表示されます。
Windowsパソコンまたは 10.14 以前の Mac で、iTunes アプリケーションを起動します。 macOS Catalina 10.15 以降を搭載した Mac では、Finder アプリを開きます。
アプリを起動すると、iPad に問題があることを知らせるメッセージが表示され、iPad をアップデートまたは復元するオプションが表示されます。パスコードなしで iPad をリセットするには、「復元」をクリックします。
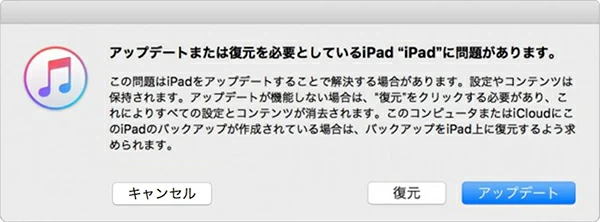
プロンプトが表示されたら、「復元」をクリックしてiPad をリセットします。
パソコンは、iPad にソフトウェアのダウンロードと再インストールを開始します。完了したら、iPad のバックアップからデータを復元できます。
iTunes が機能しない場合、またはパソコンで iTunes が搭載されていない場合は、Apple の iCloud または 探す アプリ (アプリ ライブラリにあります) を使用して、パスワードを使ってiPad をリモートで消去できます。 「iPhone を探す」機能がオンになっていることを確認してください。普通的に、デフォルトですでにオンになっています。
パソコンの Web ブラウザーで https://www.icloud.com/#find にアクセスし、iPad で使用している Apple ID とパスワードでサインインしてください。または、iPhone などの別の iOS デバイスをお持ちの場合は、サインインしていることを確認してから、探すアプリを開きます。
ページの上部中央にある「すべてのデバイス」リストをクリックします。次に、リストから iPad を選択します。
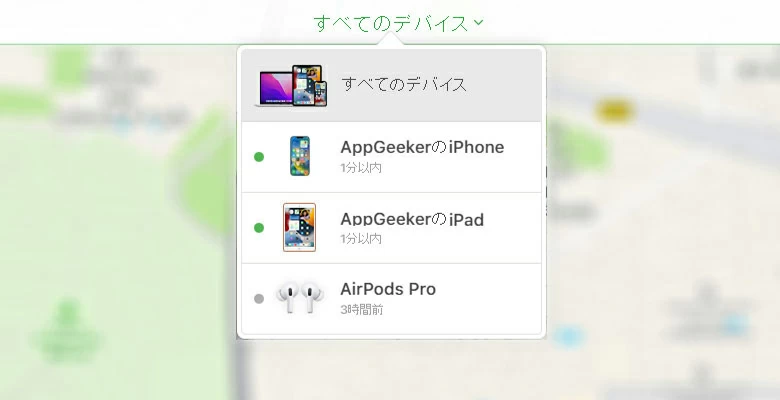
リストから iPad を選択します。
「iPadを消去」をクリックします。確認するには、もう一度「消去」をクリックする必要があります。
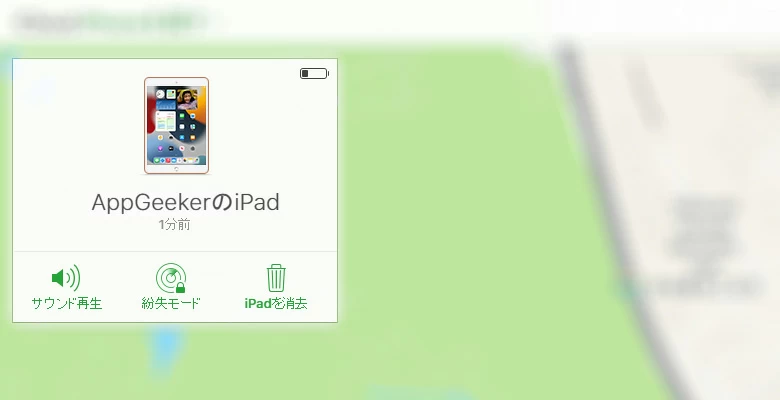
「iPadを消去」をクリックし、パスコードやパソコンなしで iPad を復元します。
すべての設定とデータが消去されることを確認した後、iCloud は iPad を初期化する手順を案内し、処理が終了するとウェルカム画面が表示されます。
「探す」アプリを使用する場合は、「デバイスを探す」タブで、表示されている Apple デバイスのリストから iPad をタップし、「このデバイスを消去」をタップします。
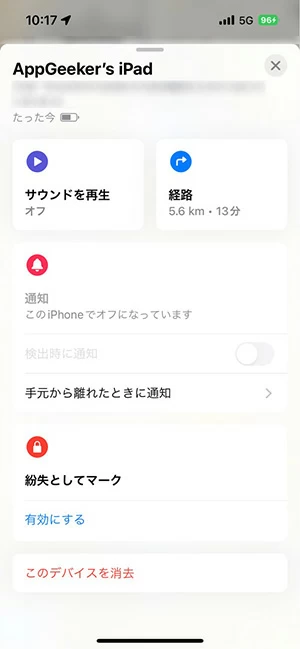
探すアプリには、iPad をリセットする「このデバイスを消去」オプションがあります。
関連記事:パスコードなしで「iPhoneは使用できません」の画面を解除する方法
iPadの画面がフリーズしていたり、クリックしても反応しなかったり、パスワードを使ってiPhoneのロックを解除しようとしたときに何らかの理由で動かなくなったりした場合は、デバイスを強制的に電源オフにしてから電源オンにしようにしましょう。この手順は、初期化するのではなく、iPad のハードリセットと呼ばれます。心配しないでください、これはコンテンツを消去さすることはありません。
Face ID を搭載した iPad: 音量を上げるボタンを押して離します。音量を下げるボタンを押して離します。次に、デバイスが再起動するまで電源ボタンを押し続けます。
ホームボタンを搭載した iPad: ホームボタンと電源ボタンを同時に押し続けます。 iPad の画面が黒くなり、点灯するまで待ちます。 Apple ロゴが表示されたら、ボタンを離してください。
パスコードで iPad のロックを解除し、工場出荷時の設定に戻したい場合は、設定アプリで行うことができます。 iPadのワイプは非常に直接的、かつ簡単に行います。この方法の手順をみてみましょう。
1. iPad で「設定」を開き、「一般」に移動して、ページの下部にある「転送またはiPadをリセット」をタップします。
「すべてのコンテンツと設定を消去」をタップします。
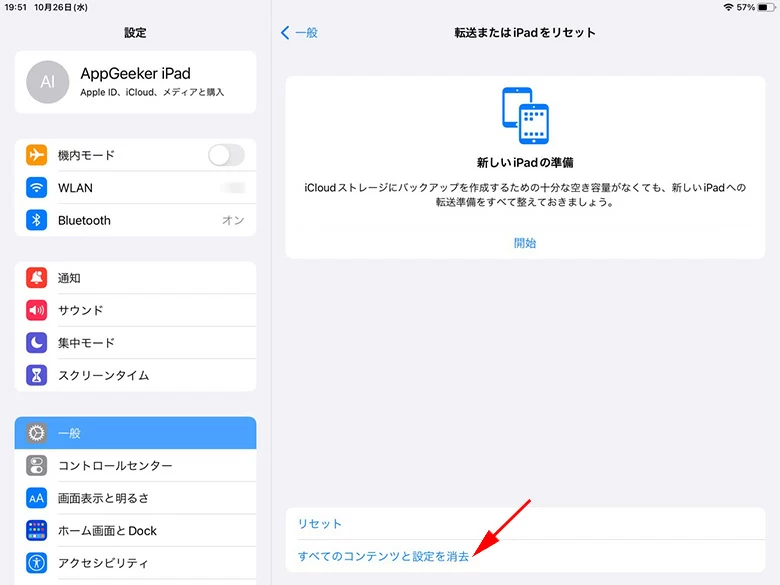
このオプションにより、個人設定とデータ ファイルが消去されます。
3. iCloud バックアップを更新するかどうか尋ねられたら、「バックアップしてから消去」を選択します。これにより、iPad をバックアップから復元するか、新しいデバイスに復元できます。既に以前にバックアップを作成した場合は、「今すぐ消去」をタップします。
4. パスコードを入力します。
5. 「iPadを消去」をタップします。
6. アクションを確認し、「iPadを消去」をもう一度タップします。
7. Apple ID のパスワードを入力して、アクティベーションロックと「iPadを探す」をオフにします。iPad ロック画面のパスコードではなく、iCloud アカウントにサインインするに使用するパスワードを入力してください。
iPad が工場出荷時の設定に復元されるまで、数分待ちます。 こんにちは画面が表示されたら、iPad は正常にリセットされます。