- データ復旧
- iOS データリカバリ
- PC / Mac データリカバリ
- ディスク
- Blu-ray プレイヤー
- ファイル転送
- iPhone データ転送
- 修復 & ロック解除
- iOS システム修復
- iPhone ロック解除

AppGeekerの目標は、エンターテインメント、システムの修復、及びデータのより安全かつ効率的な管理など、ユーザーのニーズに合った最適なソリューションを提供することです。
iPhoneやiPadが使用不能になったり、またはセキュリティロックアウトになってしまった場合、デバイスをリカバリモードに移行して初期化するの方法をご紹介します。
アイフォンがセキュリティロックアウトになってしまった...
通常、iPhoneやiPadをリセットするのは簡単な作業です。「設定」>「一般」> 「iPhoneを転送またはリセット」>「すべてのコンテンツと設定を消去」の順に行い、Apple IDからサインアウトをすれば、iPhoneまたはiPadを工場出荷時のデフォルトに戻すことができます。また、iPhoneやiPadをパソコンに接続し、iTunesやFinderアプリに搭載されている「iPhoneを復元」「iPadを復元」機能でデバイスを消去して作業を完了することも可能です。
しかし、パスコードを忘れてロックアウトされた場合や、不正なコードの試行回数が多すぎてiPhoneやiPadが利用できない場合やセキュリティロックアウトされた場合は、端末をリカバリモードにして消去・リセットする必要があります。
リカバリモードは画面上ではどのように見えるのでしょうか?それは、ライトニングケーブルからパソコンに向かって矢印が出ている画面、または古いiOSを使っている場合は、ライトニングケーブルからiTunesに向かって矢印が出ている画面が出てくるはずです。iPadの場合を例として、下の画像を参照してください。
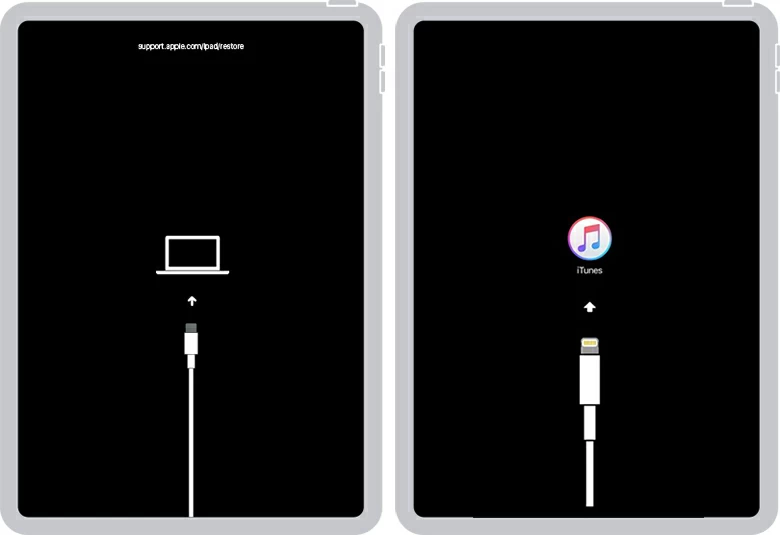
1. 使用不能になったiPhoneをUSBケーブルでパソコンに接続します。
2. ボリュームアップボタンを押して素早く離し、次にボリュームダウンボタンを押して素早く離し、サイドボタンを押します。
3. 画面上にパソコンに向かっているケーブルが表示されるまで、20秒程度サイドボタンを押し続けます。これが表示されれば、リカバリモードに移行しているということなので、あとはボタンを離すだけです。

1. 使用不能になったiPhoneをUSBケーブルでパソコンに接続します。
2. ボリュームダウンとサイドボタンを押し続け、iPhoneの電源を切り、再起動してAppleのロゴを表示させます。
3. リカバリモードの画面が表示されてからボタンを離します。パソコンにケーブルを指していることを示す画面が表示されます。
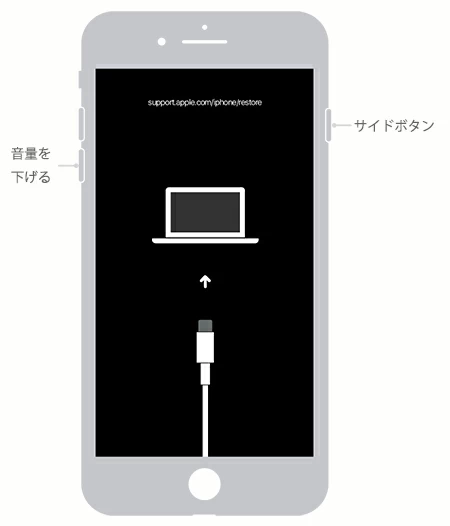
1. 使用不能になったiPhoneをパソコンに接続します。
2. ホームボタンとサイド(電源)ボタンを20秒程度押し続けます。
3. Appleのロゴが表示されたら、ボタンを離さないでください。パソコンにケーブルを指していることを示す画面が表示されたら、ボタンを離すとリカバリモードに移行します。
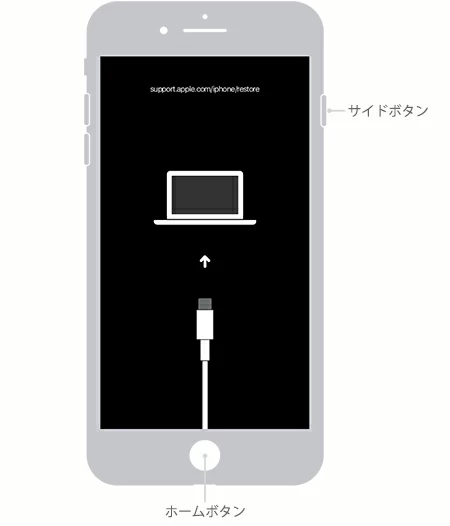
1. USBケーブルを使って、ロックされたiPadをパソコンに接続します。
2. ボリュームアップボタンを押して離し、ボリュームダウンボタンを押して離し、トップ(電源)ボタンを押します。下の画像を参照してください。
ポイント:音量ボタンが上部にあるiPadの場合、トップ(電源)ボタンに一番近い音量ボタンを押しながら素早く離し、さらにボタンを押しながら離し、トップ(電源)ボタンを長押しします。
3. トップ(電源)ボタンを20秒程度押し続けます。リカバリモードの画面が表示されたらボタンを離します。

関連記事:iPadがリカバリモードでフリーズし復元できない時の対処法
1. 使用不能になったiPadをUSBケーブルでパソコンに接続します。
2. ホームボタンとトップ(またはサイド)ボタンを同時に長押しします。
3. リカバリモードの画面が表示されるまで、20秒程度ボタンを押し続けます。パソコンにケーブルを指していることを示す画面が表示されます。
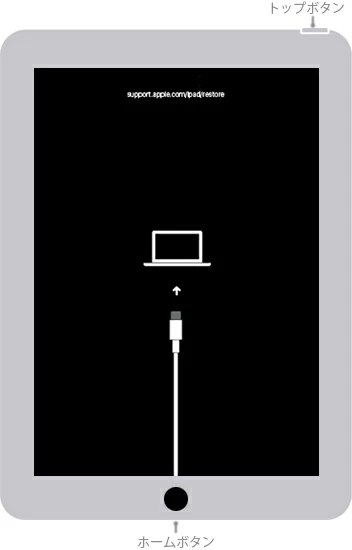
使用不能になった、またはセキュリティロックアウトされた iPhone ・ iPad がリカバリモードに移行され、工場出荷時の設定に戻す準備が整いました。この動作によってパスコードでロックされた画面を含め、デバイス上のすべてが消去されます。その後、バックアップから設定やデータの復元を行います。
ここでは、iPhone Unlockerというアプリを使って、使用不能になったiPhoneやiPadのロックを解除します。このアプリを起動し、デバイスに適したiOSソフトウェアをダウンロードし、ソフトウェアの再インストールを待つだけという、迅速かつシンプルなプロセスです。
ステップ1:iPhone Unlockerを起動する
アプリをダウンロードをして、コンピューター上でアプリを実行してください。
「パスコード 解除」というタブをクリックして進みます。

ステップ2:デバイスの詳細を確認する
ロックされたiPhoneまたはiPadはリカバリモードに移行されているので、アプリによって認識されて、下の画像のように、画面に基本的な情報が表示されるはずです。
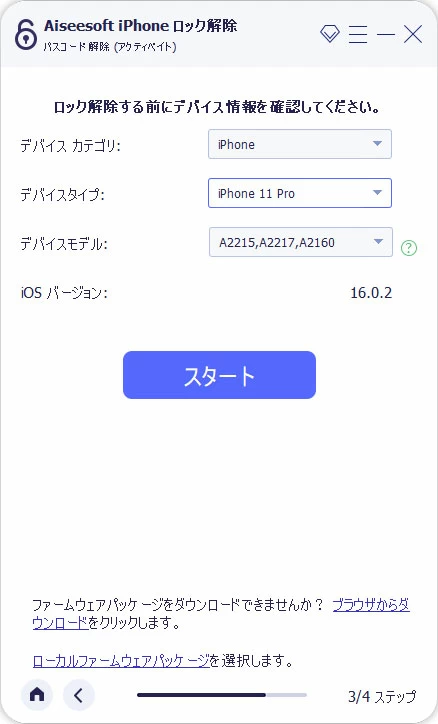
ステップ3:iOSソフトウェアのダウンロード
デバイス情報を確認したら、「スタート」ボタンをクリックして、AppleサーバーからiPhoneまたはiPadに適切なiOSソフトウェアのダウンロードを開始します。ダウンロードが完了するまで、数分間待つ必要があるかもしれません。
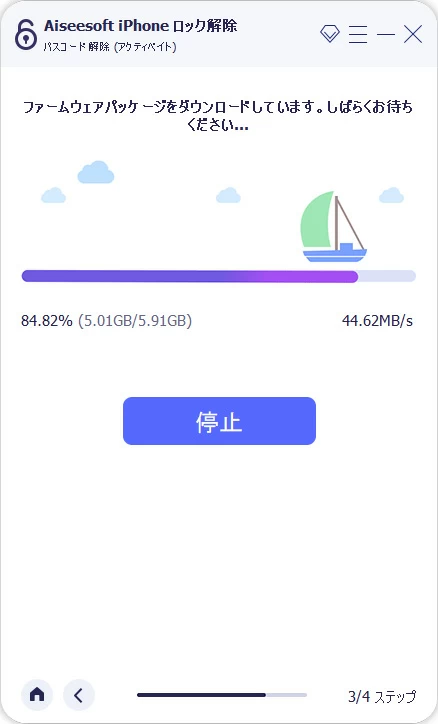
ステップ4:使用不能になったiPhoneまたはiPadのロックを解除する
準備ができたら、画面上の「アンロック」ボタンをクリックします。画面上に、このプロセスによってiPhoneまたはiPadを工場出荷時の設定にリセットし、最新のiOSソフトウェアに更新することを示す警告がポップアップで表示されます。
「0000」を入力して確認し、再度「アンロック」ボタンをクリックします。
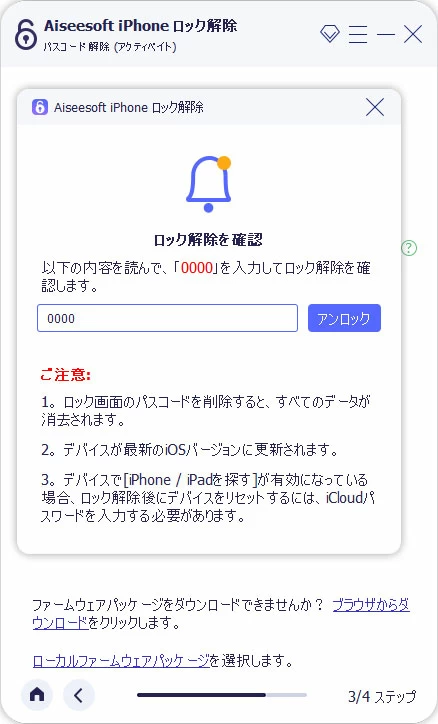
iOSの再インストールを完了する過程で、iPhoneやiPadが何度か再起動することがありますが、そのままで大丈夫です。すべてが完了するまで、デバイスをパソコンに接続したままにしておいてください。
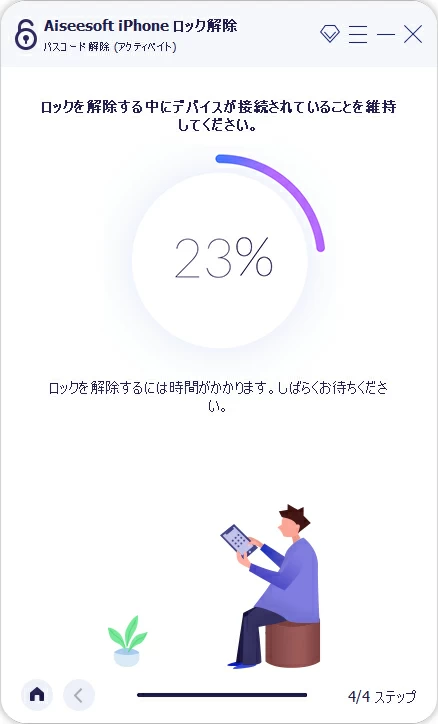
これで、画面上のセットアップアシスタントを通して、すべての設定ができるようになりました。