- データ復旧
- iOS データリカバリ
- PC / Mac データリカバリ
- ディスク
- Blu-ray プレイヤー
- ファイル転送
- iPhone データ転送
- 修復 & ロック解除
- iOS システム修復
- iPhone ロック解除

AppGeekerの目標は、エンターテインメント、システムの修復、及びデータのより安全かつ効率的な管理など、ユーザーのニーズに合った最適なソリューションを提供することです。
WindowsやMacで重要な動画を誤って削除してしまった経験はありませんか?この記事では、デバイス上で永久に失われたと思われたビデオを見つけて復元するためのさまざまな方法とその注意事項を説明します。
誤って動画を削除してしまった場合、または最近容量を確保するために大量の動画を削除したが、残すつもりだったものを間違って選択してしまった場合、慌てないでください - 削除した動画ファイルを復元する希望があります。
Windows、Macのいずれを使用している場合でも、削除された動画を取り戻してデバイスに復元するには、さまざまなオプションがあります。
これら2つのプラットフォームで完全に削除された動画を復元する方法については、読み続けてください。Google フォトは、紛失した動画をデバイスから取得するために最もよく使用されるサービスですが、紛失前にバックアップと同期機能が有効になっていた場合にのみ利用できます。
※ 何か問題が発生した場合に重要な動画やその他のデータを取り戻すことができるように、デバイスのデータをバックアップすることは忘れないでください。
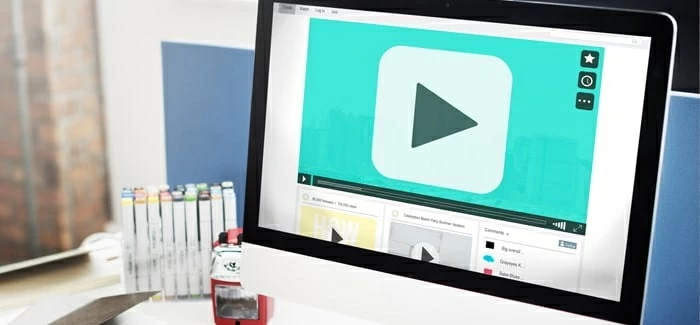
紛失または削除された動画を復元することは可能です。
スマホもパソコンも、気が変わったら復元できるように、削除された動画を保存するための一時的なストレージを提供しています。Windowsのごみ箱、MacOSのゴミ箱、iOSの写真アプリ、Androidのゴミ箱やギャラリーなどでは、削除した動画を簡単に見つけ、最初な場所に戻すことができます。
動画ファイルが見つからない場合、2番目の方法は、動画を削除する前に作成したバックアップがあるかどうかを確認することです。
バックアップがなくても、すでに削除した動画はパソコンのハードディスクにまだ残っていることが多く、AppGeeker Data Recoveryのようなデータ復元ソフトを使って元に戻すことが可能です。動画の復元を成功させるために、以下のことを注意してください。
パソコンで「バックアップと同期」がオンに設定されている場合のみ、Googleフォトは削除された動画を復元できます。削除した動画は、ゴミ箱に60日間残ります。つまり、Googleフォトのゴミ箱にアクセスと、動画が永久に消去される前に復元することができます。
以下は、WindowsとMacOS、iPhone と Android で Google フォトを使用して動画ファイルを復元する方法です。復元後、デバイスで動画を視聴できるようになります。
ステップ1. パソコンで、photos.google.comにアクセスします。動画がバックアップされたアカウントでサインインします。
ステップ2. 左メニューの「ゴミ箱」をクリックします。
ステップ3. 復元したい動画を選択します。
ステップ4. 選択範囲を右クリックし、「復元」を選択します。復元された写真は、元々入っていた任意のアルバムに保存されます。
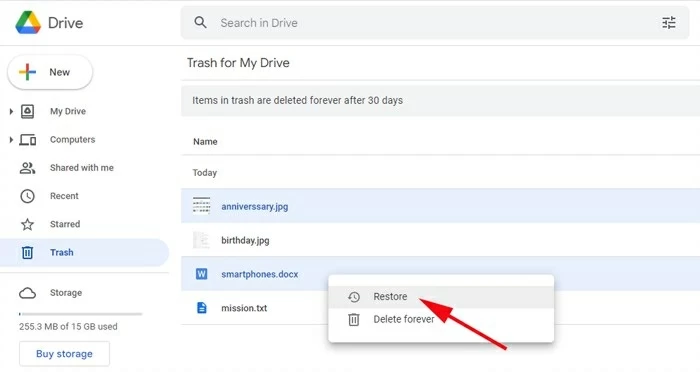
注意:
ステップ1. Android/iPhone/iPadでGoogleフォト アプリを起動します。
ステップ2. Google アカウントにログインしてライブラリにアクセスします。
ステップ3. 下部にある「ライブラリ」>「ゴミ箱」をタップします。
ステップ4. 削除された動画を探して、復元したい項目を選択します。
ステップ5. 下部にある「復元」をタップします。回復した動画は、Google フォト アプリのアルバム、Android のギャラリー アプリ、iPhone の写真アプリで見つけることができます。
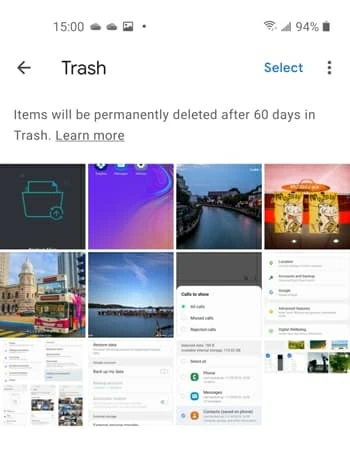
さて、Windowsで削除された動画を復元する方法について紹介します。まずごみ箱を調べ、次にバックアップから復元し、最後にデータ復元ソフトを使ってみます。
Windowsパソコンでは、削除されたファイルは一時的にごみ箱に保存されますので、復元できます。例外は、Shift + Deleteで削除されたファイルです。Shift + Delete ショートカットの組み合わせを使用して動画を消去すると、その動画はごみ箱に表示されなくなります。言い換えれば、それは永久に失われます。しかし、バックアップやデータ回復ソフトなど使ってそれらの動画を元に戻すことが可能です。
Windowsのごみ箱から動画を復元する手順は次のとおりです。
デスクトップ上のごみ箱のアイコンをダブルクリックしてごみ箱にアクセスし、復元したい動画を右クリックし、「復元」を選択します。
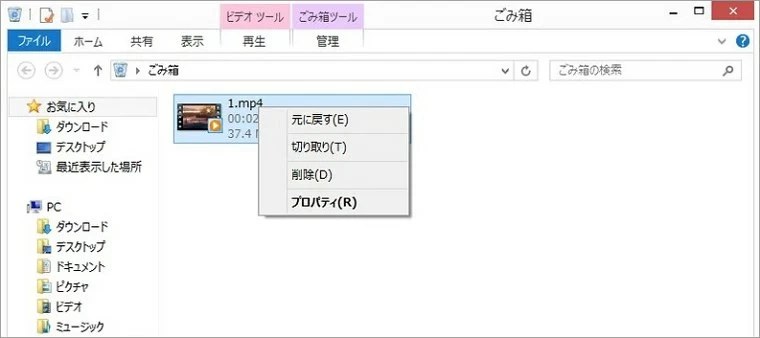
永久に削除された Windows 動画を復元する方法は、そもそもパソコンをどのようにバックアップしているかによって異なります。「バックアップと復元」(Windows 7)または「ファイル履歴を使用してバックアップ」を有効にして動画、テレビ番組、または映画を保存した状態で、削除されたファイルを復元するためのリカバリーを試みることができます。
Windows 10の「ファイル履歴を使用してバックアップ」を例に、誤って削除してしまった動画のフォルダ全体や個々の動画ファイルを探し出し、復元する方法を説明します。
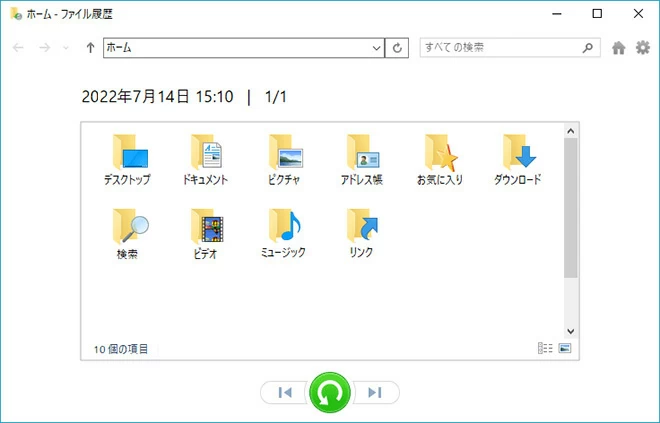
ごみ箱で完全に削除され、失われた動画が見つからず、バックアップからファイルを復元できない場合は、サードパーティのデータ復元ソフトウェアに頼るしかありません。
誤って削除したファイルを復元したり削除を取り消したりできるデータ復元プログラムは数多く存在しますが、動画の復元に関してはAppGeeker Data Recoveryが最適かもしれません。
このソフトは非常に使いやすく、ハードドライブ、外部ドライブ(USBなど)、メモリカード、デジタルカメラ、その他のストレージデバイスからファイルを復元できます。検索しているファイルの種類とその場所をソフトに指示すると、ドライブのスキャンが開始され、復元可能なファイルが返されます。クイック スキャンを使用して最近削除した動画を復元したり、ディープ スキャンを使用して少し前に削除した動画を復元したりできます。
Data Recoveryを使えば、ただ簡単な3ステップでWindows 11、Windows 10、Windows 8.1、Windows 7 などから完全に削除された動画(MP4、AVI、WMV、MKV、MPEG、M4V など)を復元できます。
Step 1: スキャン - 「動画」のボックスと正確な場所にチェックを入れるだけです。スキャンボタンをクリックすると、クイックスキャンが実行されます。ディープスキャンボタンは、インターフェイスの右上に用意されています。
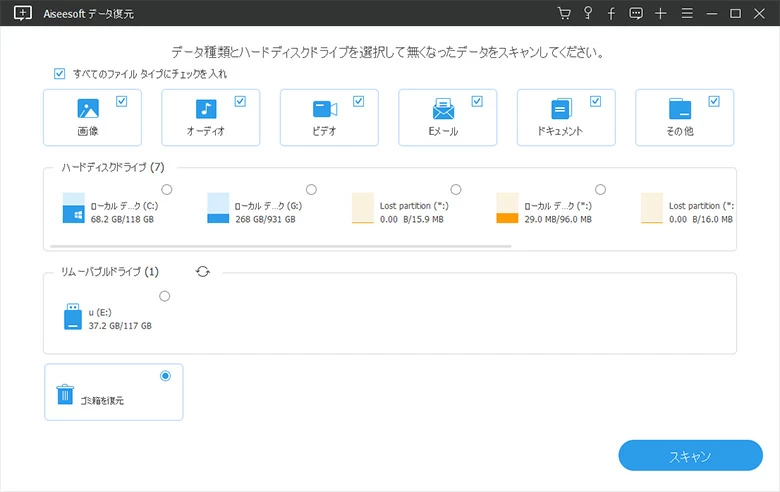
Step 2: 復元 - 復活したい動画を選択して、すぐに「復元」ボタンをクリックすると、ソフトは動画を復元させます。復元にかかる時間は動画ファイルの大きさによって異なります。
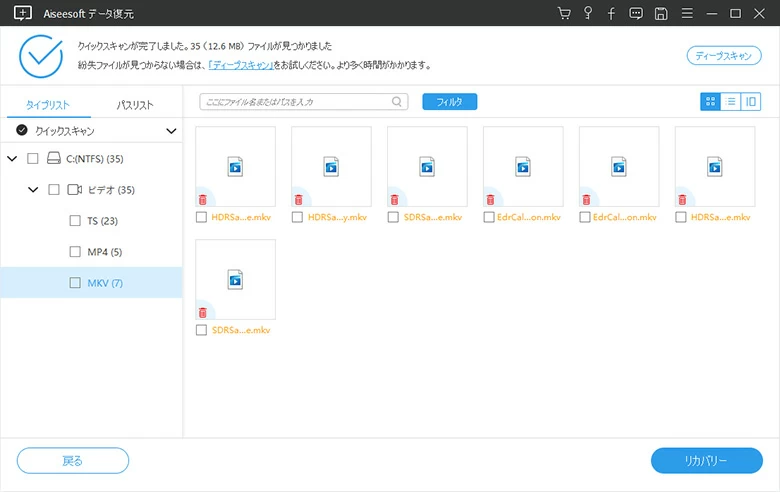
Step 3: 保存 - 復元プロセスが始まると、ソフトは動画をWindows上の選択した場所に戻して保存します。
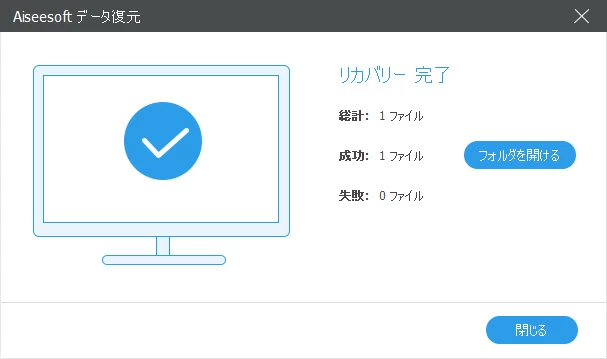
iPhoneやiPadと同様に、MacOSの写真アプリには最近削除されたフォルダがあり、誤って削除した写真だけでなく、動画も一時保存することができるため、動画の復元が可能です。動画を復元するには、次の手順を行ってください。
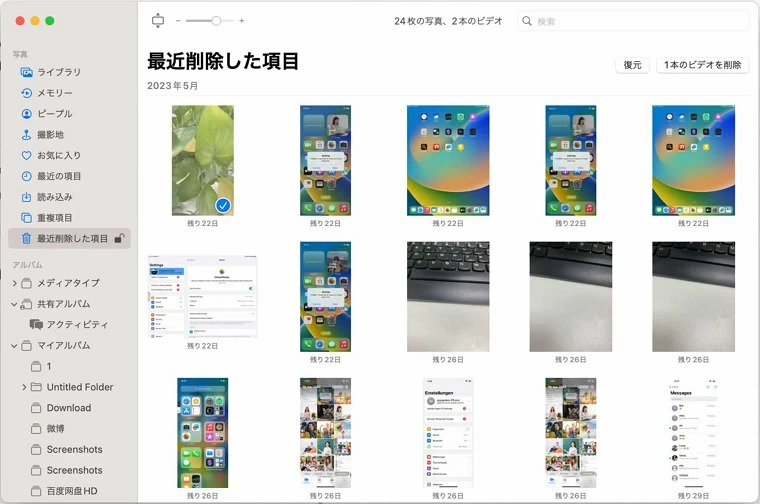
macOSでは、ゴミ箱はファイルが削除されたときに移動する場所です。削除する動画を選択するたびに、その動画はゴミ箱に移動し、手動でフォルダを空にするまでそこにとどまります。
ゴミ箱にアクセスしたら、復元したい削除された動画を探し、右クリックしてメニューから「戻す」を選択します。
ファイルは、削除する前の場所に戻されます。
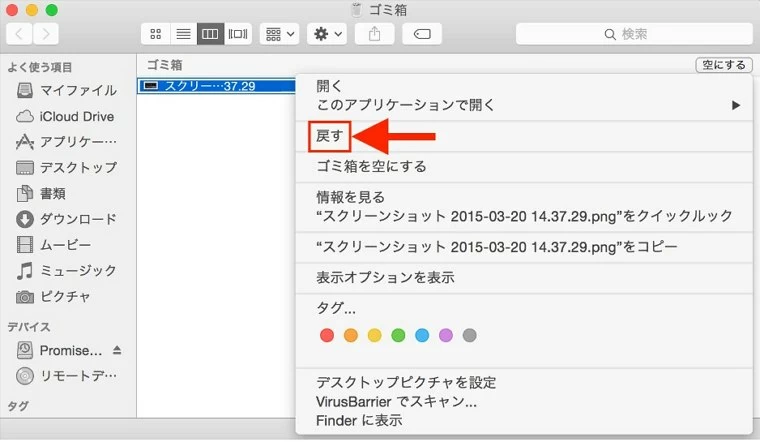
MacにTime Machineをセットアップしておけば、写真ライブラリやゴミ箱にある動画を探すのに苦労することはないでしょう。ここでは、Time Machineを使って個々の動画ファイルを復元する方法を紹介します。
Step 1. Macで、誤って削除した動画が保存されているフォルダを開きます。デスクトップ上の動画を紛失している場合は、フォルダを開く必要はありません。
Step 2. LaunchpadからTime Machineを開く。
Step 3. 画面上の上下の矢印を使って、復元したい動画を探します。
Step 4. 復元したい項目を選択し、[復元]をクリックします。復元された動画は元の場所に戻ります。
macOS用のデータ復旧ソフトウェアに頼りたい理由はたくさんあります。Mac本体やTime Machineのバックアップから失われた動画を見つけることができない場合、それはしばしば信頼できる解決策となります。ここでは、Data Recovery(Mac版)を使用して、Macのドライブから失われた動画ファイルを復元する方法について説明します。
Macで失われたデータを復元するのはとても簡単です。ファイルの種類を「動画」に選択し、削除した動画が保存されているドライブもスキャンする必要があります。スキャンが完了したら、どの動画ファイルを取り戻したいかをソフトウェアに伝えて、それを選択します。
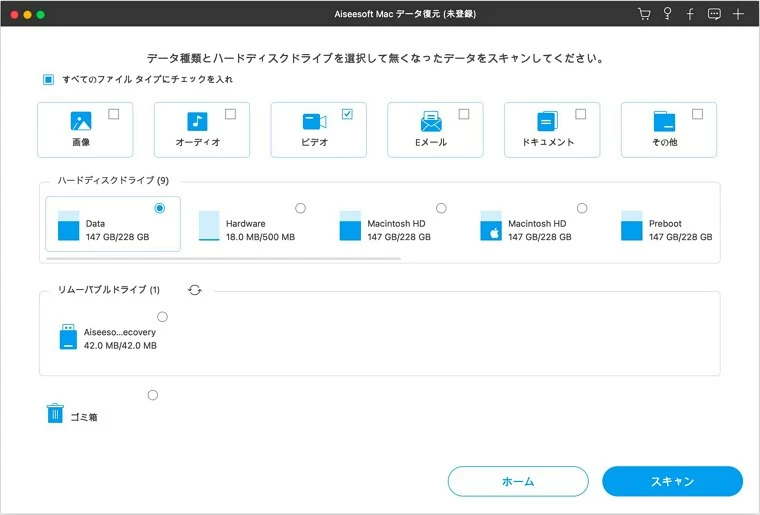
Q1. Samsungから永久に削除された動画を復元する方法??
Samsung Kiesは、一度接続したSamsungデバイスとパソコンの間でデータを同期させることができます。動画を復元するには、事前にバックアップを取ったことを確認し、次の手順で行います。
1. WindowsまたはMacでKiesを開きます。
2. USBケーブルを使用して、Samsungの携帯電話をパソコンに接続します。
3. 上部にある「バックアップ/復元」タブをクリックします。
4. 「データの復元」オプションをクリックし、削除前に作成されたバックアップを選択します。
5. 復元したい動画を確認します。
6. 復元ボタンを押すと、削除された動画が取り戻されます。
Q2. バックアップなしでギャラリーから永久に削除された動画を復元する方法は?
Googleフォトと同期していた場合、削除した動画を取り戻すのは簡単です。
1. Android スマートフォンで、Google フォト アプリを開きます。
2. 下部にある「ライブラリ」をタップします。
3. 「ゴミ箱」をクリックして、削除した動画にアクセスします。
4. 復元したい動画を選択し、「復元」をタップします。
動画をバックアップしておらず、一部の動画が削除された場合は、Android 携帯電話のメモリをスキャンできるAndroid Data Recoveryの使用を検討してください。紛失したファイルが見つかったら、すぐに復元します。
Q3. AppGeeker Data Recoveryはどのようにう動画を復元する?
動画をゴミ箱から削除した後、またはゴミ箱をスキップした後でも、動画は削除されません。この削除された動画へのアクセスを許可するポインタは、ファイル システムによって消去されます。物理的な場所は変更されませんが、必要に応じて別のファイルが使用できるようにマークされるだけです。サードパーティのデータ回復ユーティリティは、潜在的なスペースにアクセスし、失われた動画を見つけることができます。
Q4. Windowsでデータをバックアップしたいですが、どうすればいい?
復元不可能な損失を防ぐために、定期的にデータをバックアップすることが賢明です。ファイル履歴のバックアップが有効になると、すべてのファイルが保持されます。
外付けドライブをコンピュータに接続します。[設定] > [更新とセキュリティ] > [バックアップ] に移動します。[ドライブの追加] をクリックし、接続されているディスク ドライブを選択します。「ファイル履歴を使用してバックアップする」セクションで、「ファイルを自動的にバックアップする」のスイッチをオンにします。「その他のオプション」をクリックしてバックアップを手動で実施することもできます。
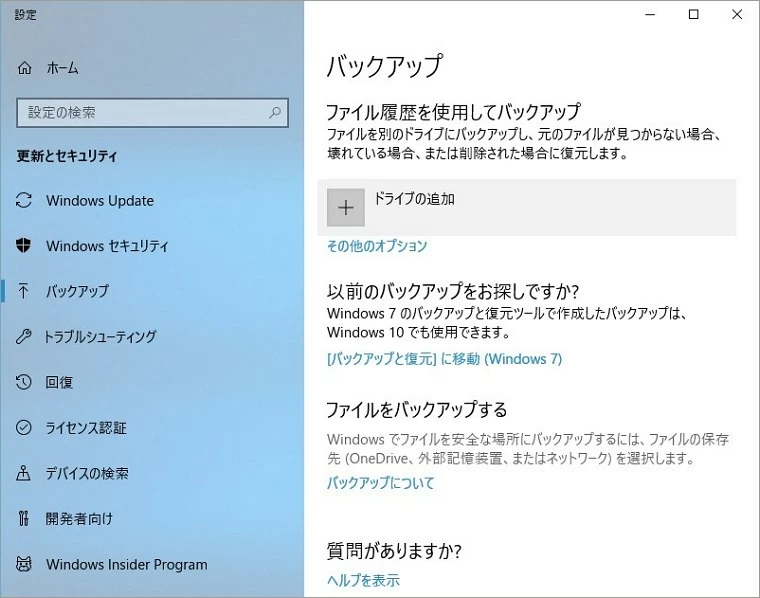
これで、永久に削除された動画を復元する方法がわかりました。Windows、macOS、iOS、Androidの各プラットフォームには、誤って紛失または削除した動画ファイルを復元するための独自の方法があります。
データの復元を試みる前に、早めに行動することが重要です。削除された動画は、新しいデータに上書きされるまで復元の可能性がありますので、できるだけ早い段階で対応しましょう。