- データ復旧
- iOS データリカバリ
- PC / Mac データリカバリ
- ディスク
- Blu-ray プレイヤー
- ファイル転送
- iPhone データ転送
- 修復 & ロック解除
- iOS システム修復
- iPhone ロック解除

AppGeekerの目標は、エンターテインメント、システムの修復、及びデータのより安全かつ効率的な管理など、ユーザーのニーズに合った最適なソリューションを提供することです。
iPhoneの音楽をパソコンに転送したい場合は、すでに購入した音楽であればiTunesから転送するだけです。他の音楽の場合は、別の転送ソフトを使う必要があります。
最近では、iPhoneで音楽を聴く人が増えていますが、iPhoneで直接音楽を聴くと、消費電力やメモリを占有するという問題があります。iPhoneのメモリを節約するため、または音楽のバックアップを作成したい場合は、iPhoneからパソコンに音楽を転送する必要があります。そのようなiPhoneの曲をPCへ転送するには、複数の手段を踏まなければならない事がほとんどです。
複雑な作業があるとなれば、時間がかかったり、混乱して間違った方法を行って上手く転送出来ないといった状態になります。
そこで今回は、簡潔的な方法でより早くiPhoneからパソコンへ音楽を転送する方法をそれぞれ10通りご紹介していきます。Appleユーザーに最も馴染みのあるiTunesをはじめ、Appleアカウントの制約を受けず、iPhoneとPC間で直接音楽を転送できるiTransferなどのソフトがあります。iPhoneのストレージに悩んでいる方や、パソコンで音楽を気軽に聴きたい方で転送方法に悩んでいる方は、是非参考にしてみてください。
iPhoneからパソコンへ音楽を取り込む方法には、アプリやソフトを併用します。
中には、アプリ内で購入した音楽のみがパソコンへ転送出来ると言った場合も存在するため、自身の環境や経済状況から自身に合った方法を以下10の方法から選択し、参考にしてください。
iTunesは、iPhoneとパソコンの間で転送作業を行う際に重宝するアプリとなっており、画像の転送やデータの転送なども行える多機能のApple公式アプリです。
このアプリを使用して、iPhoneからパソコンへ音楽を転送するには、パソコンとiPhoneを繋ぐケーブルの用意と、予めiPhone内で音楽を購入しておく必要があります。
iPhoneで購入した音楽をiTunesを使用して転送する事で、パソコンと音楽が同期されるためパソコンでも購入した音楽を聴く事が出来るという仕組みになっています。具体的な方法としては、以下に記述している方法でiPhoneの音楽をパソコンへ転送する事になります。
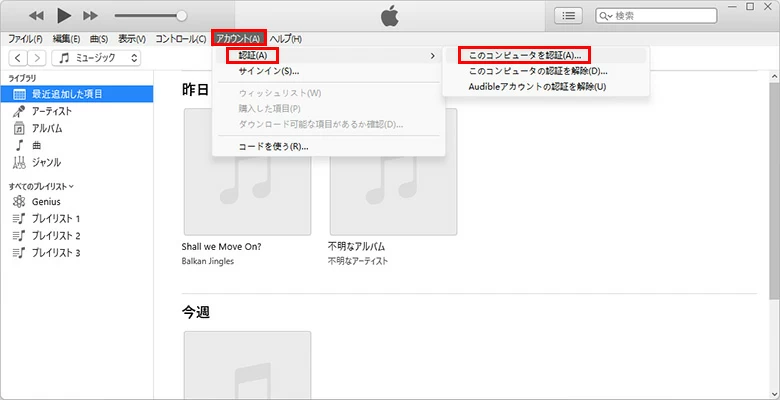
iTunesの対応デバイス
最新型のiTunesに対応しているデバイスは、以下の通りです。方法を実践する前に、使用する機種のバージョンが当てはまっているかを確認しておきましょう。
iTunesを使ってiPhoneからパソコンへ音楽をコピーするメリット
iTunesを使用してiPhoneからパソコンへ音楽を送るデメリット
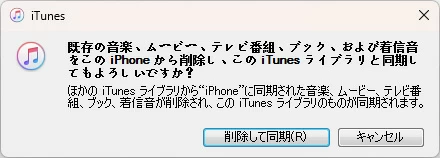
iTunesの価格
試用版について
自身の機器に合ったバージョンを選択する事が可能なため、予め自身が使用している機器に適したバージョンを把握して合ったバージョンをダウンロードするようにしましょう。
先ほど紹介した、iTunesを試用した方法とは違い、こちらはiTunesを使わずにiPhoneからパソコンへ音楽を取り込む方法となります。
この方法ではiTransfer(iPhone Data Transfer)というアプリ、ソフトを試用して、iPhoneからパソコンへ音楽を転送していきます。iTransferは、iPhoneの音楽、写真、ビデオの転送が簡単にできます。iOSデバイスとパソコン/iTunesの間でファイルを移動し、作成・削除・編集も可能。さらに、着信音やテキストのバックアップ、重複トラックの削除、音楽タグの編集など、デバイスコンテンツを効果的に管理できます。
iPhone Data Transferを使用したiPhoneからパソコンへ音楽を移す具体的な方法は、以下に記述した手順です。
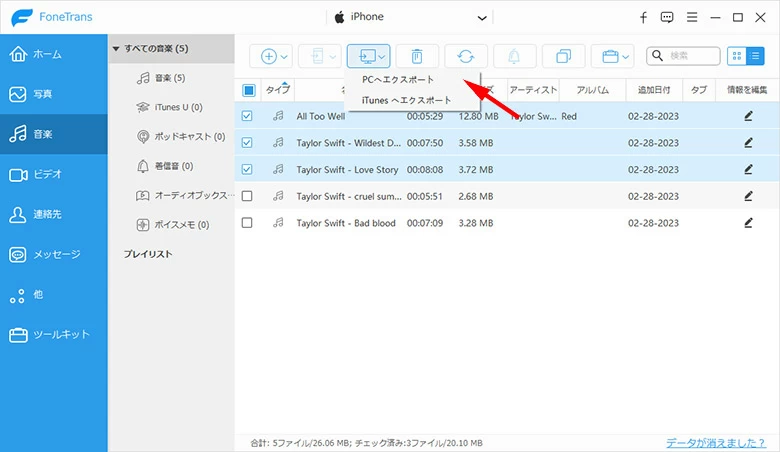
こちらの方法はiTunesの場合よりも単調なので、より手早く作業を行いたいという人におすすめの方法となります。
iTransferの対応デバイス
iTransferのメリット
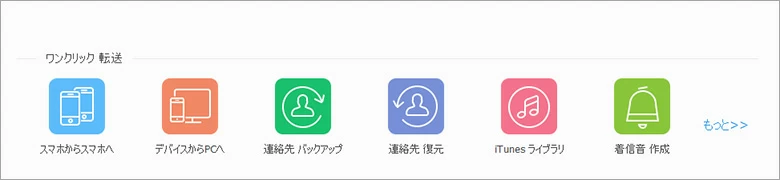
iTransferのデメリット
iTransferのプラン
CopyTransはパソコン用のソフトウェアで、iPhoneやiPadの音楽やビデオをパソコンに転送する目的で作られています。
iTunesなどを使用してバックアップしていた際に、急遽iTunesが使用出来なくなった際のバックアップ法として役立つソフトですが、今回はその特徴を活かしてiTunesを使用せずにiPhoneからパソコンへ音楽を転送する方法をご紹介していきます。
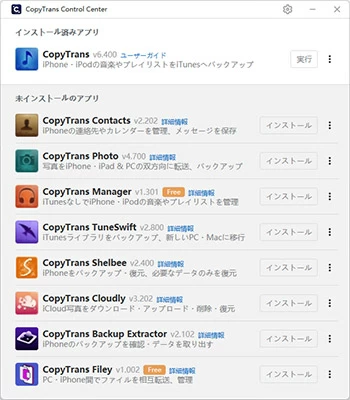
対応デバイス:iPad、iPhone、Windows
メリット:自動的に曲を比較し、iPhoneの曲を重複なしでパソコンに取り込む、プレイリストをiTunesにも転送可能
デメリット:Macバージョンがない、iOS間データの直接転送することはできない。まず送信側のファイルをPCにエクスポートし、次にPCから受信側にインポートする必要がある。インストールは少し面倒で、インタフェースと操作がやや複雑
プラン:試用版ある、購入する場合には約2,980円となっており、ソフト価格としては平均的な値段となっている
iCareFoneはLINEデータの移行ソフトとして有名なソフトです。ここでは、その転送技術を利用してiPhoneからパソコンに音楽を入れる方法があるため、以下に手順としてご紹介します。
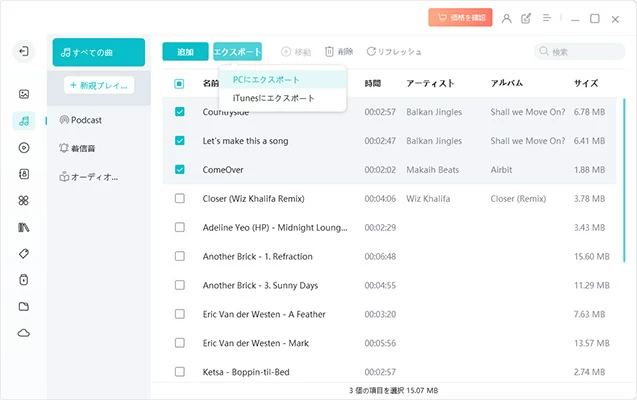
また、このソフトはパソコンからiPhoneへの転送も可能なため、パソコンに入っている音楽データを転送したい場合にもこのソフトの使用をおすすめします。
対応デバイス:iPhone、iPad、Android、Windows、Mac
メリット:Androidに対応、追加機能としてiPhoneの画面ミラーリングや写真形式の変換がある
デメリット:重複した楽曲を自動削除機能で、データ管理が混乱する可能性がある
プラン:月間更新プラン、年間プランと永久プランも設けられている、無料版が存在しているが、有料版よりも使用可能である機能が少ない
AnyTransは、iOSデバイスのデータの転送、管理、バックアップを行うソフトウェアです。WindowsやMacintoshで利用でき、写真、音楽、動画などのコンテンツをパソコンとの間で双方向に転送できます。また、複数のiCloudアカウントを管理したり、AndroidからiPhoneへのデータ転送やSNSアプリのバックアップ・復元も可能です。AnyTransを使用してiPhoneの音楽をパソコンに取り込む方法は以下の通りになります。
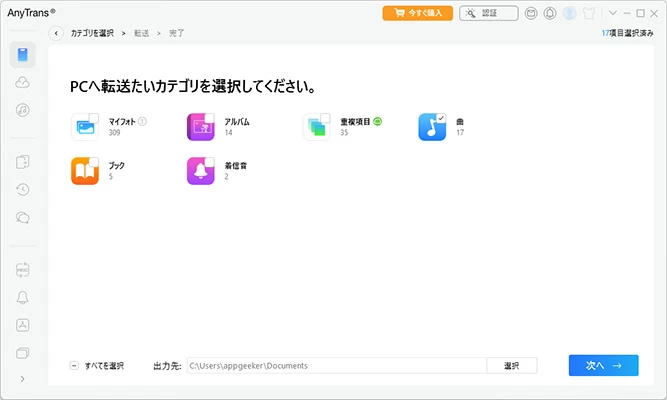
また、ホーム画面の「ミュージック」タブからiPhone内の音楽ファイルを確認し、選択した音楽だけをパソコンに転送することも可能です。
対応デバイス:Windows、Mac、iOS、Android
メリット:Android対応、動作が軽く、使いやすい
デメリット:無料版に制限があり、無料体験は3日間のみ
プラン:年間プラン(4,980円)、ライフタイムプラン(7,980円)、ファミリープラン(9,980円)
EaseUS MobiMoverは、iPhoneのデータを1クリックで他のiPhoneに移行したり、PCにデータをバックアップしたりすることができます。iPhoneの曲をパソコンに移すためにiTunes以外の方法を探している場合は、EaseUS MobiMoverも良い選択です。
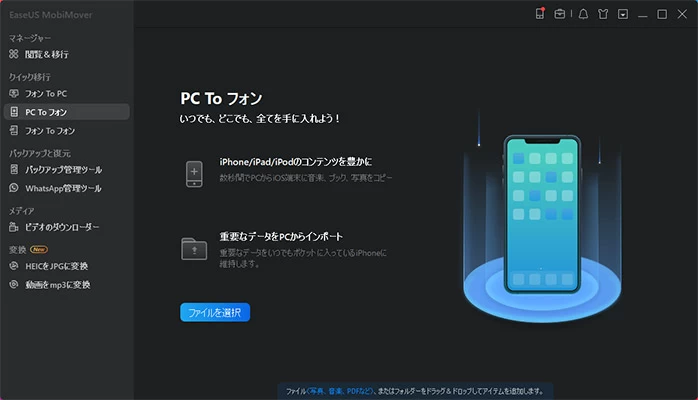
なお、EaseUS MobiMover Proでの方法ではデータを一括転送する事になるため、転送したいデータを選択して転送したい場合には他の方法から転送する事をおすすめします。
対応デバイス:Windows、Mac、Phone、iPad
メリット:無料で使用できる全機能が多く、操作が簡潔で速い。幅広い操作を簡単に行える
デメリット:日本語訳に誤差や相違が生じる場合があり、読解力が必要な場合もある。地域によっては利用できない場合もある
プラン:月間プラン(5,269円)、年間プラン(7,909円)、永久プラン(11,869円)
ApowerManagerは、WindowsとMacの両方で使用でき、写真、動画などのデータの転送、削除、移動などの管理が可能です。USBケーブルとWi-Fi接続の両方を利用することができます。以下は具体的なiPhoneからパソコンへ音楽を移す方法になります。
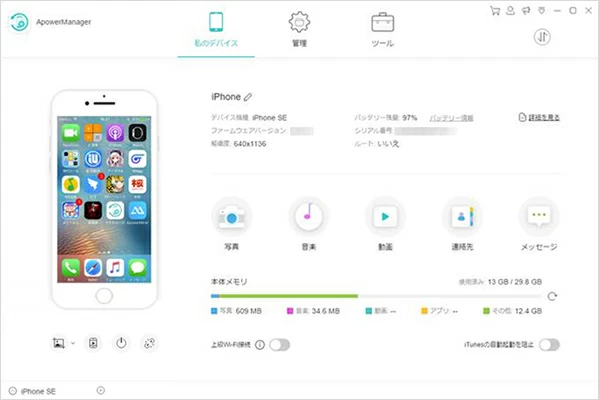
対応デバイス:Windows、Android、iPhone、iPad
メリット:Android対応、Wi-Fi接続を利用可能
デメリット:有料版でなければ転送が出来ない場合もある、無料試用は3日間のみ、類似の製品に比べ、価格がやや高い
プラン:月間プランで3,390円、年間プランで4,690円、永久プランで8,390円
AirMoreは、クロスプラットフォームのツールで、モバイルデバイスをパソコンに無線で接続することを可能にし、Wi-Fi接続によりデータの転送やバックアップ、スマホの大画面表示が容易に行えます。iOS、Android、Windows、Mac OSなどの複数のプラットフォームで利用可能です。
【Windows】
【Mac】
以上になります。それぞれ、多少異なる点があるため間違えないようにしましょう。
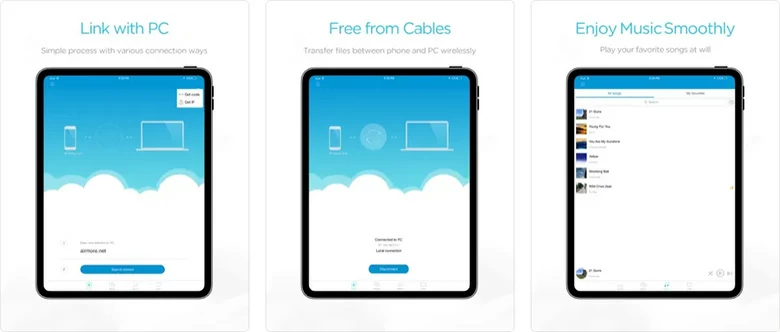
対応デバイス:iOS、Windows、Mac、Android
メリット:Android対応、無料で多くの機能が使用出来る、無線でデータ転送できる
デメリット:多くのサイトからダウンロード出来るため多少の危険性がある
プラン:基本使用料は無料
Dr.Foneは、iPhoneやAndroidの不具合修復、画面ロック解除、位置情報変更、データ復元・バックアップ、データ転送などのトラブルを解決するオールインワンソフトです。iPhoneとパソコンの間で音楽、メッセージ、写真、連絡先などを含むデータの移行やバックアップも行えます。
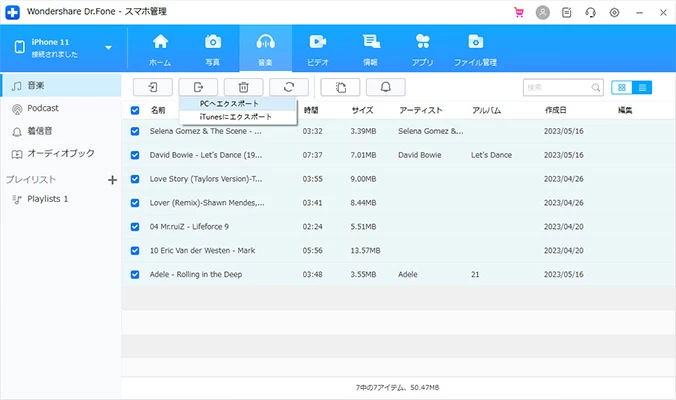
対応デバイス:iOS、Windows、Mac、Android
メリット:Android対応、機能が豊富
デメリット:オールインワンはデータ転送しか必要としないユーザーには重すぎる、類似の製品に比べ、価格がやや高い、有料版がメインとなっているため体験版では行える機能に制限が加わる
プラン:価格はプランや使用法によって異なり、3,480円〜9,980円となっており、高額傾向にある
iMazingは、iTunesで作成したiOSデバイスのバックアップファイルを閲覧・編集できるソフトウェアです。iPhoneバックアップファイルの閲覧・編集はもちろん、iOSのシステムファイルも確認できます。MacやWindows上のiTunesで作成したバックアップファイルに対応しています。
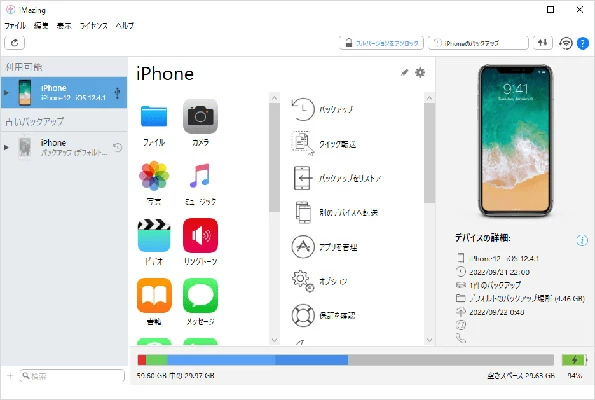
対応デバイス:iPhone、iPad、Android、Windows、Mac
メリット:Wi-Fi接続対応、機能は豊富
デメリット:データの抽出は有料版のみ
プラン:機種やソフトによって変わり、高いもので4,000円以上、安いもので2,000円以上になる
ここまで読んでいただき、ありがとうございます。以上がiPhoneからパソコンへ音楽を転送するオススメの10つのソフトでした。
ソフトによって、無料版でどこまでが可能か、回数なども変わってきます。
そこで、自身が転送したい音楽の数や望む機能、そして使用するスマホ機種によって方法を選択する事が大切となるため、iPhoneの音楽をパソコンに転送する必要がある場合は、ぜひ本記事を参考にして、適した方法で転送してみてください。