- データ復旧
- iOS データリカバリ
- PC / Mac データリカバリ
- ディスク
- Blu-ray プレイヤー
- ファイル転送
- iPhone データ転送
- 修復 & ロック解除
- iOS システム修復
- iPhone ロック解除

AppGeekerの目標は、エンターテインメント、システムの修復、及びデータのより安全かつ効率的な管理など、ユーザーのニーズに合った最適なソリューションを提供することです。
ドラマやアニメ、バラエティなどの映像作品が楽しめるHuluを録画する方法を知っていますか?今回はWindowsとMacそれぞれで録画に便利なソフトをご紹介します。録画の方法を覚えて使いこなしましょう。
Huluは人気の映画・ドラマ・アニメが見放題の動画配信サービスHuluの公式チャンネルです。世界中の人に良く利用されています。色々なグループはそこでテレビ、映画とアニメをに満喫できます。しかし、Huluのビデオを録画して、保存して、あとでゆっくり楽しむと思うこともあるでしょうか。
この記事はHuluのビデオを録画について詳しく紹介したいと思います。
Huluはドラマやアニメ、バラエティなどの映像作品が見放題で楽しめるコンテンツです。Huluのような映像コンテンツは利便性が高い分、複製も簡単にできてしまうので不正コピーや違法ダウンロードの被害が絶えず起こっています。このような被害を防ぐために、Huluの映像はデジタル著作権管理がされています。簡単に映像を複製できないようになっており、録画をしても画面が真っ黒になるなどの加工がされています。
しかし、映像を複製して個人的な利用をするだけであれば、違法にはなりません。録画する方法を知っていれば、個人的な利用で後から見返すこともできるので便利です。WindowsとMacのそれぞれで録画する方法をご紹介するので、参考にしてみてください。
まずはWindowsでHuluのビデオを録画する方法について解説します。おすすめするソフトは2つです。それぞれの使い方について詳しくお伝えするので、自分に合ったソフトはどちらか検討してみましょう。
BandicamはWindows対応のソフトで、PCの画面と音を高品質でキャプチャーできます。ゲームや動画、Webカメラの映像などPC画面に表示される内容なら、なんでも高画質で録画が可能です。
Bandicamを使って録画する方法は以下の通りです。
Step1 Bandicamの公式サイトから最新版のソフトをダウンロードし、起動させます。
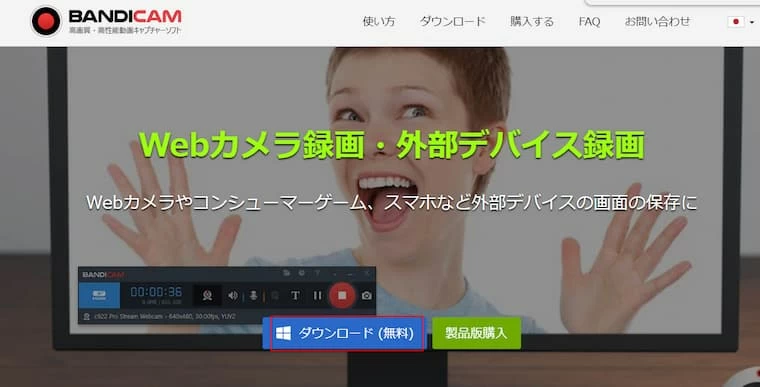
Step2 メイン画面の左上にある「画面録画モード」アイコンをクリックします。
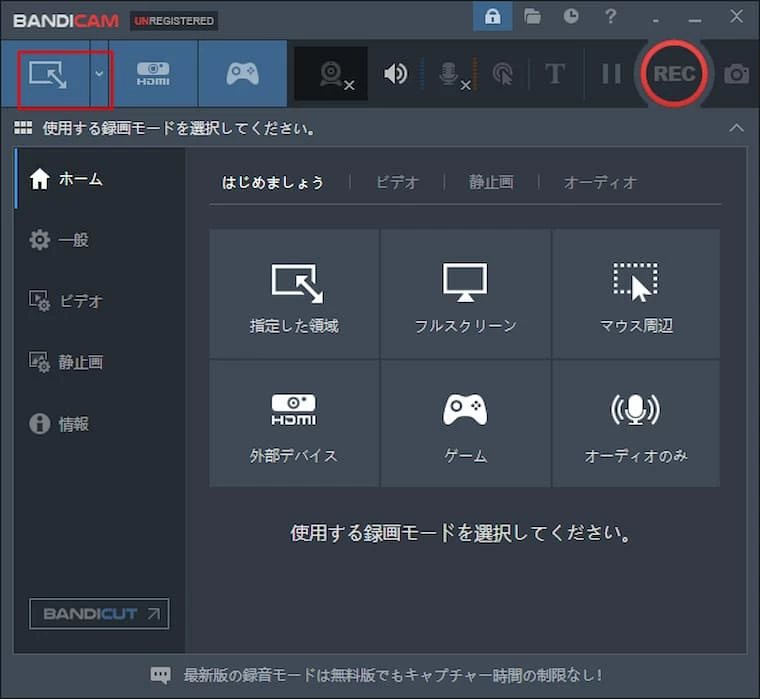
クリックしたあとに、録画したいHuluの画面が表示されている部分に枠が合うようにマウスで調節します。
Step3 録画の範囲を選択できたら、録画をスタートしましょう。
録画は右上部の「REC」ボタンか、ショートカットキーの「F12」を押すと録画が開始されます。
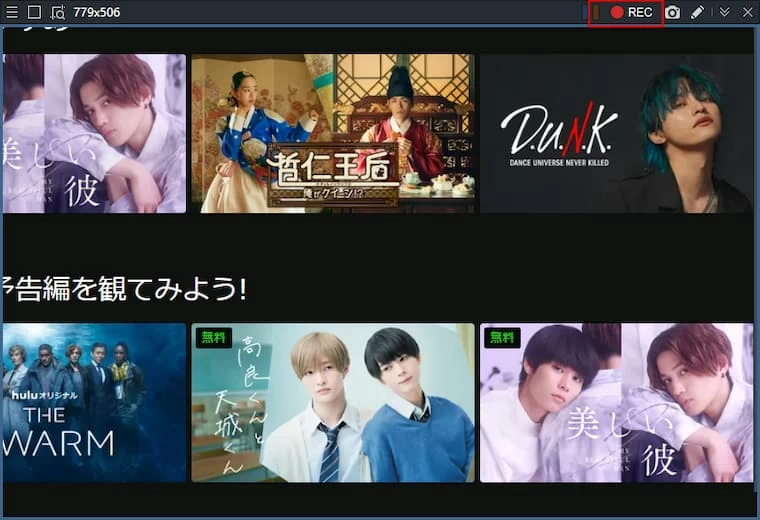
Step4 録画を終了するときは、停止ボタンをクリックしましょう。
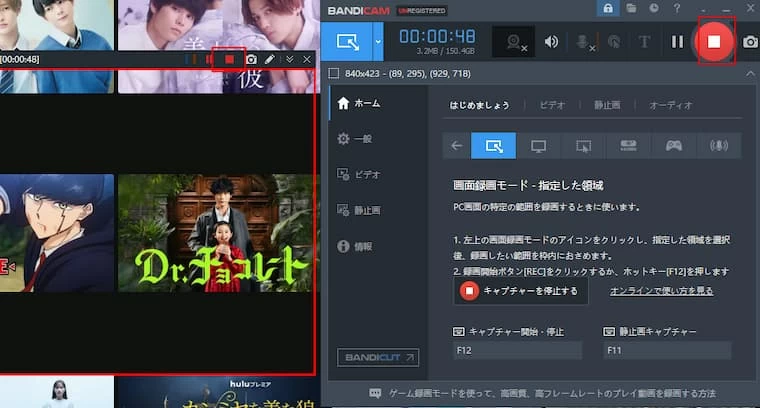
Step5 録画した動画は「ドキュメント」フォルダに自動的に保存されます。
以上がBandicamを使ってHuluを録画する方法でした。
AppGeeker Screen Recorderのメリット:
・指定のウィンドウを録画できる。AppGeeker Screen Recorderは指定のウィンドウだけを録画することができます。そのため、録画中でも他のウィンドウを上に表示させて操作することが可能です。
・録画中も残りのストレージがわかる。AppGeeker Screen Recorderであれば録画中でもソフトの残りのストレージが表示されるので、容量をオーバーしてしまうことを防げます。
・ウェブカメラ映像も録画できる。AppGeeker Screen Recorderを使うと、同時にデスクトップ画面もウェブカメラ映像も録画が可能です。
これからはAppGeeker Screen RecorderでHuluを録画する方法について解説していきます。
Step1 AppGeeker Screen Recorderを起動して、いちばん左の「動画レコーダー」をクリックします。
ウィンドウを指定して録画する場合は、右にある「ウィンドウ」ボタンをクリックしましょう。

Step2 設定が完了したら、いちばん右の「REC」ボタンをクリックして録画を開始します。録画は3秒カウントダウンの後に開始されます。

Step3 録画が終了したら、録画した動画の編集ができる画面に変わります。
編集が完了したら、右下の「完了」ボタンをクリックしましょう。
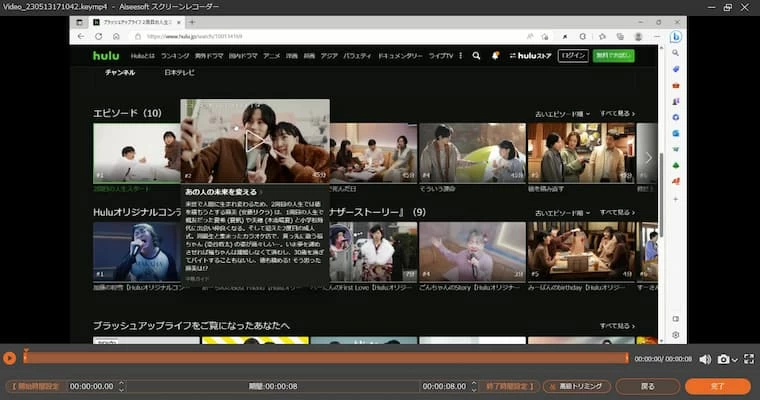
Step4 「完了」ボタンをクリックすると、以下のような画面に変わります。ここに過去に録画したデータが残されています。
パソコン本体に動画を保存するときは、右下の「インポート」をクリックします。
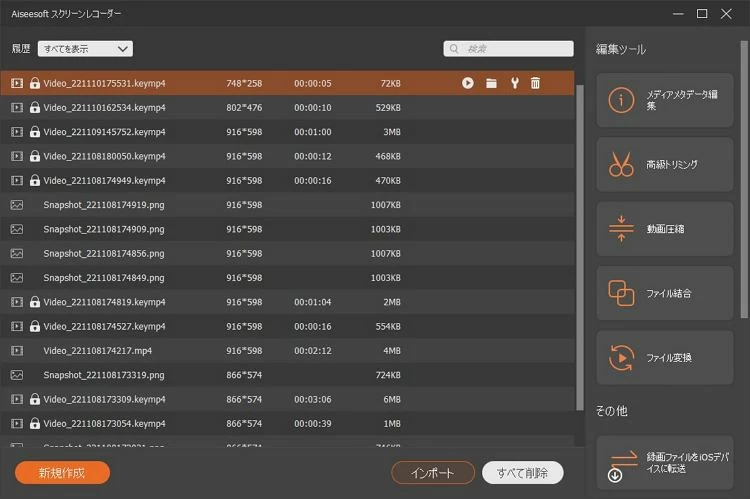
これで、録画から保存までの完了です。
続いてMacでHuluのビデオを録画する方法をご紹介します。ここでは、2通りの方法の詳しい手順をお伝えします。
QuickTime PlayerはMacのPCに標準搭載されているソフトです。標準搭載されているので、手軽に録画できるところがメリットと言えます。
Step1 QuickTime Playerを起動します。そして、メニューバーから「ファイル」を選択し、「新規画面収録」をクリックします。
収録する範囲の指定ができるので、枠を調整して録画したい範囲を指定しましょう。
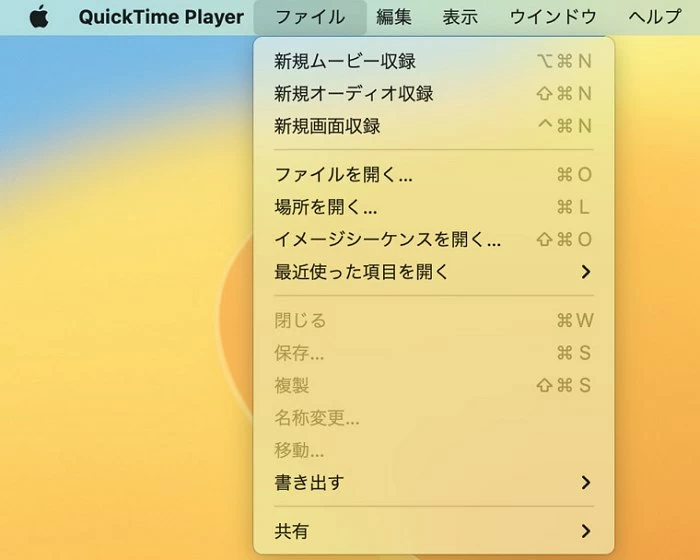
Step2 ブラウザからHuluにアクセスし、録画したい作品を表示します。
Step3 QuickTime Playerの「収録」ボタンをクリックして録画を開始します。録画を終了するときは、メニューバーにある「停止」ボタンをクリックしましょう。ショートカットキーの「command+control+esc」を押しても停止できます。
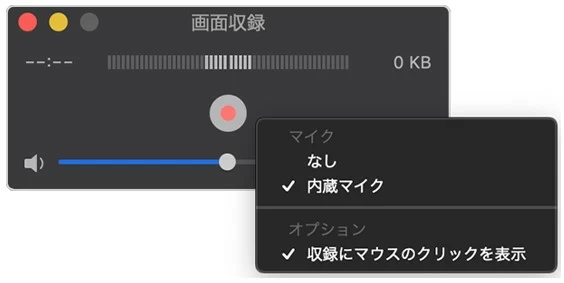
これで録画は完了です。録画した動画は、ローカルストレージに保存されます。
続いてOBS StudioでHuluのビデオを録画する方法についての解説です。OBS Studioは無料で使えるソフトで、MacやWindowsに対応しています。基本的にライブ配信で使われることが多いソフトですが、録画機能も搭載しており高機能なソフトです。具体的な録画の手順は以下の通りです。
Step1 OBS Studioをダウンロードし起動します。そして、「ソース」欄にある「+」ボタンをクリックし、「ウィンドウキャプチャ」をクリックしましょう。
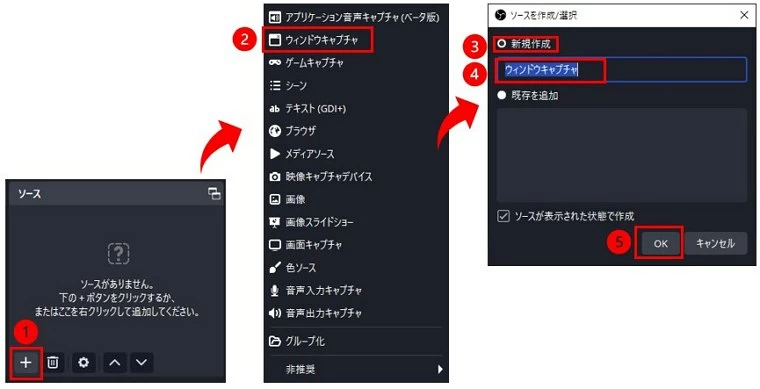
Step2 Huluを起動させ、録画したい画面を表示させます。
Step3 OBS Studioのウィンドウキャプチャのプロパティで「ウィンドウ」からHuluを指定しましょう。
Step4 「録画開始」をクリックして、録画を開始します。
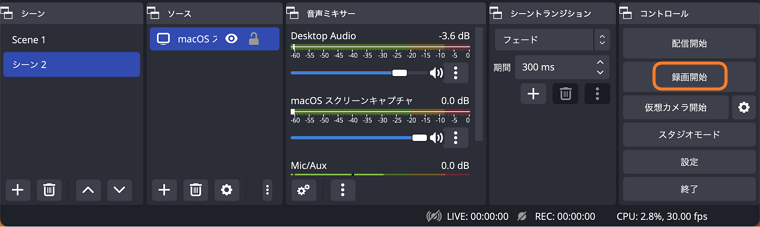
Step5.録画を終了するときは、「停止」ボタンをクリックして終了しましょう。録画した動画は「ファイル」タブから見返すことができます。
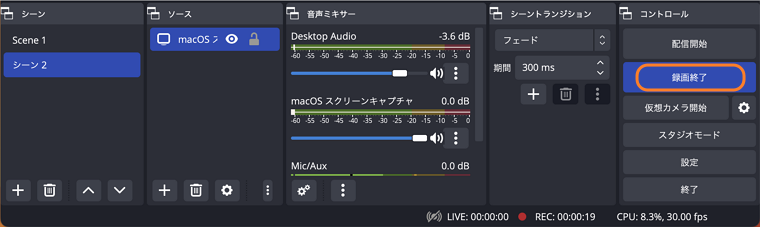
以上がOBS Studioを使った録画方法でした。
あわせて読みたい:
・OBSの使い方|インストールから画面録画まで解説
・OBS Studioで録画できないときの対処法を徹底解説
ここでは、Huluの録画についてよくあるFAQをまとめています。
①録画したHuluの動画を使う場合の注意点とは?
録画したHuluの動画を使う場合の注意点として著作権に留意することが挙げられます。また、録画した動画は他者との共有や商業目的の使用は避け、個人的な利用にとどめる必要があります。Huluの利用規約を確認して、録画が許可されているかも確認しましょう。
②iPhoneでHuluの動画を録画するのは禁止?
基本的にHuluの映像を録画することは違法になります。そのためiPhoneでHuluの動画を録画することも基本的に禁止とされています。また、iPhoneに標準搭載されている画面収録機能を使用してもHuluの画面は録画できなくなっています。どうしてもHuluを録画したい場合は、AppGeeker Screen Recorderを使うことで、スマホ画面のHuluの映像も録画することが可能です。
今回は、Huluのビデオを録画する方法についてご紹介しました。Huluを録画することは公には許可されていないため、録画した動画は個人の利用にとどめる必要があります。しかし、録画の方法を覚えておけば、便利に使いこなせることができます。今回ご紹介した方法には、無料のソフトや標準搭載されているソフトもあるので、気軽に試せるところがメリットです。
そして、音質や映像にこだわりたい場合はAppGeeker Screen Recorderを使ってみましょう。簡単な操作なのに、多数の機能が搭載されているのでおすすめです。無料体験もできるので、ぜひ一度使い心地を試してみましょう。