- データ復旧
- iOS データリカバリ
- PC / Mac データリカバリ
- ディスク
- Blu-ray プレイヤー
- ファイル転送
- iPhone データ転送
- 修復 & ロック解除
- iOS システム修復
- iPhone ロック解除

AppGeekerの目標は、エンターテインメント、システムの修復、及びデータのより安全かつ効率的な管理など、ユーザーのニーズに合った最適なソリューションを提供することです。
OBSのダウンロード方法から設定、画面録画まで詳しく解説します。初心者でも分かりやすい手順を紹介しています。OBSを使って録画を行いたい人や、OBSの使い方に不安がある人にはぴったりの記事です。
OBS(Open Broadcaster Software)は、無料で使える画面録画・配信ソフトウェアです。ストリーミングや録画に必要な機能をシンプルなインターフェースにまとめているため、初心者でも簡単に使いこなせます。
この記事では、OBSのインストールから基本的な使い方、画面録画の方法までを徹底解説します。オンライン会議やゲーム実況、チュートリアル動画の作成など、幅広い用途で活躍するOBSをぜひ活用してみてください。
OBS(Open Broadcaster Software)は、無料で使えるオープンソースの画面録画・配信ソフトウェアです。主にゲーム実況や配信、プレゼンテーションなどで使われていますが、最近ではオンライン講義やWeb会議などでも活用されています。
OBSの最大の特徴は、高品質な画面録画と配信が可能なことです。フレームレートやビットレート、解像度など、細かい設定ができるため、配信先に最適な映像を配信することができます。また、複数の入力ソースを切り替えて録画や配信ができるため、画面だけでなく、カメラやマイクなどの入力機器も利用できます。
さらに、OBSには多数のエフェクトやフィルタが用意されており、映像の加工や編集も可能です。例えば、画面に透明度を付けたり、エフェクトを加えたりすることができます。
OBSは、Windows、Mac、Linuxなど、複数のプラットフォームで利用できます。また、多言語に対応しているため、世界中のユーザーに使われています。
OBSをダウンロードしてインストールする手順は以下の通りです。
Step1 ダウンロード
OBSのダウンロードページへアクセスします。Windowsにインストールするにはいくつか方法が用意されています。その中で手軽に実行できるのが以下の2つです。
①インストーラをダウンロードしてインストールする方法。
②Microsoft Storeからインストールする方法。
今回は①の方法で説明します。「ダウンロード インストーラ」ボタンをクリックして、「OBS-Studio-nn.n.n-Full-Installer-x64.exe」をダウンロードします、nn.n.nにはその時点の最新バージョン数が入ります。
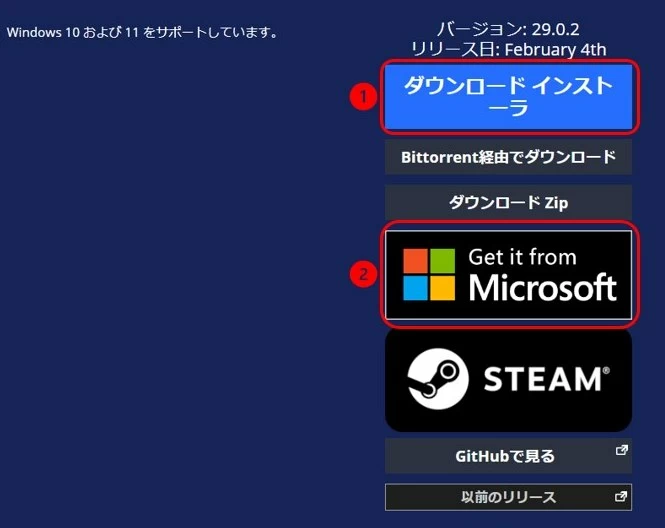
Step2 インストーラの実行
ダウンロードしたインストーラを実行します。
①インストール時には他のアプリケーションを全て終了することを推奨すると書かれています。念のため実行しているアプリケーションは終了しておきます。「Next」ボタンをクリックします。
②OBSはGNU GPL v2.0でライセンスされることが表示されています。同意しない場合は「Cancel」ボタンを押してインストールを中断します。同意するなら「Next」ボタンをクリックして進めます。
③インストールするフォルダーを指定します。Cドライブに容量があるのならデフォルトのままとします。「Install」ボタンをクリックします。
④インストールが完了すると「Completed Setup」画面が表示されます。「Launch OBS Studio nn.n.n(nn.n.nにはバージョンが入ります)」にチェックを入れて「Finish」ボタンをクリックします。
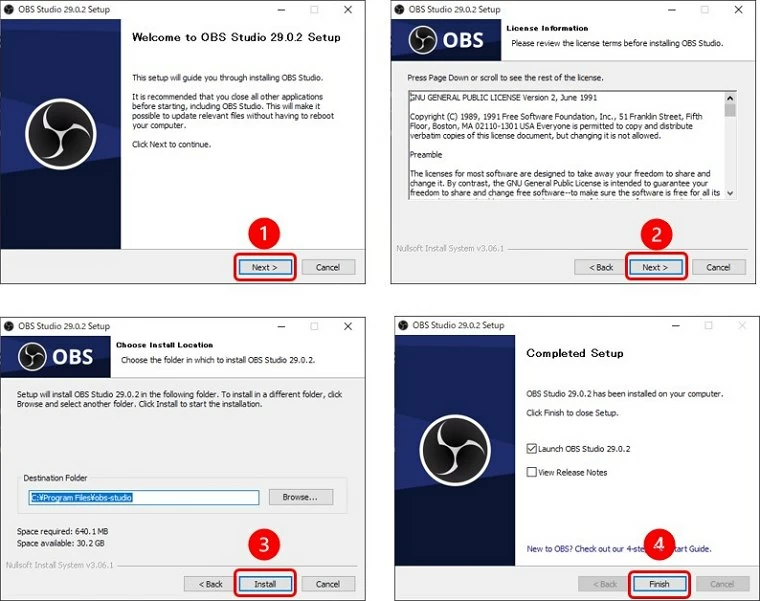
Step3 自動構成ウィザードの実行
自動的に「自動構成ウィザード」が実行されます。
①OBSの使用目的を指定することで、目的に応じた設定をしてくれます。今回は「録画のために最適化し、配信はしない」を選ぶことにします。
②「次へ」ボタンをクリックします。
③基本(キャンパス)解像度:映像ソースを配置して編集する時のサイズを指定します。
④FPS:フレームレートを指定します。数字が大きいほど滑らかな動きになりますがパソコンへの負荷が高くなりますのでバランスよく設定してください。
⑤「次へ」ボタンをクリックします。
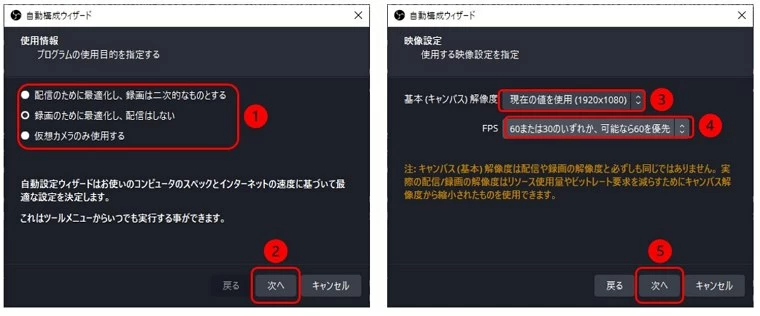
⑥設定した結果が表示されます。問題なければ「設定を適用」ボタンをクリックします。
⑦更新内容の表示がある場合は「閉じる」ボタンをクリックして閉じます。
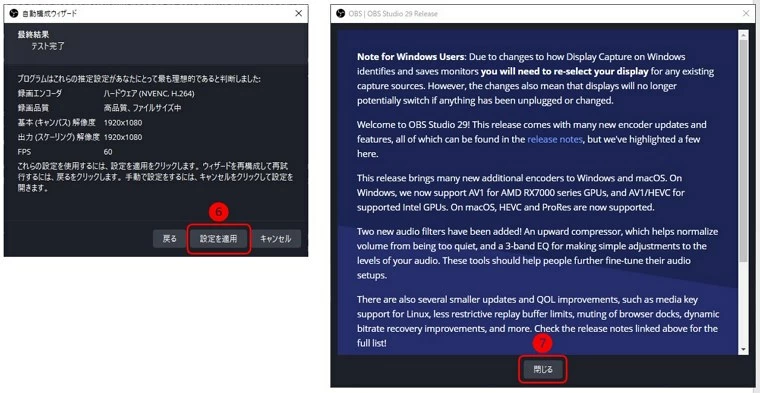
OBSにはドックと呼ばれるメインウィンドウから分離したり、あるいはメインウィンドウにドッキングできたりするウィンドウパネルがあります。それぞれについて説明します。下記の画像はデフォルトの画面構成を示しています。
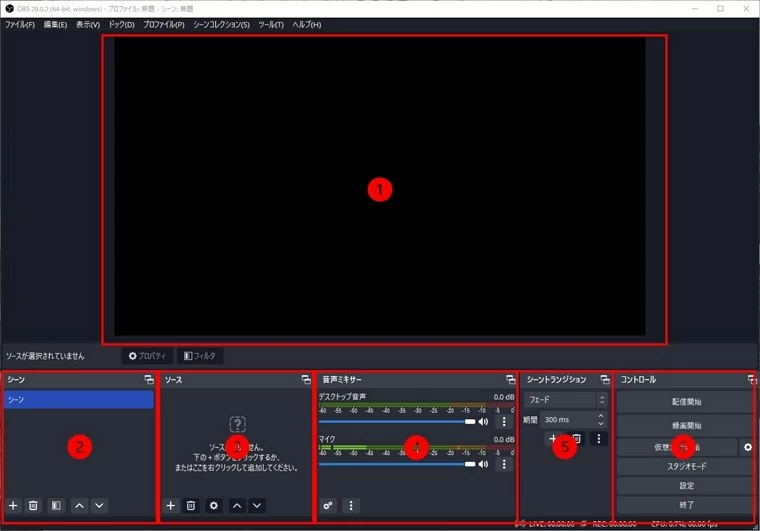
①プレビュー画面です。
②シーン:映像を構成するキャンパスを作成します。シーンにはソース欄で指定したソースをグループで紐づけることができます。シーンは複数作成することができ、シーンを変えることにより場面切り替えができます。
③ソース:シーンにどのような映像ソースで構成するかを選択します。ブラウザやウィンドウ、テキスト、音声などを複数指定できます。
④音声ミキサー:システムの音声やマイクなどの音量を調節できます。
⑤シーントランジション:シーンとシーンを切り替える時のエフェクトを指定できます。
⑥コントロール:配信先や録画開始など設定やコントロールができます。
①「ソース」の左下にある「+」をクリックします。
②選択できる入力源の一覧が表示されます。一覧から「ウィンドウキャプチャ」を選択します。
③「ソースを作成/選択」画面がポップアップします。「新規作成」をチェックします。
④分り易い名前を入力します。
⑤「OK」ボタンをクリックします。
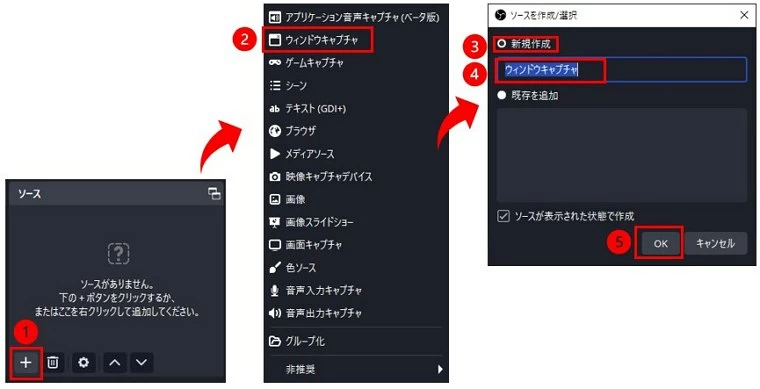
⑥「ウィンドウキャプチャのプロパティ」画面が表示され、「ウィンドウ」をクリックします。
⑦選択できるウィンドウ一覧が表示されます。ソースにしたいウィンドウをクリックします。今回はYouTubeを選択します。
⑧カーソルも含めたい場合はチェックを入れます。
⑨「OK」をクリックします。
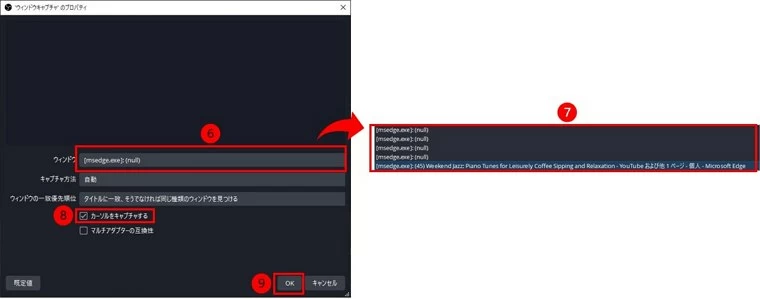
⑩目的とするウィンドウが選択されていることを確認して「OK」をクリックします。
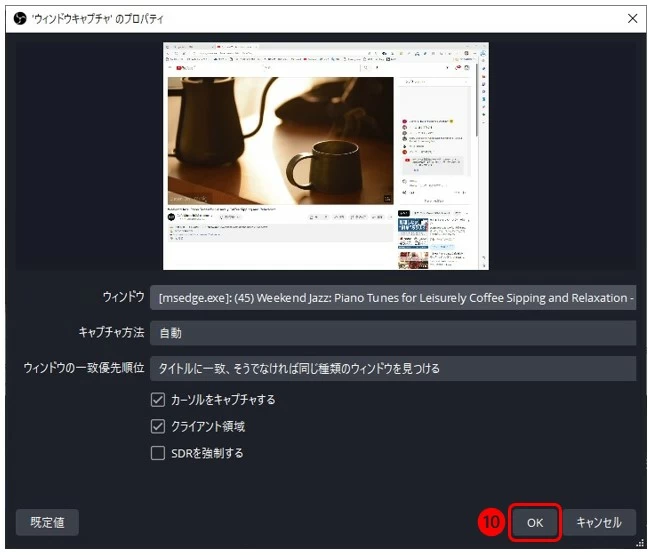
音声の調整は「音声ミキサー」で行います。音量の確認はカラーバーで確認することができます。できるだけ緑の範囲内に収まるようにスライドバーで調整を行います。
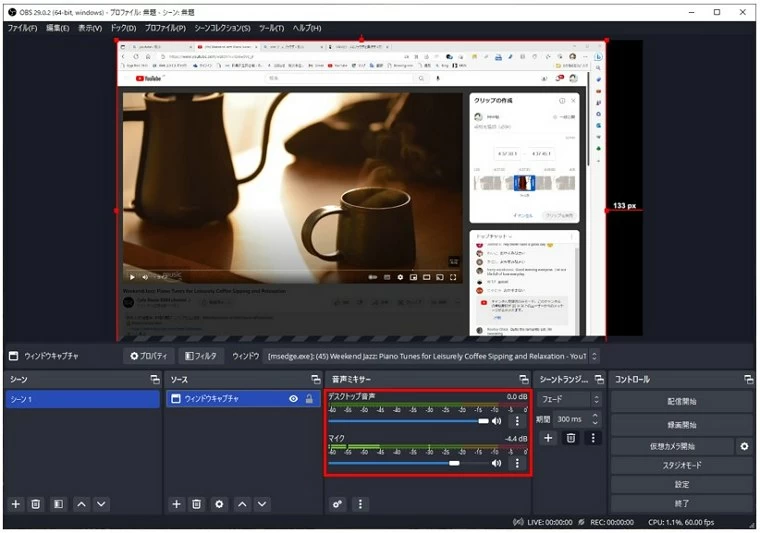
録画を開始するには「コントロール」の「録画開始」をクリックします。
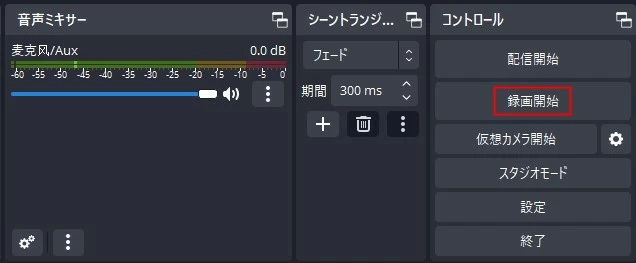
ここではOBSを使って録画する時の画質などの設定について説明します。
出力設定に移動する手順は以下の通りです。
①「コントロール」にある「設定」をクリックします。
②「設定」画面が開きますので、「出力」を選択します。
③「録画」タブを選択します。
④「出力モード」を「詳細」に切り替えます。
⑤「種別」は「標準」で行うものとします。
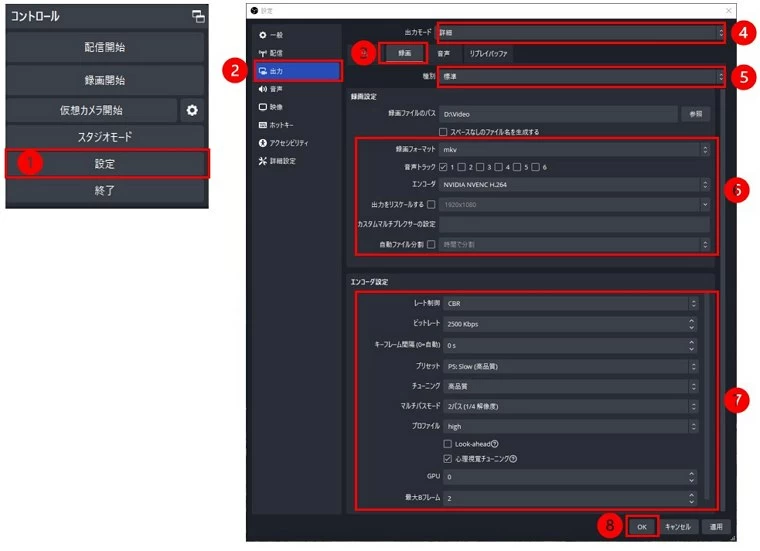
録画フォーマット:出力する動画ファイルの形式を選択します。標準はmkvです。mp4でもほとんどの場合は問題ありませんが障害などで中断し、ファイナライズできなかった場合でもmkvだと回復可能だとされています。
音声トラック:録音される音声のトラック数を選択します。1つのトラックにするか、複数のトラックに分けるか選択できます。
エンコーダ:ビデオをエンコードするために使用するエンコーダを選択します。GPUが利用できるなら、速度面で有利なのでそちらを選択すべきです。
出力をリスケールする:配信と録画を同時に実行する場合でそれぞれ別々の解像度にしたい場合にチェックを入れ解像度を選択します。
カスタムマルチプレクサーの設定:通常は空白のままにしておきます。
自動ファイル分割:録画されるビデオファイルを自動的に分割する方法を設定します。ファイルサイズまたは録画時間で分割することができます。
レート制御:ビットレートの制御方式を選択します。選択したエンコーダにより選択肢が変化します。無損失は巨大なファイルサイズになる恐れがありますのでそれ以外で選択するのがおすすめです。動画の内容により最適な方式が変わるので試してみてください。
ビットレート:数字が大きいほど高画質になりますがファイルサイズも大きくなります。
キーフレーム間隔:通常「2」秒程度を設定します。小さくすると動画のシークが滑らかにできますがファイルサイズが大きくなります。
プリセット:エンコードの品質を事前に設定されたプリセットから選択します。低品質から高品質までの様々な設定があります。
チューニング:エンコーダのチューニングを選択します。
マルチパスモード:マルチパスエンコードを使用する場合に、エンコードの方法を選択します。マルチパスエンコードは、ビデオを複数のパスでエンコードすることにより、より高品質なビデオを作成することができます。
プロファイル:通常は「high」にしておきます。
Look-ahead:通常はチェックを入れません。動きの少ない動画であればチェックを入れると効果があります。
心理視覚チューニング:通常はチェックを入れます。動きの激しい動画で画像の乱れやブロックノイズを軽減します。
GPU:通常は「0」にします。GPUが2枚以上の場合にどのボードで処理をさせるかを決めるものです。
最大Bフレーム:Look-aheadにチェックを入れていない場合は「2」、入れている場合は「4」を設定します。
設定完了しましたら「OK」をクリックします。
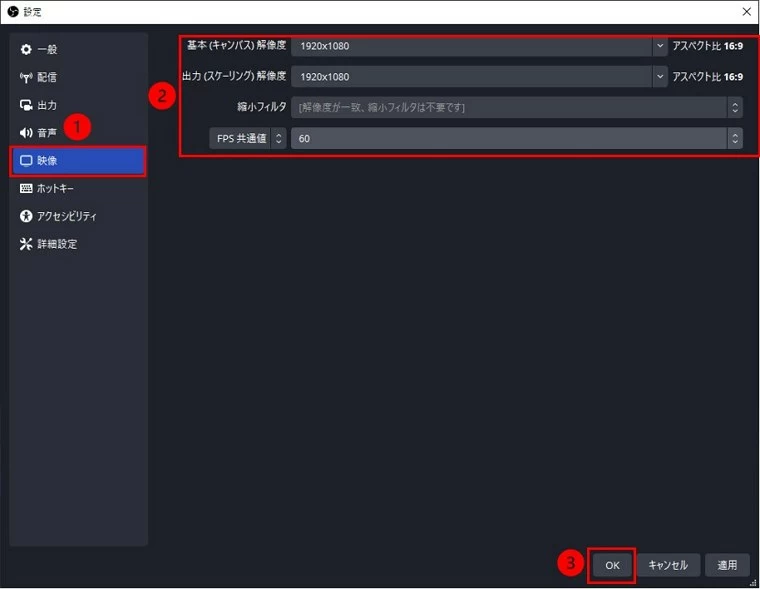
基本(キャンパス)解像度:キャンバスの解像度を設定します。キャンバスは、配信画面の基礎となる領域で、ここに各ソースが表示されます。
出力(スケーリング)解像度:ストリーミングされる出力ビデオの解像度を設定します。出力解像度は、キャンバスの解像度に比べて小さくなることがあります。
縮小フィルタ:サイズを縮小する方式を選択します。バイリニア、エリア、バイキュービック、ランチョスが選択できます。それぞれ特徴がありますので動画によって選択を変更します。
FPS共通値:フレームレートを設定します。大きい値ほど滑らかになりますがCPUへの負荷が高くなることとファイルサイズが大きくなります。
設定完了しましたら「OK」をクリックします。
録画を停止した後、OBSは自動的に画面上に録画を表示することはありません。「ファイル」→「録画を表示」の順にクリックすると、OBSが録画したものをどこに保存しているかがわかります。ファイル名は”yyyy-mm-dd hh-mm-ss”+拡張子となります。
Windowsをお使いの場合、OBSスタジオの録画は、デフォルトで「ビデオ」フォルダに保存されます。一方、Macユーザーの場合、OBSのファイルは、代わりにムービーフォルダに保存されます。
以下の手順で、OBSリプレイの場所を確認します:
手順1. OBSのインターフェイスの左上にある「ファイル」をクリックします。
手順2. ドロップダウン・リストから「録画の表示」を選択します。すると、画面にフォルダが表示され、OBSのビデオを確認することができます。
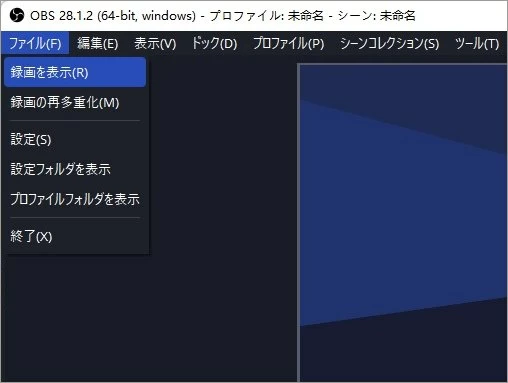
ヒント:動画の詳細がフォルダに表示され、録画時間、サイズ、形式(デフォルトでは.MKV)などが表示されます。ビデオの名前を変更したい場合は、ビデオを右クリックして「名前の変更」を選択し、新しい名前を入力することができます。
OBSの録画保存先は、録画したビデオをVideoフォルダではなく、別の場所に保存したい場合にカスタマイズすることができます。OBSの設定で録画の保存先を変更することで、お好きなフォルダに保存することができます。以下は、OBSの録画場所を変更する手順です。
ステップ1.「設定」→「出力」→「録画」の「録画ファイルパス」を開きます。
ステップ2.「録画パス」ボックスの横にある「参照」を押して、新しいフォルダーを選択します。
ステップ3. 選択後、右下の「OK」をクリックして、新しい録画場所を保存します。
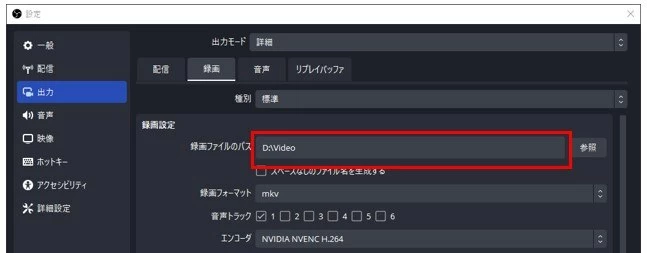
AppGeeker Screen Recorderは、操作が簡単で初心者でもすぐに使いこなせる画面録画ソフトウェアです。
AppGeeker Screen Recorderで画面録画する方法を説明します。今回はYouTubeを録画する前提で説明します。
YouTubeへアクセスし録画したい動画を開きます。さらにフルスクリーンで再生するように準備しておきます。次にAppGeeker Screen Recorderを起動します。
Step1. 録画モードの選択~録画領域の設定
①「動画レコーダー」をクリックします。

②「フル」を選択します。③「ウェブカメラ」「システム音」「マイクフォン」を録画に含めるかどうかを選択します。④設定が完了したら「REC」ボタンをクリックします。録画が開始されます。
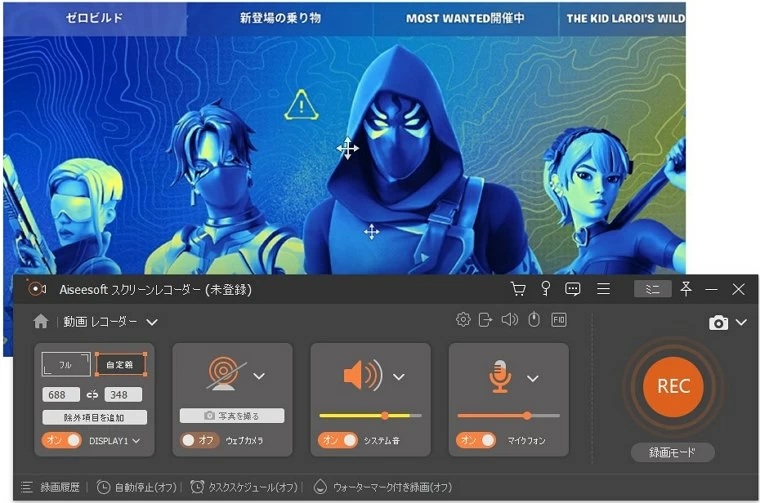
Step2. 録画停止
録画を停止するには「停止」ボタンをクリックします。すると、録画した動画を自動的にプレビューします。「完了」ボタンを押すと、動画はパソコンに保存されます。
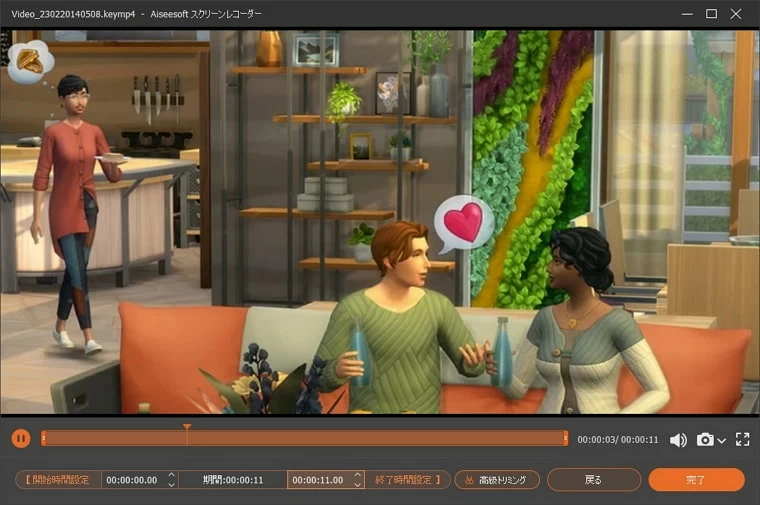
1. 録画の再多重化
「再多重化」とは、録画した動画をもう一度エンコードすることで、すでにエンコードした動画をmp4に変換することができる機能です。OBS Studioでは、「ファイル」→「録画の再多重化」の順にクリックし、動画ファイルを選択し、「再多重化」をクリックすることで、新たにMP4ファイルが生成することができます。
2. 仮想カメラ
「仮想カメラ」とは、OBS Studioにプラグインを導入することで、OBS Studioで作成した映像を、仮想的なカメラとして扱うことができる機能です。ZoomやDiscordなどのビデオ通話アプリケーションにOBS Studioで作成した映像を流すことができます。
3. 出力タイマー
OBS Studioの出力タイマーは、録画を停止する時間を設定することができる機能です。OBSの画面上にある「ツール」をクリックして「出力タイマー」をクリックします。すると、「録画停止の時間設定」という所で録画を停止する時間を設定することができます。そして、その右にある「開始」をクリックすると、録画タイマーが有効の状態で録画を開始することができます。
Q1. OBSで画面を録画するのは無料ですか?
A1. はい、OBSは無料でダウンロードして使用することができます。OBSを使用して画面を録画するために必要なすべての機能が、無料で使えます。
Q2. 画面はOBSに映らなくて、真っ黒になったのはなぜ?
A2. ブラウザの画面が映らない場合はハードウェアアクラセラレーションが原因の場合が多いです。ブラウザの設定でハードウェアアクラセラレーションを無効にしてやり直してください。
あわせて読みたい:OBS Studioで録画できないときの対処法を徹底解説
Q3. OBSの録画でマイクとゲーム音を別々に記録するのはできますか?
A3. 設定で音声トラックを複数利用できるようにすることで可能となります。
OBSでの録画の使い方を説明しました。機能が豊富ですのでこの記事を参考にして使いこなしてください。
配信などの機能が不要という方はAppGeeker Screen Recorderの利用を検討してください。操作性に優れていますのですぐに使いこなすことができます。