- データ復旧
- iOS データリカバリ
- PC / Mac データリカバリ
- ディスク
- Blu-ray プレイヤー
- ファイル転送
- iPhone データ転送
- 修復 & ロック解除
- iOS システム修復
- iPhone ロック解除

AppGeekerの目標は、エンターテインメント、システムの修復、及びデータのより安全かつ効率的な管理など、ユーザーのニーズに合った最適なソリューションを提供することです。
OBS を使用して Windows からの音声をキャプチャする場合は、ここでやり方を説明しましょう。また、音声のみ録音や、音声トラックを保存ができるOBS代用もお伝えします。
Windows システムで音声を録音する場合に知っておくべきこと:
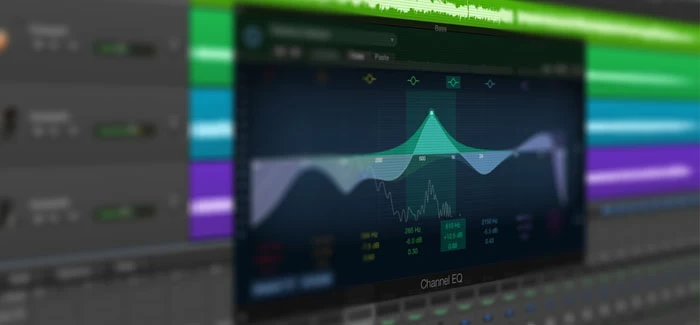
OBS Studioは、ゲームプレイの録画、動画録画、およびライブ配信に強力で人気のあるオープンソースソリューションであり、パソコンの音声または単一アプリからの音声を録音でき、多くの機能が搭載されています。この記事では、OBSを使用してWindowsの音声を記録する方法を説明します。
最近までは、OBSを介して音声を録音できないことも度々あります。AppGeeker Screen Recorderのような録音ツールを使用すると、Windowsから音声のみ録音し、後でBGMなどに使用できる音声ファイルとして保存できることを考えると、これは不思議に思います。
お見逃しなく: Windows 10で音声を録音する方法
OBSを使用してWindowsの音声を記録することは、思ったほど簡単ではありません。ご心配なく、ここからOBSでWindowsパソコンの音声録音を簡単に作成できる手順を説明します。
Windows用OBSがパソコンにインストールされていることを確認します。そうでない場合は、OBS公式サイトよりソフトウェアを入手します。
インストール後、OBSアプリケーションを起動します。
自動構成ウィザードが開いたら、手順に従い Windows に最適な設定を完了します。Windows での音声録音の場合は、[録画のために最適化し、配信はしない] を選択します。
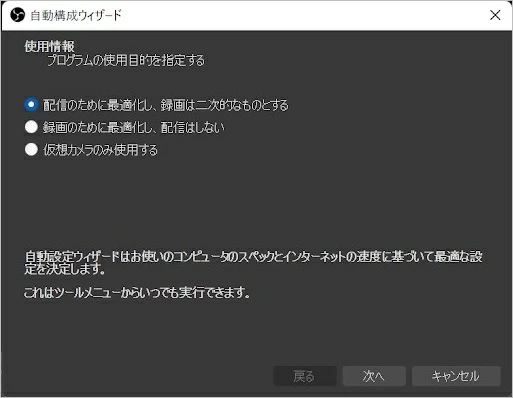
メインインターフェイス下部の録音ペインには、シーン、ソース、音声ミキサー、シーントランジション、コントロールが表示されます。
デフォルトでは、音声、アプリからの音声、およびマイク(内臓または外付けマイクが接続されている場合)が自動的に音声ミキサーに追加されます。録音で音声を記録できることを確認するには、音声のボリュームメーターが正常に動くかどうかモニターし、音の大きさを測定します。
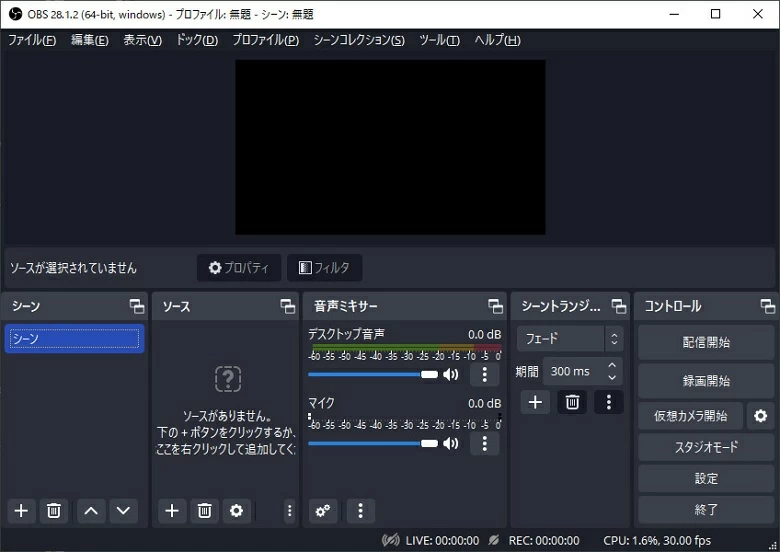
動いていない場合、または記録する入力として音声デバイスを変更する場合は、ウィンドウの左上に移動し、[ファイル] > [設定] をクリックします。次に [音声] を選択し、続いて [グローバル音声デバイス] で音声デバイスの入力を手動で選択します。
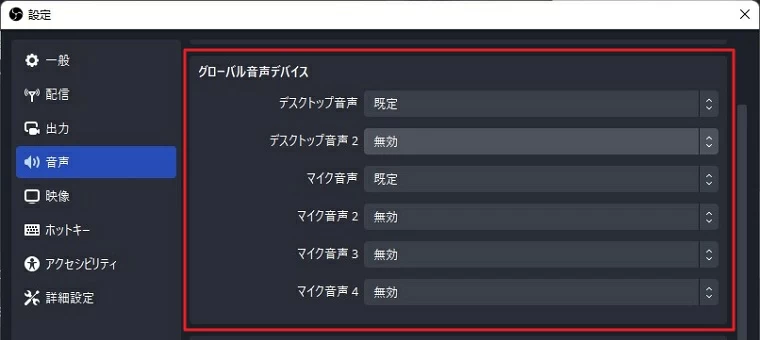
ヒント:パソコンにマイクが内蔵されている場合、または外付けマイクを PC に接続している場合は、[音声ミキサー] ペインに [Mic/Aux] が表示されます。Windowsで音声を録音している時、ナレーションや解説用に自分の声を追加できます。
下部の [ソース] ペインで "+" 記号をクリックし、ソースを選択して音声全体を録音するか、特定のアプリケーションから録音します。次に、音声全体を録音するか特定のアプリケーションから録音するかソースを選択します。
ウィンドウキャプチャ: 選択したウィンドウまたはアプリケーションの音声のみを録音します。
デフォルトでは、OBSStudio は表示されている画面を音声と一緒に記録します。画面を表示せずに音声だけを表示したい場合は、追加されたソースの右側にある目のアイコンをチェックして、ビジュアル記録を無効にする必要があります。これにより表示が真っ黒で音声が通常の動画ファイルこれによりが得られます。そして、未加工の音声を音声ファイルに抽出できます。
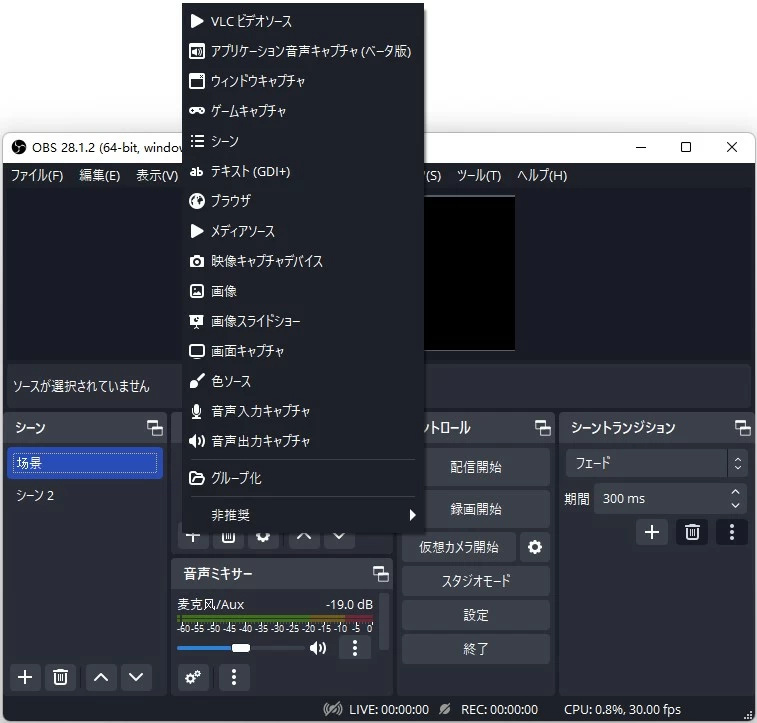
準備ができたら、ウィンドウの右下にある [コントロール] ペインの下にある [録画開始] ボタンをクリックします。
録音中に、記録したい音声付きメディアの再生を開始します。
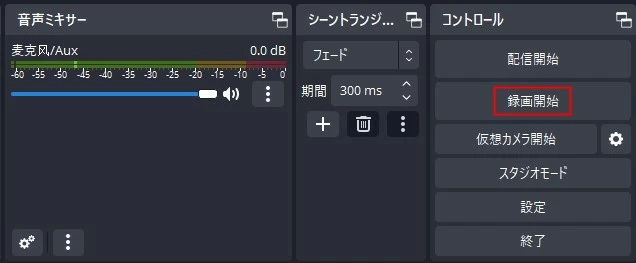
音声をOBSに追加したら、[録画開始] を押して、コンピュータから音声記録を開始します。
録音ですべての音声を記録したら、プロセスを終了します。
OBSに録画を停止させるには、メインウィンドウに戻り、[コントロール] ペインの [録画終了] ボタンをクリックします。
オーディオの録音が完了すると、録音したファオルはMKV形式としてVideosフォルダに保存されます。メディアプレーヤーを使って録音ファイルを再生・確認できます。
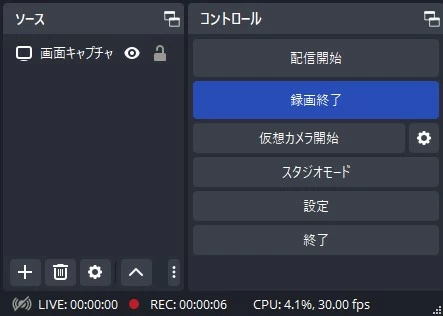
OBSを使用して音声のみ録音し、MP3 などの形式の音声ファイルを取得することはできません。
OBSは、音声のみの録画用ではなく、主に音声付きの動画コンテンツの録画用に設計されています。OBSで画面を録画すると、デフォルトで MKVファイルとして出力される動画ファイルになりますが、出力を MOV または MP4 ファイルに変更できます。また、音声ファイルを抽出するには、録画ファイルの形式変なkんが必要となります。
したがって、OBSは強力な無料の録画ツールですが、迅速で簡単な音声記録ソリューションが必要な方には、おそらく過剰でしょう。
OBSを使用して、ワンステップで音声のみ録音することはできませんが、MP3 AAC または M4Aで音声ファイルを録音したりYouTube動画から音声記録したり、音楽コレクションを作成したり、その他の目的に使用したりするのは、依然として素晴らしい方法です。
AppGeeker Screen Recorderは、Windows でシステム &音声の録音を最適に制御できる場所です。このソフトウェアは直感的なインターフェースを備えており、パソコンで再生中の動画やサウンドトラック、ストリーミングサービス、音楽プレーヤー、ゲームなどのアプリケーションからの音を簡単かつ簡単に録音し、複数のソースから同時に録音し、MP3 を直接(または他の複数な形式に)録音することができます。
基本的なことはすべて紹介しました。OBS音声記録代用手段を使用して、Windows で音声を録音する方法を説明していきます。
始め方
1. インストール後にAppGeeker Screen Recorderを起動します。
2. メイン画面で音声レコーダー タブを選択します。
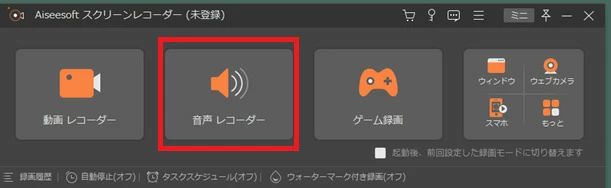
3. またはシステム音を録音するには、[システム音] トグルがオンになっていることを確認します。自分の声を録音したい場合は、「マイクフォン」もオンにします。
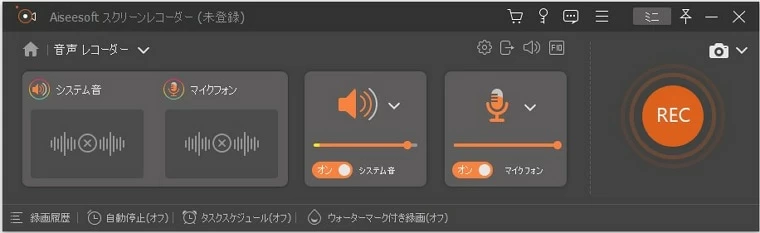
Windows から音声録音を開始する前に、必要に応じて出力設定を調整します。[マイクフォン] タブ直上にある歯車のアイコンをクリックし、[録画設定] ウィンドウを開き、[出力] セクションに移動して、後で音声ファイルを再生したい場所次第で、音声形式を MP3、M4A、 WAV、 WMA、 FLAC等に変更します。
音声設定まで下にスクロール、音声出力ソースを切り替え音量を調整し、音声ストリームのテストがきます。
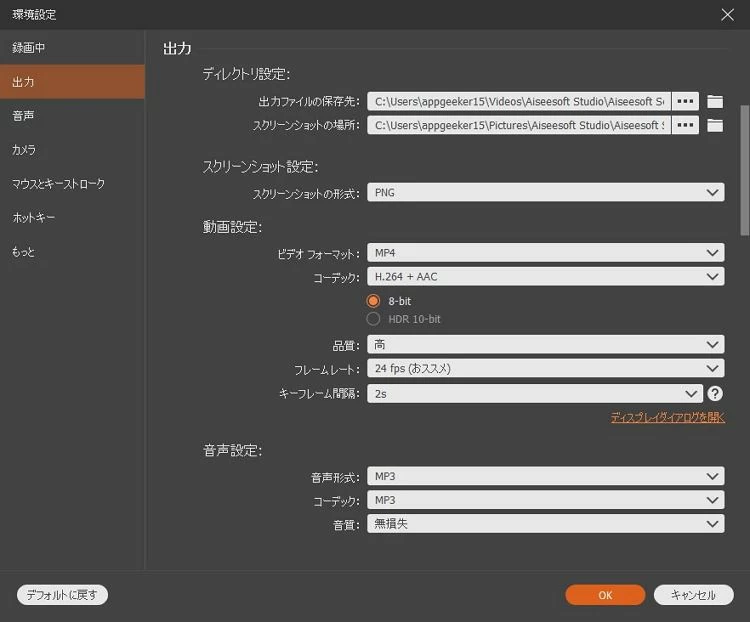
4. 設定に満足であれば、RECボタンを押し、ソフトウェアが Windows の音声を録音できるようにします。録音フローティングバーが表示されるはずです。

5. 完了したら、 フローティングバー上の終了 アイコンをクリックします。次に、音声録音を再生して、サウンドが正しく記録されているかどうかを確認し、必要に応じて編集、最後に [完了] ボタンをクリックしてパソコンに保存します。
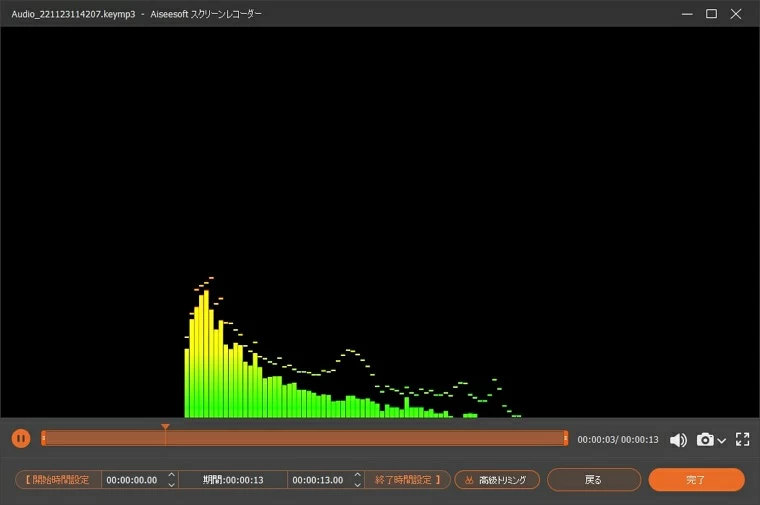
これでおしまいです。Windows音声が独自に録音されました。
1. OBSで音声を録音しない問題を解決するにはどうすればよいですか?
OBSは、画面記録で音声を記録できます。これは、動画と音声を同時に含む動画ファイルを出力することを意味します。
OBSは基本的に、デフォルトの出力ソースを使用して音声を録音するように設定します。音声が OBSの音声ミキサーに表示されない場合は、プログラムを閉じて再起動してみてください。
2. OBS音声が無効になっています。有効にする方法は?
OBS音声が機能せず、コンピュータからの音声が聞こえない場合は、音声ミキサーの設定に問題がある可能性があります。OBS無効音声を修正する方法
3. MacでOBSを使用して音声を録音する方法は?
macOS 13 Ventura 以降で OBSStudio 28+ を使用して、音声録音をこれまで以上に簡単に行うことができます。macOS 音声記録が音声ミキサーに追加されました。音声にルーティングまたは、記録準備ができているOBSにシステム音を記録するのに、macOS用に追加でサウンド出力デバイスはもう必要ありません。
OBSで音声記録を有効にすると、ディスプレイ記録を動画ソースとして使用し、macOS を再生しているすべてのサウンドを記録するだけです。アプリケーションから音声を録音するには、Windows 記録またはアプリケーション記録を選択します。
音声のみを記録し、OBSで録画に画像を表示したくない場合は、下部の [ソース] ペインでソースを非表示にすることができます。