- データ復旧
- iOS データリカバリ
- PC / Mac データリカバリ
- ディスク
- Blu-ray プレイヤー
- ファイル転送
- iPhone データ転送
- 修復 & ロック解除
- iOS システム修復
- iPhone ロック解除

AppGeekerの目標は、エンターテインメント、システムの修復、及びデータのより安全かつ効率的な管理など、ユーザーのニーズに合った最適なソリューションを提供することです。
【全モデル対応】Appleデバイスをアップデートまたは復元するために、iPhoneやiPadリカバリモードにする手順を機種・モデル別に紹介します。
iPad や iPhone の電源が入らない、フリーズする、または Apple ロゴが表示されたままになる、画面がタッチに反応しない、または既にリカバリモードのままになっている場合は、デバイスを強制的に再起動すると問題が解決する場合があります。ただし、デバイスを元の状態に戻して起動できない場合は、iPhone や iPad をリカバリモードにして、デバイスをアップデートまたは復元する必要があります。
リカバリモードの復元は、思ったほど恐ろしいプロセスではありません。iOSデバイスをパソコンに接続し、iTunesまたはFinderと通信できるようにし、すべてのデータを消去せずにiOSを再インストールするだけです。復元プロセスが完了したら、デバイスの誤動作の原因となっているiOSシステム エラーを修正する必要があります。
以下の手順では、iPhone または iPad でリカバリモードに入り、デバイスを正常な状態に戻す方法を説明します。
ステップ 1: iPhone または iPad を USB ケーブルで Mac または PC に接続します。
ステップ 2: パソコンで iTunes または Finder を開きます。
ステップ 3: デバイスをリカバリモードにします。お使いのデバイスのモデルによって、ボタンの組み合わせが若干異なる場合があります。
iPhone 8、X、XS、XS、XR、SE (第 2 世代)、11、12 以降の場合:
1. 音量を上げる ボタンを押してすぐに離します。
2. 音量を下げる ボタンを押してすぐに離します。
3. リカバリモード画面が表示されるまでサイドボタンを押し続けます。

iPhone 7 または 7 Plus の場合:
1. 音量を下げる ボタンとサイドボタンを同時に押し続けます。
2. リカバリモード画面が表示されたら、両方のボタンを離します。
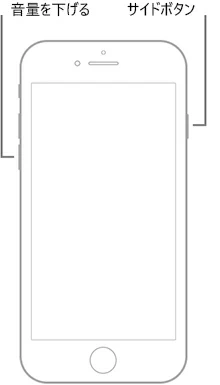
iPhone 6s、6、5s、SE (第 1 世代) 以前の場合:
1. ホームボタンと電源ボタンの両方を押し続けます。
2. iPhone がリカバリモードになったら、両方のボタンを離します。

ステップ 4: リカバリモード画面は次の画像通りです。
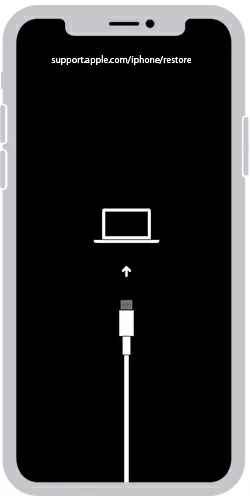
ステップ 5: アップデートまたは復元のオプションが表示されたら、「アップデート」を選択します。お使いのコンピュータは、すべてのデータをそのまま維持しながら、最新バージョンの iOS を iPhone にインストールします。
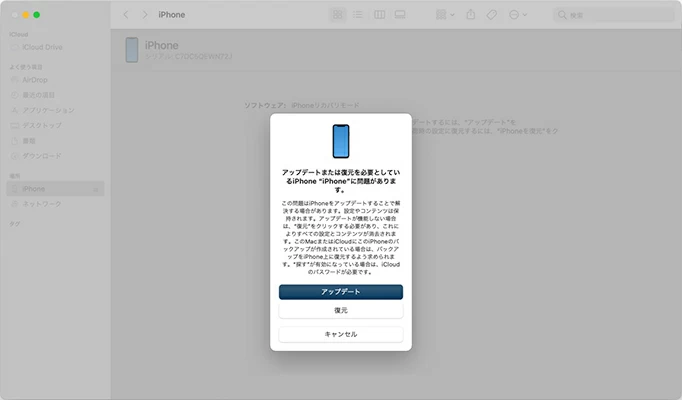
ステップ 6: アップデートが失敗した場合は、プロセスを再試行し、「復元」を選択します。携帯をバックアップから復元するか、工場出荷時の設定に復元することができます。
アップデートまたは復元プロセスが完了すると、iPhone が起動して実行され、リカバリモード自体が終了します。
iPad をコンピュータに接続し、iTunes または Finder を起動したら、次の手順を実行してリカバリモードに入り、デバイスをアップデートまたは復元します。
ホームボタンのない iPad の場合:
1. 音量を上げる ボタンを押してすぐに離します。
2. 音量を下げる ボタンを押してすぐに離します。
3. デバイスが再起動を開始するまでトップボタンを押し続けます。
4. デバイスがリカバリモードに入るまで、トップボタンを押し続けます。

ホームボタンのある iPad の場合:
1. ホームボタンとトップボタンの両方を押し続けます。
2. iPad がリカバリモードになったら、ボタンを離します。
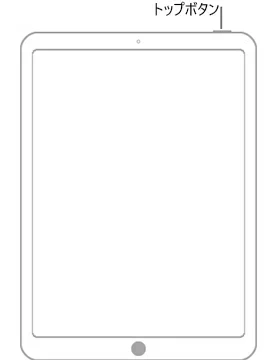
iPad リカバリモードの画面は次の画像通りです。
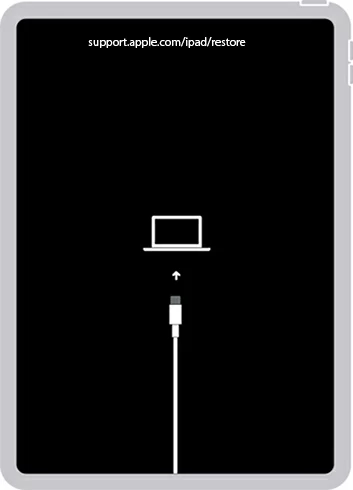
iPad がリカバリモードになると、iTunes または Finder に「iPad に問題が発生したため、更新または復元が必要です」というメッセージが表示されます。「アップデート」を選択して、デバイスのiPadOSを再インストールします。
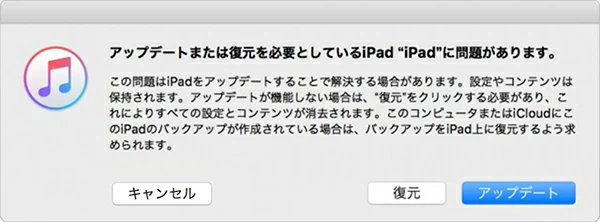
これで完了です。