- データ復旧
- iOS データリカバリ
- PC / Mac データリカバリ
- ディスク
- Blu-ray プレイヤー
- ファイル転送
- iPhone データ転送
- 修復 & ロック解除
- iOS システム修復
- iPhone ロック解除

AppGeekerの目標は、エンターテインメント、システムの修復、及びデータのより安全かつ効率的な管理など、ユーザーのニーズに合った最適なソリューションを提供することです。
OBS studioはWindows, Mac, Linuxで使え、PCの映像を録画・編集し、動画サービスに配信できる大変便利な無料ツールですが、録画できないといった不具合も発生します。そういう場合の対処法をご紹介します。
OBS studio(Open Broadcaster Software Studioの略)は、オープンソースで開発されている、無料のストリーミング配信ツールです。
リアルタイムでゲームのプレイ画面やWebカメラの映像、デスクトップなどさまざまな映像・音声を録画し、ミキシングやフィルター、シーンの切り替えといった操作を行いながら、さまざまな動画・音声サービスへ配信することができます。
ただし、残念ながらいつでも何でも録画できるという訳ではありません。以下ではOBS Studioで録画できない場合の対処法について説明します。
OBS StudioゲームキャプチャでPCゲームの画面を録画する時、OBS Studioでソースを追加したのに、画面が真っ暗や真っ白で録画できない場合があります。
OBS Studioでソースを追加し、録画が開始できたのに、しばらくすると途中で映像が止まったままで、録画が続けられないことがあります。
OBS Studioを使用して配信や録画をする場合、配信や録画を終了したいが、「配信終了」を押しても録画停止処理中でずっと止まっている場合があります。
せっかくOBS Studioで録画できても、録画した動画が再生できないとか、動画の再生がカクカクとコマ落ちするとか、音と声のバランスが悪いとか、画面と音が一致しないなどの不具合が発生することがあります。
プレビュー画面の時点で音が出ない場合もありますし、録画した動画に音が入ってない場合もあります。
OBS Studioで上記のような不具合が発生した際、どうすればいいでしょうか? 次は上記OBS Studioの録画問題に対する解決方法を詳しく説明します。
まずはOBS Studioを再起動、あるいはパソコンを再起動してみましょう。それだけで、問題が解決されることが多いです。もし双方再起動しても録画できないなら、OBS Studioを一度アンインストールして、再インストールしてみましょう。
録画の途中で突然OBS Studioが停止してしまう場合、パソコンの録画容量が足りないのかもしれません。USBメモリやSDカードに保存していませんか? 特に高画質で録画をする場合には、事前にパソコンの容量を確認して、外付けHDDや内臓HDDなど大きな容量のものを用意して、録画することが必要です。
OBS Studioの録画デフォルト動画ファイルは「FLV」ですが、FLVはWindows Media Playerでは再生でません。そういうときは、OBS Studioの設定で録画動画ファイルを汎用性の高い「MP4」へ変更しましょう。OBS Studioコントロール欄で「設定」→「出力」→録画フォーマットで変更できます。
PCの性能以上の画質で録画すると、書き込みが間に合わず、動画がカクカクしてしまいます。画質の設定はコントロール欄の「設定」→「出力」→「映像ビットレート」の数字を下げましょう。
上記の対策をしてもうまく行かない場合には、以下で紹介するOBS Studioの代替となるソフトやオンラインツールを使いましょう。
①機能
・PC画像とWEBカメラの同時録画が可能です。
・マイク音声とシステムオーディオの同時録音が可能です。
・録画した動画や画像に注釈を付けることができます。
・マウスカーソルの強調ができます。
・様々なファイル形式での保存、トリミング、結合、圧縮が可能です。
②メリット
・数回クリックするだけで手軽に画面をキャプチャできます。
・価格も割安で、サイズも約240Mbとコンパクトです。
・Windows版とMac版があります。
・AppGeeker Screen Recorderで画面を録画する方法
AppGeeker Screen Recorderで画面を録画する方法を以下に示します。
①ブラウザで録画したい動画を表示します。
②Screen Recorderを起動して「動画レコーダー」を選択します。

③録画範囲(フル/自定義)、ウェブカメラのON/OFF、システム音のON/OFF、マイク音のON/OFF等を設定します。
④録画範囲が「自定義」の場合は録画範囲(オレンジ破線)を動画に合わせます。
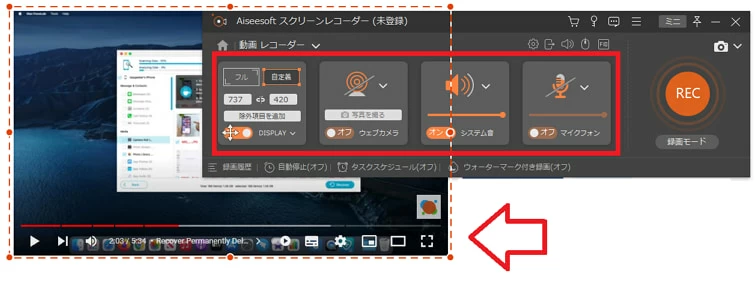
⑤「REC」ボタンを押して録画を開始してから動画を再生します。
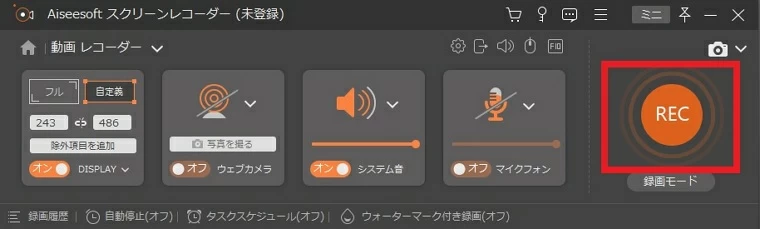
⑥停止ボタンを押すと録画が停止し、プレビューが始まります。
・「カメラ」ボタンでスナップショットを撮影できます。
⑦必要に応じて「開始/終了時間」を設定し「トリミングを」行います。
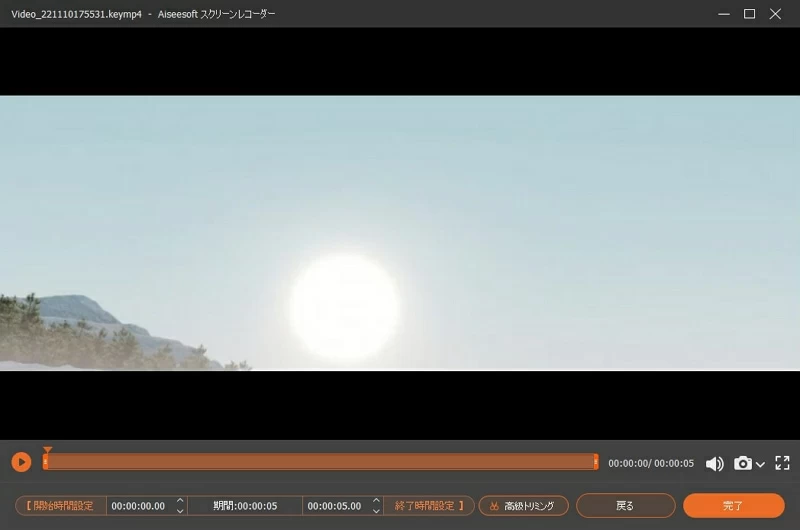
⑧「完了」ボタンを押して保存します。
①機能
・PC画像とWEBカメラの同時録画が可能です。
・マイク音声とシステムオーディオの同時録音が可能です。
・録画した動画や画像に注釈を付けることができます。
・様々なファイル形式での保存、トリミング、結合、圧縮が可能です。
②メリット
・マウス操作で簡単にPC画面を取り込むことができます。
・スクロールさせないと見えない部分の画面まで一度に取り込める機能が搭載されています。
・豊富な編集機能を備えています。
・Windows版とMac版があります。
③デメリット
・全ての機能を使いこなすには、操作の慣れが必要です。
・試用期間は15日と短いです。有料版は\7,692(ダウンロード版)。
・Snagit2023で画面を録画する方法
Snagit2023で画面を録画する方法を以下に示します。
①ブラウザで録画したい動画を表示します。
②Snagit を起動し、ビデオを選択します。
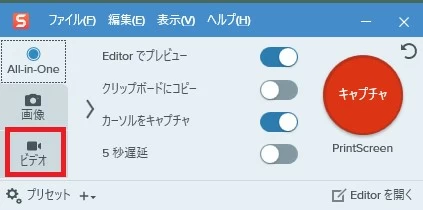
③範囲(範囲/ウィンドウ)、ウェブカメラのON/OFF、プレビュー、カーソルのキャプチャ、マイク音のON/OFF、システム音のON/OFF等を設定し、「キャプチャ」ボタンを押します。
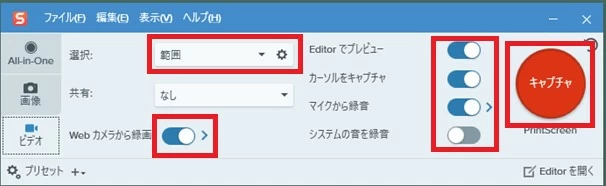
④範囲が「範囲」の場合は録画範囲(オレンジ色破線)を動画に合わせます。
⑤録画ボタン(赤丸)を押して録画を開始してから動画を再生します。

⑥停止ボタンを押すと録画が停止し、プレビューが始まります。
・「カメラ」ボタンでスナップショットを撮影できます。

⑦必要に応じて「トリミングを」行います。
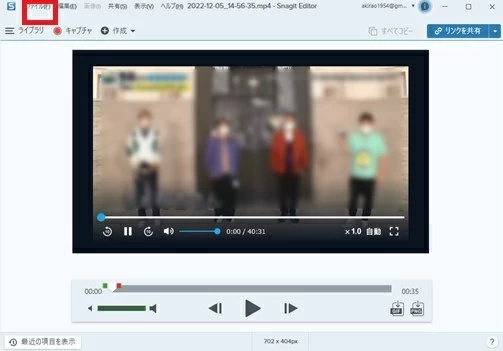
⑧「ファイル」→「保存」で保存します。
①機能
・PC画像とWEBカメラの同時録画が可能です。
・マイク音声とシステムオーディオの同時録音が可能です。
・MacOS、Androidにも対応しています。
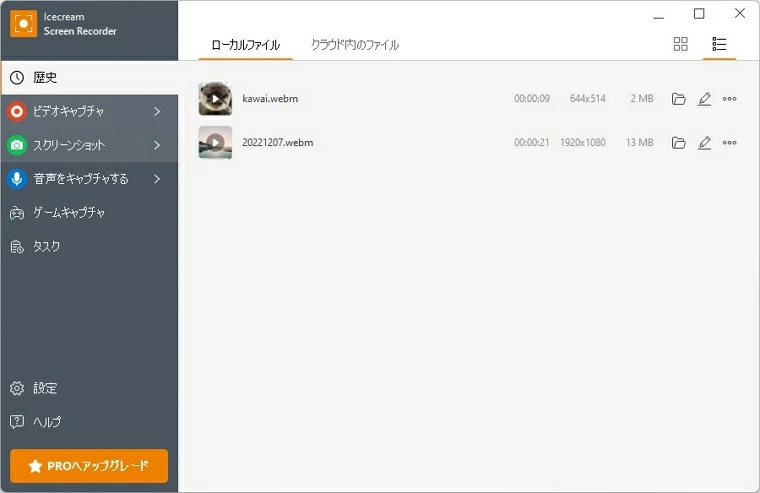
②メリット
・60fpsまでフレームレート対応しているため素早い動きの多いゲームや3Dゲームなどの実況に適しています。
・前回撮影した範囲を記憶してキャプチャーする機能が搭載されていて、固定の場所で画面録画するのに便利です。
③デメリット
・Mac対応となっていますが、一部の機能はWindowsのみしか使用できません。
・Webカメラには対応していますが、画面録画と同時におこなう必要があり、Webカメラのみの撮影には対応していません。
・買取価格 \11,216と割高です。
①機能
・PC画像とWEBカメラの同時録画が可能です。
・マイク音声とシステムオーディオの同時録音が可能です。
・クロッピング(画像範囲指定)ができます
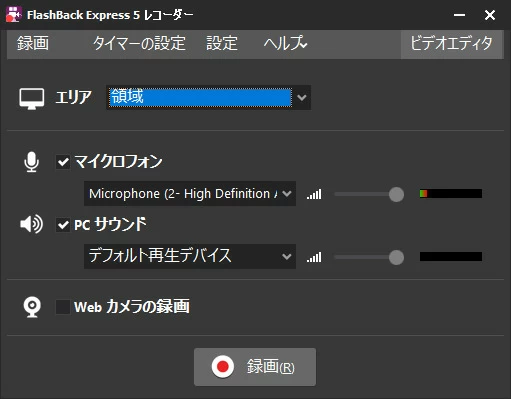
②メリット・デメリット
・無料で画面録画、編集が可能です。
・編集でクロッピング(画像範囲指定)はできますが、トリミング(カット編集)はできません。
・Ver.5:録画はFLVで保存されるので、MP4にするには再出力する必要があります。
・Ver.6:音声録音はマイクのみで、PC音源を録音できません。
・画面録画、編集を自由に行うには、有料(買取 \6,950)のFlash Back Proが必要です。
①機能
・PC画像とWEBカメラの同時録画が可能です。
・マイク音声とシステムオーディオの同時録音が可能です。
・動画編集の機能が豊富です。
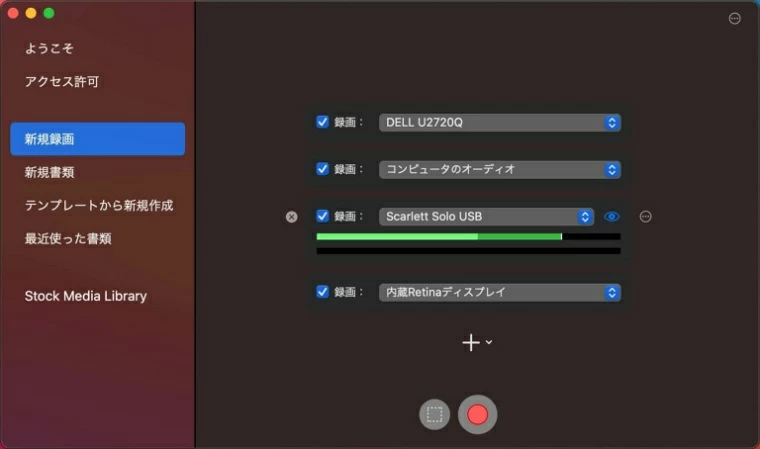
②メリット
・動画編集の機能として、コールアウト(注目してほしい部分を強調するための機能)、マウスポインタ、モザイク、音声レベルの平滑化、クロマキー合成などがあります。
③デメリット
・Mac限定ソフトです。
・ソフト料金は$169とやや高めです。
・無料体験版には期限がありませんが、制作した動画にはウォーターマーク「Demo Mode」が入ります。
OBS studioでPCの画面を録画できない不具合とその対処法、ならびにOBS studioの代替となるソフトの使用方法を説明しました。代替ソフトについては、無料体験版が用意されていますので、試用して、自分の好みに合ったものを選びましょう。操作に自信の無い方には、誰でも手軽に利用できる、AppGeeker Screen Recorderがお勧めです。