- データ復旧
- iOS データリカバリ
- PC / Mac データリカバリ
- ディスク
- Blu-ray プレイヤー
- ファイル転送
- iPhone データ転送
- 修復 & ロック解除
- iOS システム修復
- iPhone ロック解除

AppGeekerの目標は、エンターテインメント、システムの修復、及びデータのより安全かつ効率的な管理など、ユーザーのニーズに合った最適なソリューションを提供することです。
Windows PCおよびMacマシン、または外部の記憶装置からData Recoveryソフトウェアを使用して重要なファイルを取り戻す方法に関するユーザーガイド。
削除されたファイルや紛失したファイルを内部のハードディスクドライブや外部の記憶装置(メモリカード、USBドライブなど)から復旧するには、Data Recovery が確実なオプションです。写真、ビデオ、音楽、電子メール、ドキュメント、アーカイブ、その他のファイルを含む一連のファイル形式をサポートします。このガイドでは、Data Recoveryを使ってファイルを復元する手順を詳細に紹介します。この記事では、 Windowsコンピューターを例に取り上げます。 Mac マシンでファイルを回復するプロセスも同様です。
お使いのコンピューターのOSに応じて、以下のリンクをクリックして適切なバージョンをダウンロードしてください。ダウンロード後、画面上のウィザードに従ってソフトウェアをインストールするだけです。インストールプロセスは非常に簡単で、時間がかかりません。
コンピュータまたはストレージ メディアからデータを回復するための完全ガイド
ステップ 1: Data Recoveryを実行する
コンピューターでData Recoveryを起動します。操作しやすい簡単なインターフェースが得られるはずです。コンピューターの内部ハード ドライブではなく、外部ストレージ デバイスからデータを復元する場合は、マシンをコンピュータに接続してください。
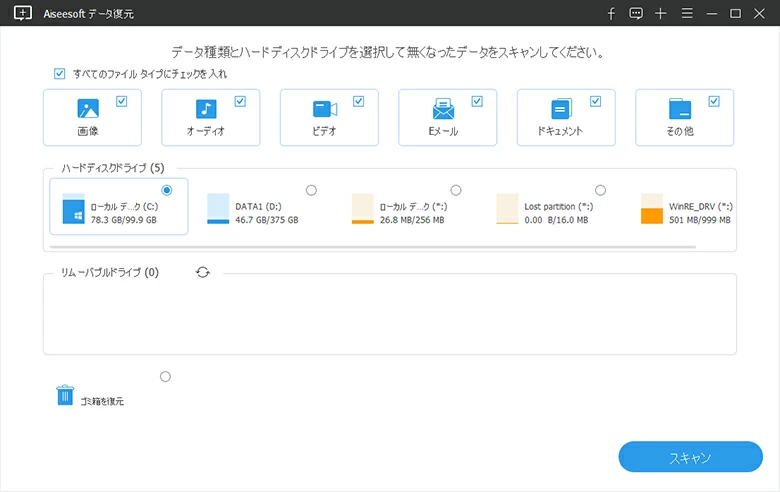
ヒント: SD カードの場合は、コンピュータのカード リーダーに挿入してください。お使いのコンピュータにカード リーダーがない場合は、USB接続の外付けカードリーダーを購入して接続することができます。

注: OS X El Capitan 以降を実行している Mac コンピュータの場合、最初にシステム整合性保護を無効にする必要があります。その後、MacコンピュータでMac Data Recoveryを通常どおり起動できます。
ステップ 2: スキャンするデータの種類とディスク ドライブを選択する
次に、復元するファイルの種類と、ファイルを復元する場所を選択します。
必要な特定のファイル タイプ、または少なくともその一部がわかっている場合は、リスト内のファイル タイプの横にあるボックスを個別にオンにします。よくわからない場合は、すべてのボックスを選択してください。これにより、スキャン後に大量のファイルが表示され、探しているファイルを見つけるのが難しくなる可能性があることに注意してください。

右下の「スキャン」ボタンをクリックして続行します。
ステップ 3: ドライブをスキャンして、回復したいファイルを見つける
プログラムはクイック スキャンを開始して失われたファイルを検索し、見つかったファイルを表示します。
クイック スキャンで必要なファイルがすべて見つからない場合は、より強力な「ディープスキャン」モードをお使いいただけます。これを行うには、画面の右上にある「ディープスキャン」ボタンをクリックします。ディープ スキャンを実行し、ドライブからさらに多くのファイルを検索します。プロセスが完了するまでに時間がかかることに注意してください。
スキャンが完了すると、ファイルとフォルダーのリストが画面に表示されます。
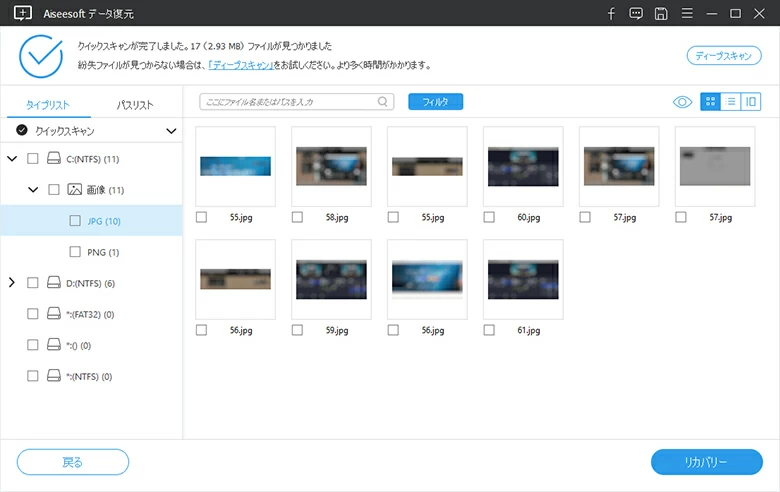
ステップ 4: データ ファイルをプレビューして復元する
リストでご覧のように、ファイルはファイル タイプ別に並べ替えられており、一部の回復可能なファイルのプレビューを表示できますが、これは画像ファイルにのみ適用されます。
高度なフィルタ機能 (上部中央の青いフィルタ ボタンを参照) を使用して、1つ以上の条件に一致する一連のファイルをすばやく見つけ、一致しないファイルを非表示にすることもできます。
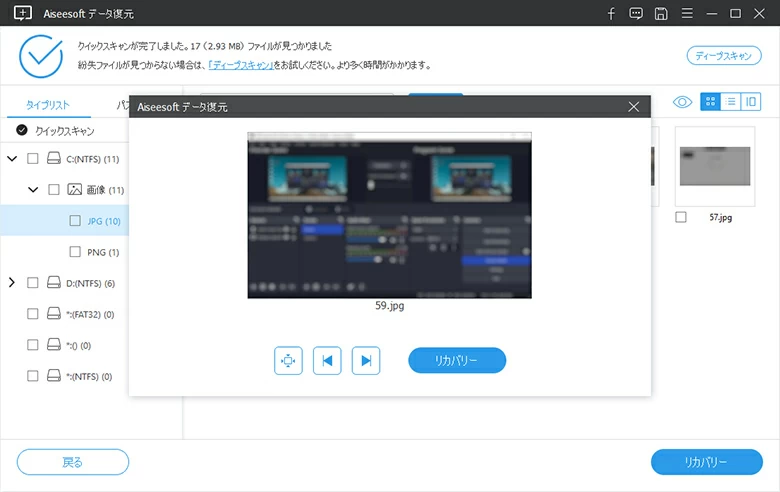
さて、ファイルを回復する時が来ました。復元するファイルを選択し、「リカバリー」ボタンをクリックするだけです。
復元場所を選択できるポップアップ ダイアログ ボックスが表示されます。ファイルを保存するには、別のパスを選択することをお勧めします。同じ場所を選択すると、回復しようとしているファイルが上書きされる可能性があります。
ダイアログ ボックスで「リカバリー」をクリックして、回復プロセスを開始します。
