- データ復旧
- iOS データリカバリ
- PC / Mac データリカバリ
- ディスク
- Blu-ray プレイヤー
- ファイル転送
- iPhone データ転送
- 修復 & ロック解除
- iOS システム修復
- iPhone ロック解除

AppGeekerの目標は、エンターテインメント、システムの修復、及びデータのより安全かつ効率的な管理など、ユーザーのニーズに合った最適なソリューションを提供することです。
このガイドでは、iPhone、iPad、または iPod で遭遇する可能性のあるエラーを修正する手順を案内し、デバイスが再び正常に動作するようにします。
iPhone は優れた機械でありますが、常に正常に機能するとは限りません。黒い画面、ボタンが応答しない、Appleロゴにスタックして動かなくなる、充電の問題、起動ループ、アップデートの失敗など、iPhoneに問題が発生した場合は、iOS System Recoveryユーティリティを使用して、バグを修正し、すべてを正常に戻す方法を見てみましょう。
ステップ 1: iPhone をコンピュータに接続する
開始するには、PC または Mac マシンにソフトウェアをダウンロードし、他のソフトと同様にインストールします。
プログラムを起動すると、メインウィンドウは次の図のようになります。ウィンドウの左側の下隅にある「その他のツール」オプションをクリックして続行します。
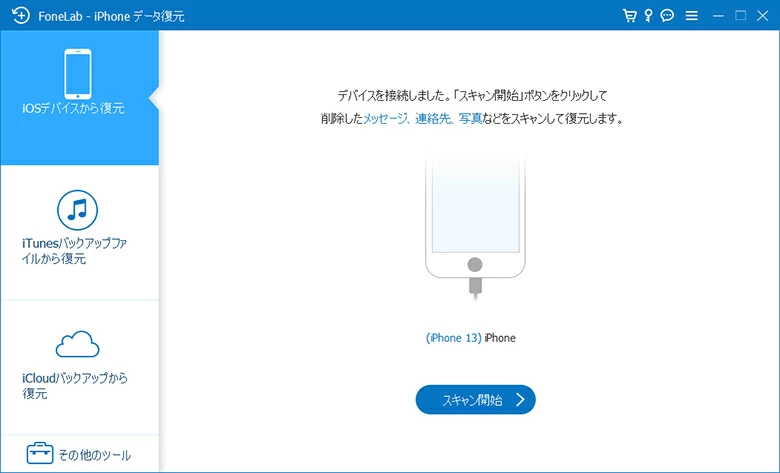
開いた次のウィンドウで、「iOSシステム修復」タブを選択します。
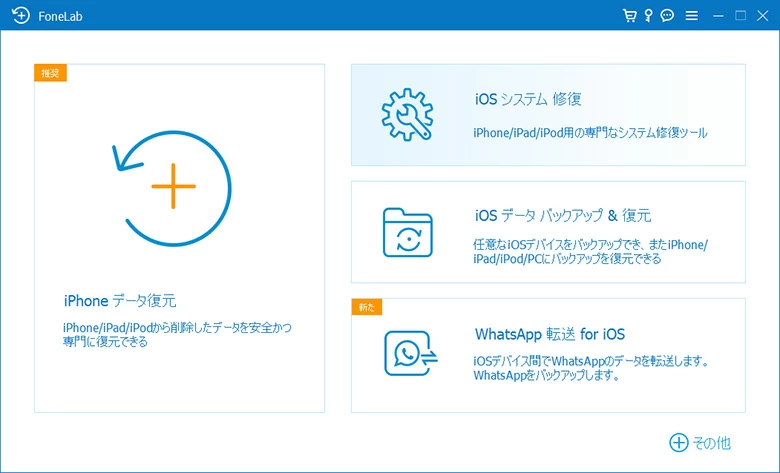
次に表示されるウィンドウでは、プログラムで何ができるかを正確に知ることができます。詳細を確認して、「スタート」ボタンをクリックしてください。
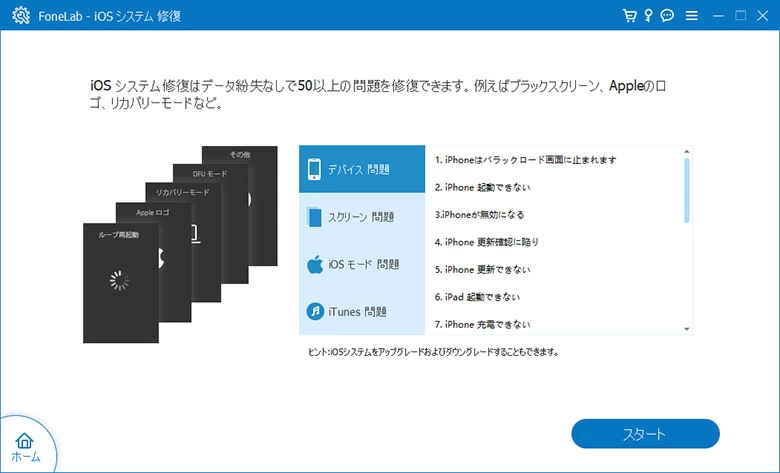
ステップ 2: 修復モードを選択する
継続して実行するタスクの修復モードを選択します。デフォルトでは、標準モードが選択されており、データを失うことなく多くの一般的な問題を修正できます。
標準モードが機能しない場合は、代わりに高級モードに切り替えることもできます。高級モードでは、デバイス上の現在のデータおよび設定がすべて消去され、工場出荷時の設定にリセットされることに注意してください。
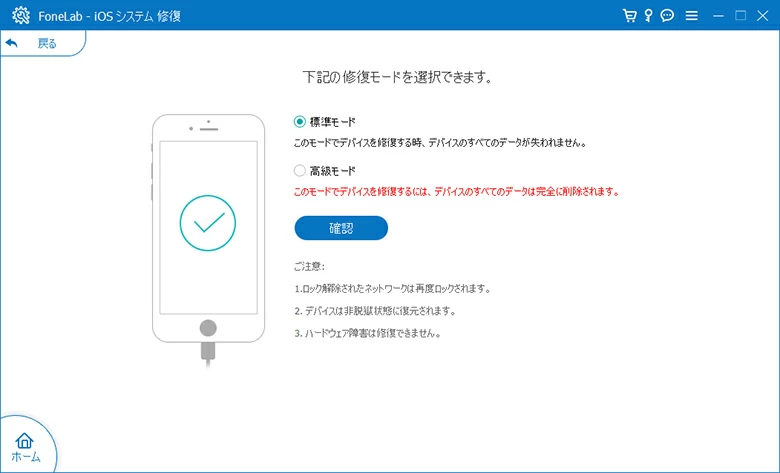
ステップ 3: 適切なファームウェアをダウンロードする
次のウィンドウには、iPhoneに必要な基本的な詳細情報が表示され、利用できるファームウェアのリストが表示されます。リストを確認し、ダウンロードしたいファームウェアのバージョンの横にある「ダウンロード」ボタンをクリックします。
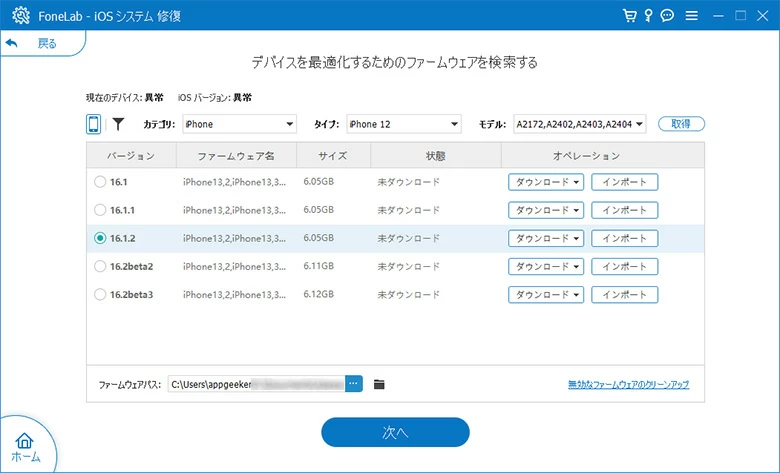
ステップ 4: iPhoneの不具合の修正を開始する
プログラムが選択したファームウェアをダウンロードしたら、あとは「すぐ修復」ボタンクリックするだけで、残りの作業はプログラムに任せることができます。
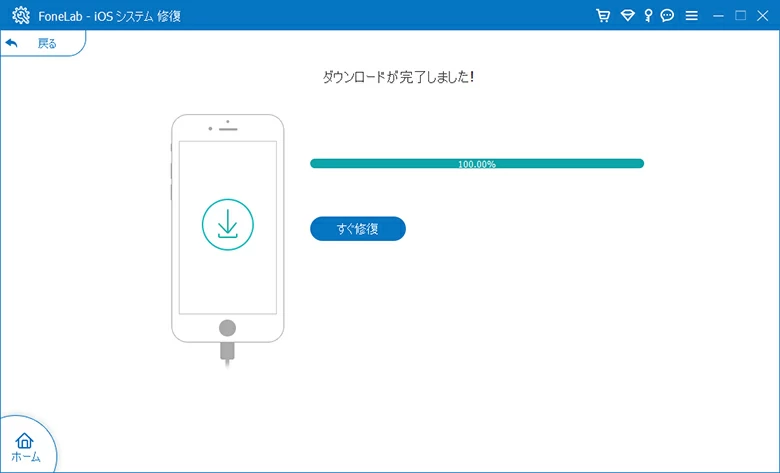
問題を解決してiPhoneを正常に戻すには、通常5〜15分かかります。
システムの問題を修正する以外にも、ソフトウェアには他にも多くの機能があります。早速下のボタンをクリックして無料でiOS System Recoveryをダウンロードしましょう!