- データ復旧
- iOS データリカバリ
- PC / Mac データリカバリ
- ディスク
- Blu-ray プレイヤー
- ファイル転送
- iPhone データ転送
- 修復 & ロック解除
- iOS システム修復
- iPhone ロック解除

AppGeekerの目標は、エンターテインメント、システムの修復、及びデータのより安全かつ効率的な管理など、ユーザーのニーズに合った最適なソリューションを提供することです。
Macユーザーは、録画したビデオに音が出ないという問題にぶつかることがよくあります。この記事では、簡単にMacまたはMacbookで画面を音声付きで録画する方法をご紹介します。
Macで音声付きの画面を録画できるソフト一覧

何かを録画するには、画面のスクリーンショットだけでは不十分ですよね。動画として残しておくことで、チュートリアル動画を作成したり、プレゼンテーションの録画ができたり、様々なことができるようになります。Windowsをお使いの方は、ぜひこちらの記事もご一読ください。
Windows 10で画面録画をする方法は?
録画後、動画を確認したら、音声が入っていなかった、というトラブルが起きることがあります。そんなトラブルを防ぐため、録画を開始する前には、すべて適切に設定されているかどうかを確認する必要があります。そこで、この記事では、適切なソフトや設定方法を詳しくご説明していますので、簡単に音声付きの画面録画を録ることができるようになります。
まず、Macで画面を録画する際に音声が消えてしまう理由と、その対処法について詳しくご説明します。
音声とは、システム音声とマイク音声の2種類に分けられます。画面録画に音声が録音されない場合について、それぞれご説明します。
マイク音声
一般的に、macOSは画面録画中に内部と外部の両方の音声を録音することができます。音声の録音がうまくいかない場合、どのスクリーンレコーダーの場合においても、オーディオソースの詳細設定ができていないことが考えられます。もしくは、システム音声が小さすぎて、スクリーンレコーダーが再生中の音声をキャッチできない、という可能性もあります。
システム音声
ほとんどの場合、Macの内部音声は自動的に録音されます。ですが、たとえば、チュートリアル動画の録画中に詳細を説明したい場合、マイクをオンにして、スクリーンレコーダーがマイクを使用できるようにしなければ、録画されたビデオにはMacのシステム音しか含まれません。マイクをサウンド入力デバイスとして設定していない場合、スクリーンレコーダーは外部のサウンドも拾うことができないのです。
Macデバイスの「音が出ない」問題を解決するには、以下の2つの方法を試してみてください。
方法1. マイクへのアクセスを確認し、許可する
設定からセキュリティとプライバシーを選択し、プライバシーパネルを選択します。そこでマイクを選択し、対応するスクリーンレコーダーにチェックを入れて、マイクの使用を許可します。
方法2. 正しいオーディオソースを選択する
Macで利用できるスクリーンレコーダーはたくさんの種類がありますが、どれを使用するにしても、録画前にオーディオソースを設定しなければなりません。
まだ解決しない場合は、以下の方法をお試しください。
ScreenshotツールバーやQuickTime Player、またはAppgeeker Screen RecorderやOBS Studioなどのソフトをインストールすれば、Macで簡単に音声付き画面を録画することができます。前者の2つのツールはMacに標準装備されています。これらのツールを使って、画面全体または選択した部分の録画をしましょう。
それでは、これらのツールを使って、Macの画面を音声付きで録画する方法を見てみましょう。
Screenshotツールバーは、Macの画面を音声付きで録画するのに、一番簡単な方法です。ユーザーは、録画範囲の幅と高さを指定し、その範囲内のすべてのアクティビティを音声で記録することができます。
特長:
短所:
Screenshotツールバーを使って、Macの画面を音声付きで録画する方法は以下の通りです。
1. キーボードでCommand + Shift + 5を同時に押して、Screenshotツールバーを起動します。
2. 録画範囲を指定したい場合は、「選択した部分を録画」の点線アイコンをクリックします。
3. 前述した通りに、Screenshotツールバーを使用すると、システム音は自動的に含まれます。外部音声を録音するには、「オプション」をクリックして、マイクを選択します。
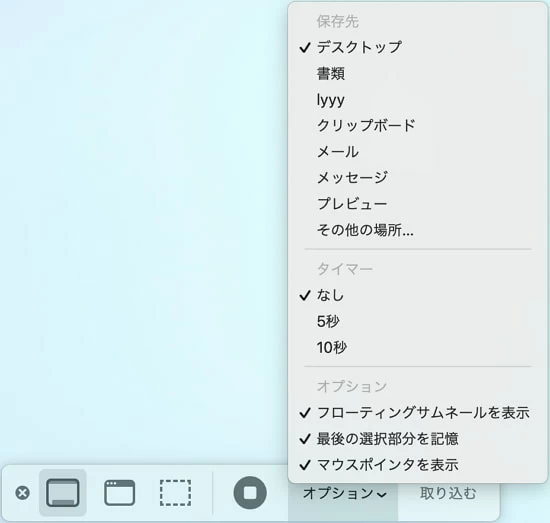
4. 「録画」をクリックして、画面録画を開始します。
5. 完了したら、画面上部の「停止」ボタンを押します。録画されたファイルは、.movファイルとして保存されます。
QuickTime Playerは、Macにプリインストールされている、編集機能を備えた高度なメディア再生アプリです。ウェブページやデバイス上のローカルファイルから簡単にメディアをストリーミング再生することができます。さらに、Mac上で画面録画をすることも可能です。
特長:
短所:
QuickTime Playerを使って、Macの画面を音声付きで録画する方法は以下の通りです。
1. QuickTime Playerを開き、「ファイル」>「新規画面録画」を選択します。Screenshotツールバーのメイン画面、もしくは画面録画ウィンドウのいずれかが表示されます。
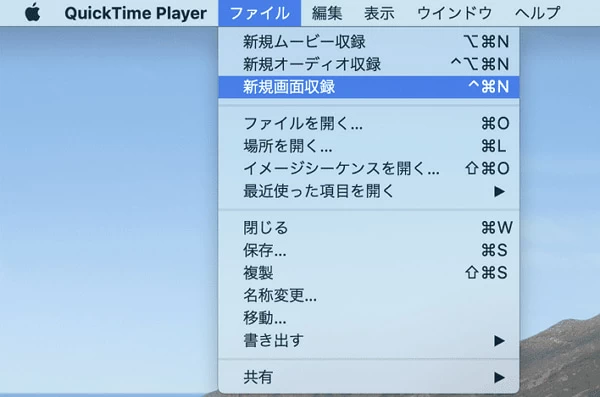
2. 画面録画を開始する前に、赤い「録画」ボタンの横にある小さな矢印をクリックし、マイクを選択して音声ボリュームスライダを変更します。必要に応じて、マウスのクリックを表示することもできます。
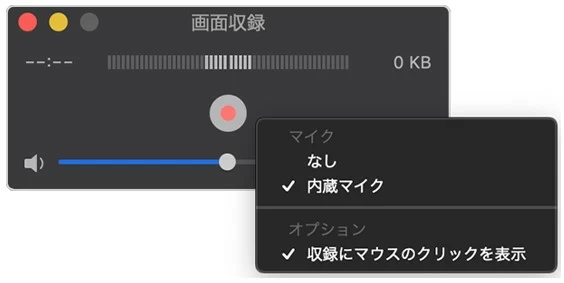
3. 「録画」ボタンをクリックし、画面をクリックすると録画が開始されます。または、録画領域をドラッグして選択し、「録画開始」をクリックします。
4. 完了したら、メニューバーの「停止」ボタンをクリックして録画を停止するか、キーボードのCommand + Control + Escを押して録画を終了します。その後、自動保存された動画をプレビューして編集することができます。
Macの画面を録画する時には、Appgeeker Screen Recorderのような専門ソフトを使用するのがおすすめです。Appgeeker Screen Recorder for Macは、Mac上の画面、音声すべてを録画するためのオールインワンツールです。
汎用性の高いソフトなので、様々な目的で使用することができます。Webカメラやシステム音声、マイク音声など、画面上のすべてのアクティビティを録画することができるので、チュートリアル動画やオンラインミーティングの記録、ゲーム実況動画などを簡単に作成することができます。さらに、このツールは、録画した動画に注釈をつけたり、スクリーンショットを撮ったり、複数のファイル形式で出力したりできる、多数のオプションを備えています。
Appgeeker Screen Recorderでは、画面録画中にリアルタイムで描画したり、スクリーンショットを撮ったり、サイズを変更したり、お好きなフォーマットで動画を保存したりできます。また、保存する前に、動画をトリミングして、不要な部分を削除することも可能です。文句のつけようがない、素晴らしいツールです。
特長:
Appgeeker Screen Recorderを使って、Macの画面を音声付きで録画する方法は以下の通りです。
ステップ1. お使いのMacにAppGeeker Screen Recorderをインストールします。
ステップ2. AppGeeker Screen Recorderを初めて使用するときの環境設定を行います。歯車アイコンをクリックし、 「環境設定」を開きますここで、マウス、ホットキー、出力などの録画関連の設定を変更できます。適宜、設定を変更したら、「OK」をクリックして変更を適用します。
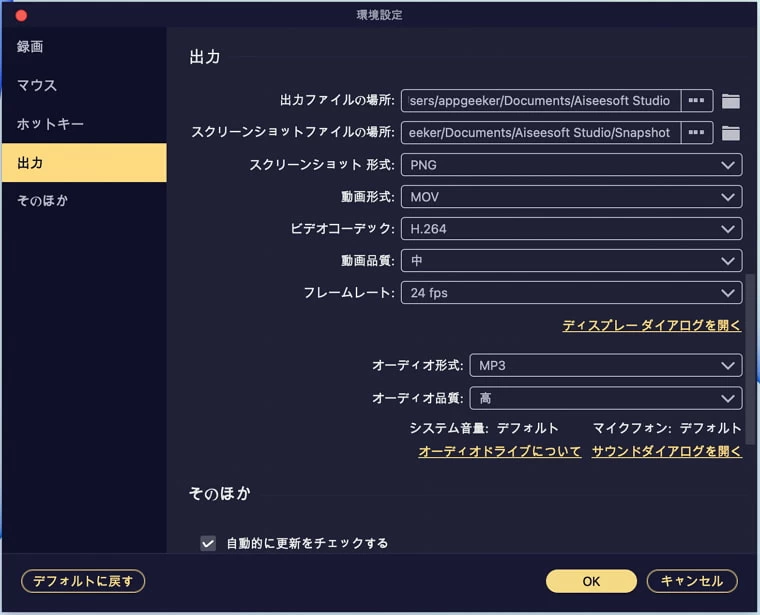
ステップ3. 「動画レコーダー」を選択すると、下のウィンドウが表示されます。
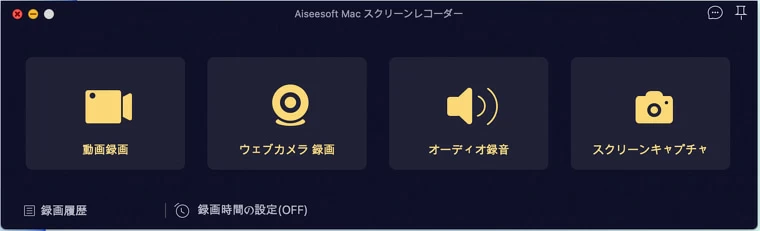
動画の録画範囲を選択します。音声を録音するために、「システム音」と「マイク音」をオンにします。
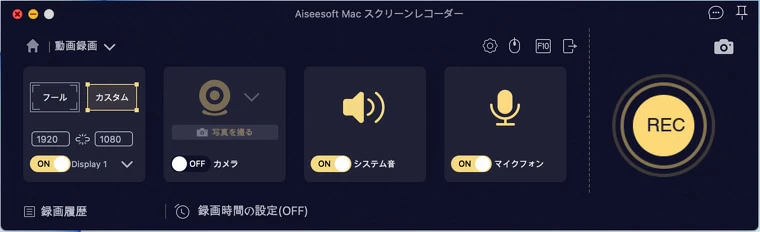
ステップ4. 「REC」を押すと、録画が開始されます。録画中、ツールボックスから設定を変更することができます。録画が完了したら、動画をプレビューできます。動画のトリミングも可能です。
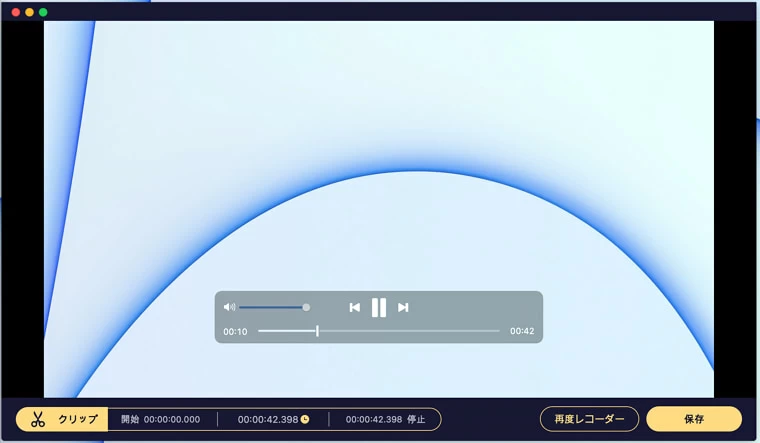
OBS Studioは、オープンソースの無料デスクトップ画面レコーダーです。Windows、macOS、Linuxで利用でき、内部/外部音声の録音や、画面の録画機能を備えています。その専門性の高さと信頼性から、世界中のユーザーから推奨されています。さらに、システム音声とマイク音声の録音ができるだけでなく、画面上のすべてのアクティビティを録画することができる、画面録画のための完全無料のツールです。欠点としては、インターフェースが複雑で、初心者には操作が少し難しい点です。このツールを使いこなすには、ある程度の知識が必要となります。
OBS Studioを使って、Macの画面を音声付きで録画する方法は以下の通りです。
ステップ1. MacでOBS Studioをダウンロードし、実行します。
ステップ2. OBS Studioはデフォルトで内部と外部の音を録音するように設定されています。ボリュームメーターが動かない場合は、ファイル > 設定 > オーディオで、デバイスを手動で選択してください。
注意:
ステップ3. ソースウィンドウの下にある「追加」ボタンをクリックし、「画面キャプチャ」を選択します。
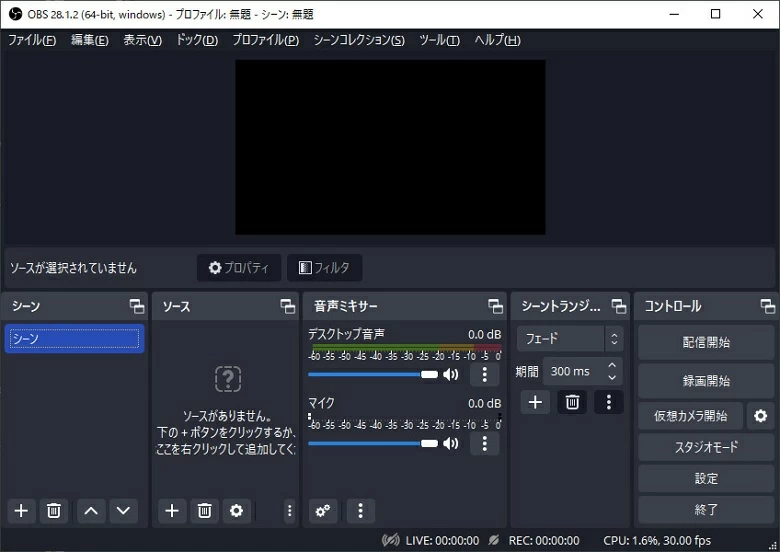
ステップ4. 「設定」>「出力」で出力設定を確認します。問題なければ、画面の右下側にある「録音開始」をクリックして、Macの画面を音声で録音します。
Macの画面を音声付きで録音する簡単な解決策をいくつかご紹介しました。ソフトを何もダウンロードしなくても、ScreenshotツールバーとQuickTime Playerを使えば、簡単に画面録画をすることができます。しかし、これらは編集機能や録画時間、ファイルサイズなど、様々な制限がついてしまいます。
もし、長期的な使用を考えているユーザーであれば、Appgeeker Screen Recorderのような多機能なデスクトップアプリを購入する価値は十分にあると思います。高度な編集機能も搭載していますし、出力クオリティも素晴らしいです。
無料ダウンロードできるので、ぜひお試しください。