- データ復旧
- iOS データリカバリ
- PC / Mac データリカバリ
- ディスク
- Blu-ray プレイヤー
- ファイル転送
- iPhone データ転送
- 修復 & ロック解除
- iOS システム修復
- iPhone ロック解除

AppGeekerの目標は、エンターテインメント、システムの修復、及びデータのより安全かつ効率的な管理など、ユーザーのニーズに合った最適なソリューションを提供することです。
Windows10を使用している場合、画面録画ソフトを使うことで、ゲームプレイやビデオチュートリアルの録画、プレゼンテーションの録画などが簡単にできます。本記事では、Windows10で使える優れた画面録画ソフトを紹介します。
Windows 10パソコンのモニター画面に映し出される映像を録画して、編集する時に使うのが画面録画(キャプチャー)ソフトです。
ネットで画像を配信する時や、ゲームの実況を録画する時などに利用されていますが、他にもパソコンの操作を説明するための操作画面録画など、色々使うことができる便利なソフトです。
以下では、Windows 10で使える画面録画ソフトの選び方と、おすすめの録画ソフトを紹介します。
Xbox Game Barは、Windows 10に標準搭載されている、ゲームプレイ中に便利な機能を提供するツールバーです。Xbox Game Barを使うことで、ゲームプレイを録画したり、スクリーンショットを撮ったりすることができます。
Xbox Game Barは、ゲーム中にアクセスすることができ、Windowsキー + Gキーを押すことで表示することができます。また、設定からカスタマイズすることもでき、好みに合わせてショートカットキーを変更することもできます。
Step1. 録画したいWindows 10の画面を開きます。Windowsキー + Gキーを押して、Xbox Game Barを起動します。
Step2. Xbox Game Barの画面上部にある「キャプチャ」アイコンをクリックして、キャプチャツールを開きます。

Step3. Windows 10の録画を開始するには、キャプチャツールで、円形の録画ボタンをクリックします。
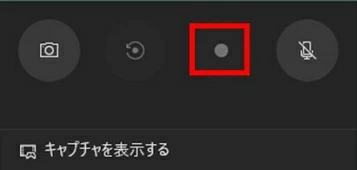
Step4. Windows 10の録画を停止するには、[録画停止] (正方形のアイコン) をクリックします。または、Windowsキー + Altキー + Rキーを押します。録画したビデオファイルは、デフォルトでは「ビデオ」フォルダに保存されます。保存場所を変更する場合は、Xbox Game Barの設定から変更することができます。
Windows 10で使える画面録画ソフトについて、その機能、メリット、デメリットを比較します。
① 録画機能
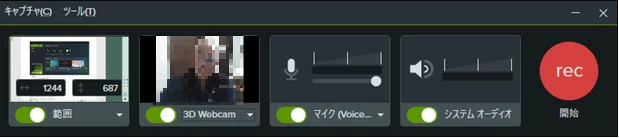
② 編集機能
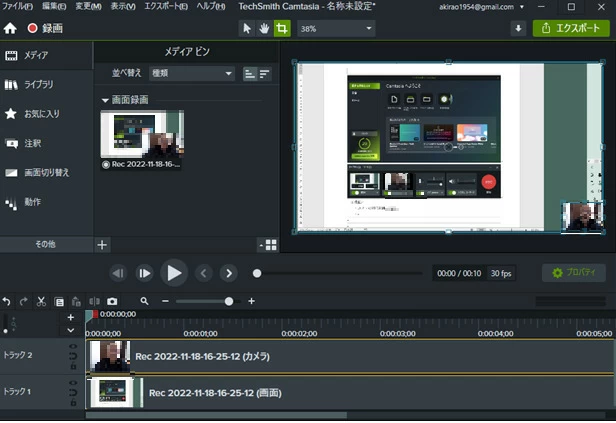
③ メリット
④ デメリット
① 録画機能
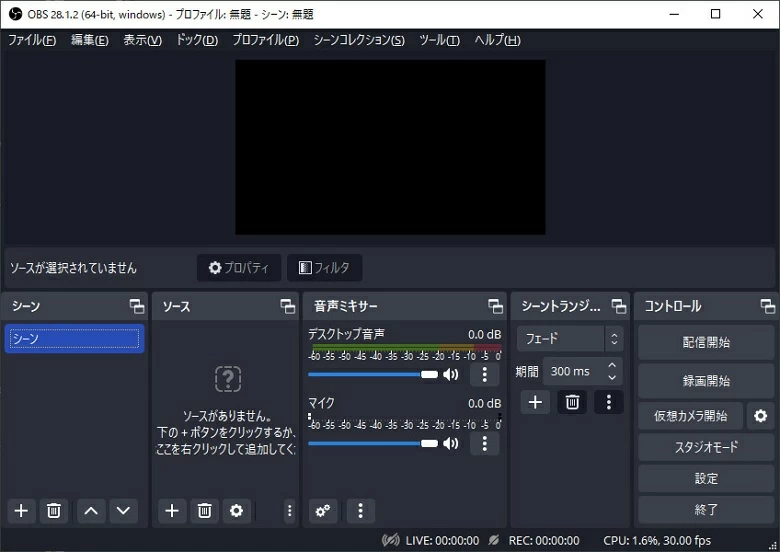
② 編集機能
③ メリット
④ デメリット
・録画用で使うには、設定が少し難しく、使いこなすには慣れることが必要です。
あわせて読みたい:
・OBS Studioで録画できないときの対処法を徹底解説!
・WindowsでOBSを使って音声を録音する方法
① 録画機能
・PC画像とWEBカメラの同時録画が可能です。
・マイク音声とシステムオーディオの同時録音が可能です。
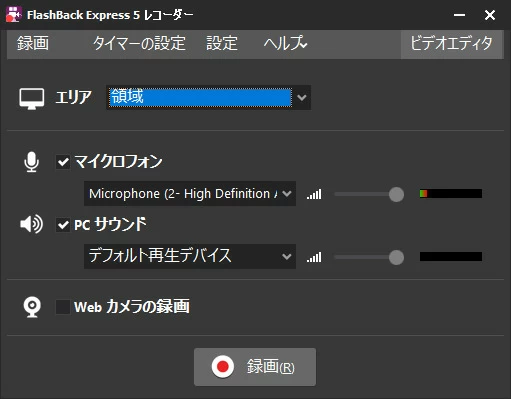
② 編集機能
・クロッピング(画像範囲指定)ができます
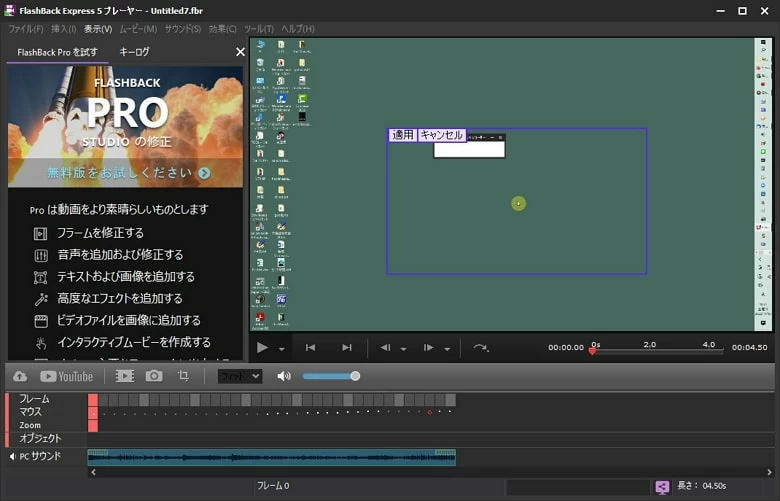
③ メリット
・無料で画面録画、編集が可能です。
④ デメリット
① 録画機能
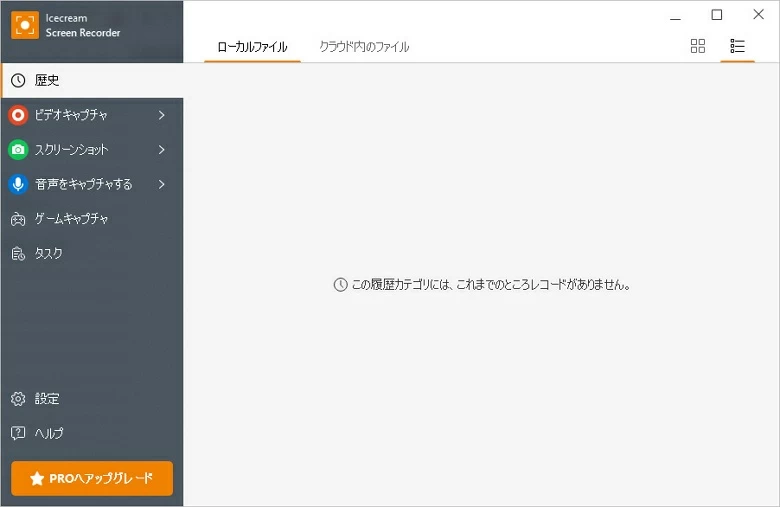
② 編集機能
・クロッピング、出力フォーマット変更、サイズ変更、サウンドのミュートが可能です。
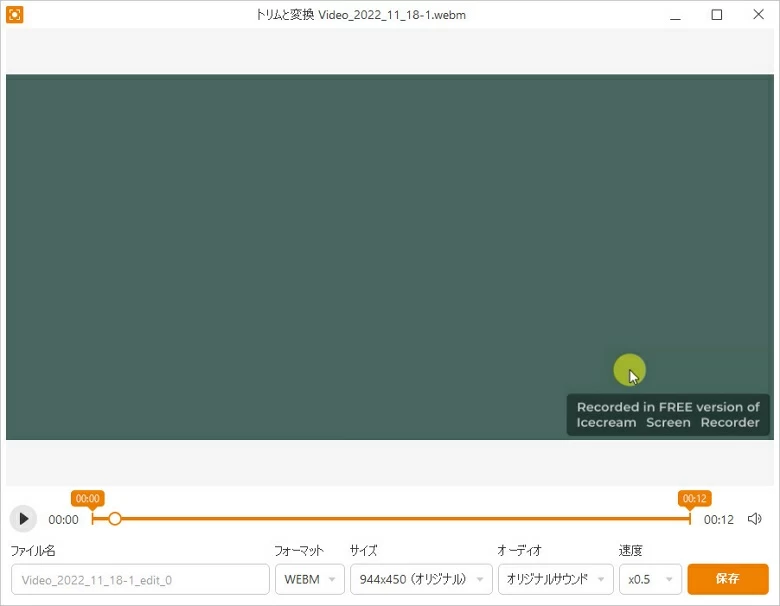
③ メリット
・60fpsまでフレームレート対応しているため素早い動きの多いゲームや3Dゲームなどの実況に適しています。
・前回撮影した範囲を記憶してキャプチャーする機能が搭載されていて、固定の場所で画面録画するのに便利です。
④ デメリット
・Mac対応となっていますが、一部の機能はWindowsのみしか使用できません。
・Webカメラには対応していますが、画面録画と同時におこなう必要があり、Webカメラのみの撮影には対応していません。
・買取価格\11,216と割高です。
① 録画機能
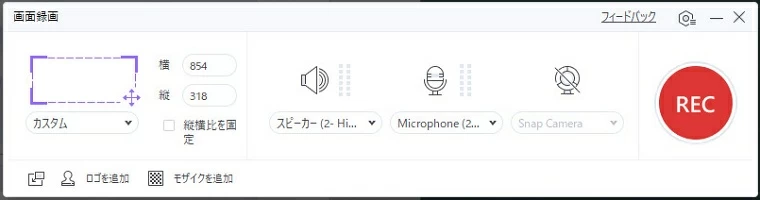
② 編集機能
・トリム、クロップ、透かし、エフェクト、字幕追加、スピード調整などが可能です。
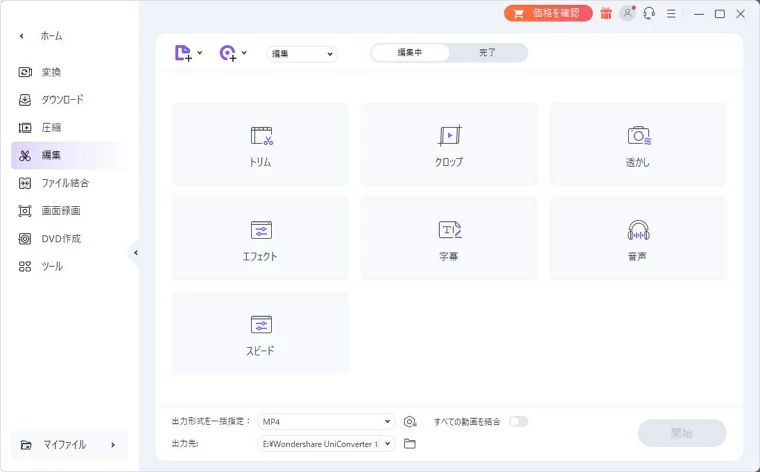
③ メリット
・多くのフォーマットに対応していて、編集機能は優れています。
④ デメリット
AppGeeker Screen Recorderは、Windows 10で動作する高機能な画面録画ソフトウェアです。このソフトウェアを使えば、Windows 10のデスクトップ、アプリケーション、またはウェブカメラの映像を録画することができます。
AppGeeker Screen Recorderを使えば、録画機能のほか、Windows 10で再生されるすべてのオーディオを録音することもできます。マイク音声とシステムオーディオの同時録音も可能です。
AppGeeker Screen Recorderはシンプルで使いやすいインターフェースを備えています。ユーザーは、簡単に設定を調整して録画を開始することができます。
AppGeeker Screen RecorderでWindows 10の画面を録画する手順は以下の通りです。
Step1. AppGeeker Screen Recorderをダウンロード・インストールします。
Step1. AppGeeker Screen Recorderを起動して「動画レコーダー」を選択します。

Step2. 録画範囲(フル/自定義)、ウェブカメラのON/OFF、システム音のON/OFF、マイク音のON/OFF等を設定します。録画範囲が「自定義」の場合は録画範囲(オレンジ破線)を動画に合わせます。

Step3. 「REC」ボタンを押して録画を開始してから動画を再生します。録画中に以下のようなタイムバーはWindows 10の画面に表示されます。
Step4. 停止ボタンを押すと録画が停止し、プレビューが始まります。必要に応じて「開始/終了時間」を設定し「トリミングを」行います。「完了」ボタンを押して保存します。
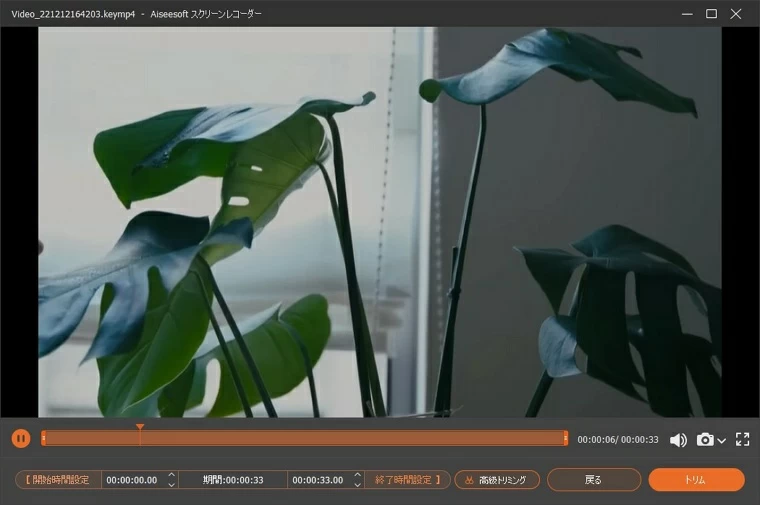
画面録画ソフトを選ぶ際は、以下の点に注意が必要です。
画面録画ソフトに限りませんが、PCソフトには無料のものと有料のものがあります。
無料体験版には画像に製品のロゴや広告が入ったり、試用期間や試用回数等に制限があるなど機能制限されていることも珍しくありません。試しに使ってみたり、自分だけで利用するのであればフリーのものや無料体験版でもいいでしょう。
有料のものについては、買い取り、月払い、年払い、複数本まとめて購入など様々な料金体系のものがあります。その契約についても、無料体験版などを試用して検討しましょう。
キャプチャーソフトは再生機器の解析画質に合わせたものでなければ、せっかくの高画質映像も無駄になってしまいます。キャプチャーソフトによっては、動画配信用に合わせた解析画質を設定できる製品や、解析画質を自由に設定できるものもあります。
しかしながら、高画質の動画を使っても、動画投稿サイトの容量制限によって高画質にならない場合もあるので、必ずしも高解析度・高画質が良い、ということでもありません。
画面フルサイズではなく、画面の一部分だけを記録したい場合には指定領域機能があるキャプチャーソフトを選ぶ必要があります。
ゲーム実況などの動画を作成する場合、自分の音声を一緒に記録したい時はマイク音声キャプチャーが必要になります。
あわせて読みたい:Macで音声付きの画面を録画する方法
Q1. Windows 10で音声を録音するにはどうすればよいですか?
A1. Windows 10には、標準で「ボイスレコーダー」と呼ばれる録音ツールが用意されています。これを使用して、外部マイクからの音声を録音することができます。そのほか、Windows 10で使える素晴らしい録音ソフトもたくさんあります。詳しくはこの記事を参考してください。
Q2. Windows 10で録画した動画の品質を変更することはできますか?
A2. はい、Windows 10の標準録画機能Xbox Game Barでは録画の品質を変更することができます。Xbox Game Barのフレームレートは初期値で30fpsで設定されており、後からより高品質な60fpsに変更することができます。
Q3. Windows 10の画面を録画する時、マウスカーソルの動きを録画することはできますか?
A3. ソフトによって異なりますが、AppGeeker Screen Recorderではマウス録画の有無や色などを設定できます。
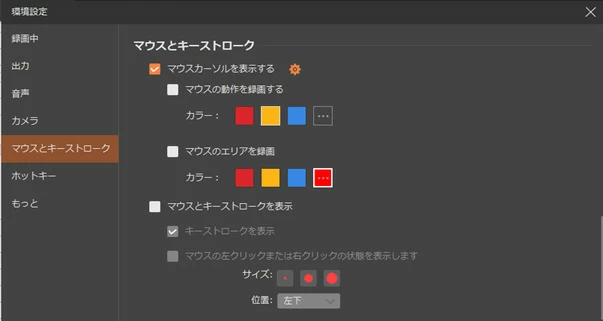
Windows 10で使える画面録画ソフトの選び方と、おすすめの画面録画ソフトを紹介しました。
何をどの程度の解像度で録画したいのか、編集機能は必要か、予算はどの程度かなど、皆さんのニーズに合わせて選んでください。