- データ復旧
- iOS データリカバリ
- PC / Mac データリカバリ
- ディスク
- Blu-ray プレイヤー
- ファイル転送
- iPhone データ転送
- 修復 & ロック解除
- iOS システム修復
- iPhone ロック解除

AppGeekerの目標は、エンターテインメント、システムの修復、及びデータのより安全かつ効率的な管理など、ユーザーのニーズに合った最適なソリューションを提供することです。
この記事では、VLC Media Playに焦点を当て、VLCを使用して、インタビュー、デスクトップやアプリケーションのチュートリアルビデオ、オンライン会議、ゲームプレーなど、目に見えるものを録画する方法を説明します。
VLC Media Playerで画面録画ができるって知ってましたか?と驚かれるかもしれませんね。VLCの一部として画面録画ボタンが付属しており、表示 > 詳細コントロールで有効にすると、デスクトップ、チュートリアル、ゲームプレイ、オンライン授業&ミーティング、生配信、ウェブカメラなどの画面を録画できます。ここでは、VLCで画面録画を行う方法を紹介します。
VLCのレコーディングボタンを有効にすると、簡単にパソコンの画面を録画できます。そこで、画面を録画する前に、VLCレコーディングボタンの場所を確認し、有効になっていることを確かめてください。
VLCを使って画面録画をしたことがない場合は、まず次の方法をお試しください。
Step1. インストールしたら、デスクトップでVLCを起動します。まだインストールされていない方は、ここでVLC Media Playerを入手してください。
Step2. メニューバーの「表示」をクリックし、ドロップダウンメニューを開きます。
Step3.「拡張コントロール」を探し、チェックを入れます。
Step4. VLCウィンドウの下部に4つのボタンが表示されます。そのうちの一つが「レコーディング」ボタン(小さなドット)です。録画を開始または停止するために使います。
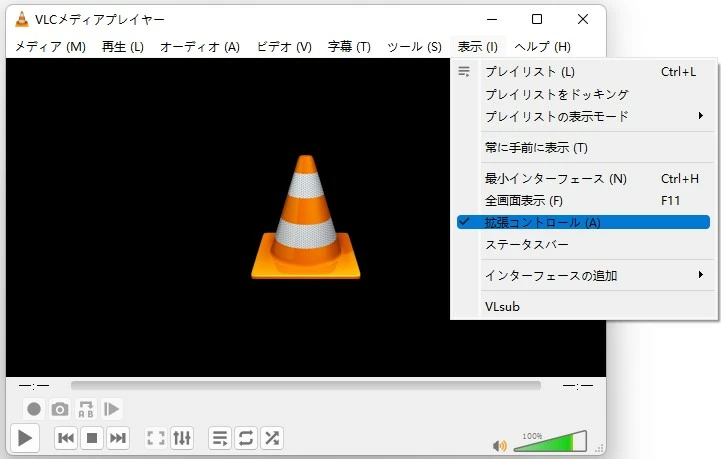
VLCの表示タブから録画機能をオンにすると、画面の録画が非常に簡単になります。これは、パソコン上のあらゆる画面やアプリケーションで起きているアクションを録画する際にも適用されます。
VLCを使用して録画する手順は次のとおりです。
Step1. 録画しようとしているアプリ、ウィンドウを開きます。
Step2. VLCの録画ボタンが有効になっていることを確認してください。
Step3. VLCのメニューで、メディアタブをクリックし、そのプルダウンリストから変換/保存を選択します。または、Ctrl +R を押して、[メディアを開く] パネルに移動します。
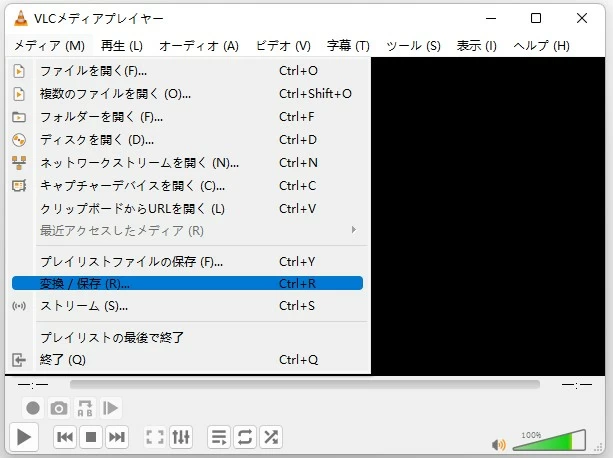
Step4. 「メディアを開く」ウィンドウが開きます。「キャプチャーデバイス」 タブを開き、キャプチャーモードの右側にあるドロップダウンメニューから [デスクトップ] を選択します。
また、「メディア」の下にある「キャプチャーデバイスを開く」を選択するか、Ctrl + C キーを押してキャプチャーデバイスモードに直接移動することもできます。
必要であれば、希望するフレームレートを選択します。次に、クリックして変換/保存ボタンに移動します。
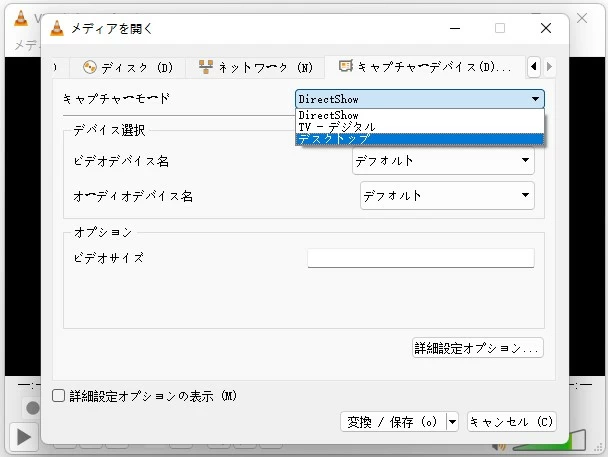
デスクトップ録画の場合は、キャプチャーモードのドロップダウンからデスクトップを選択する必要があります。
Step5. 次の画面では、 「プロファイル 」セクションで画面録画の出力形式を設定することができます。Video - H.264 + MP3(MP4)を選択することもできますし、上級者なら、「ツール」アイコン(選択したプロファイルを編集するオプション)をクリックして、ビデオコーデックとオーディオコーデックを変更することができます。
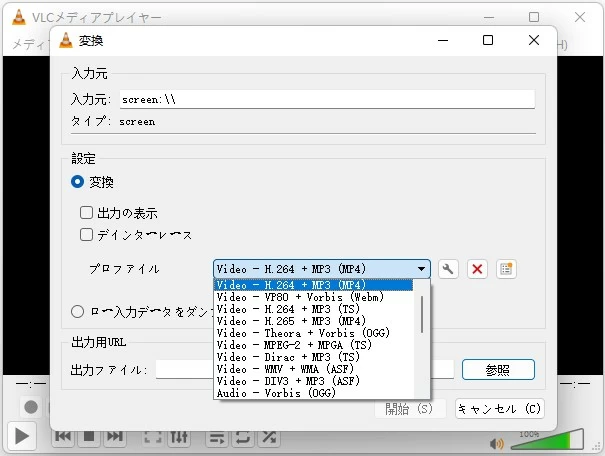
「プロファイル」で、ビデオファイルの形式を選択します。
「出力ファイル」セクションに移動します。そのすぐ下に、「参照」ボタンをクリックすると、録画を保存する場所を選択し、名前を付けることができます。「保存」ボタンをクリックして、次に進みます。

「出力ファイル」ボックスの下にビデオに名前と場所を指定します。
Step6. 開始ボタンを押すと、画面の録画が開始されます。VLCのウィンドウは、録画中は最小化されますので、録画していることは画面上に表示されません。
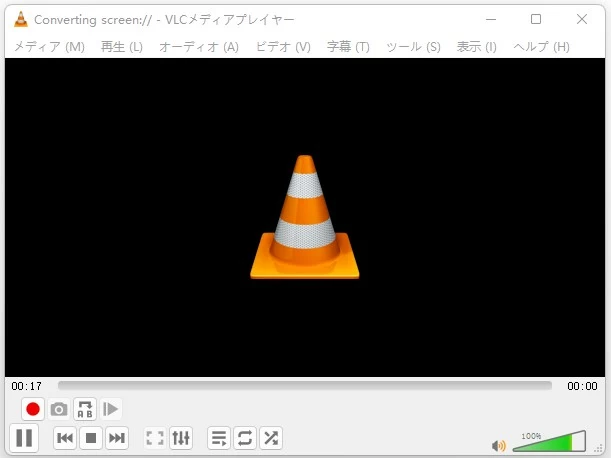
VLCの再生コントロールは画面上に浮かびませんが、録画はされています。
VLCの録画ボタンは、画面録画している間は赤色になります。画面録画が行われている時間をカウントし、タイマーで見ることができます。録画を停止するには、VLCのウィンドウを戻し、プレーヤーのコントロールで再生停止 ボタンをクリックする必要があります。しかし、プレーヤーが録画される可能性があります。それを避けて録画を終了したい場合は、キーボードのSキーを押します。
録画したビデオは、先ほど指定した場所に保存されます。VLCは、終了時に自動で録画したビデオを開くことはありませんので、手動で開き、ビデオの編集、共有ができます。
VLCで画面を録画する際の注意点
VLCでデスクトップ画面の録画を撮るとき、録画したビデオにマウスポインタがないことに気づいたことがあるかもしれません。
デフォルトでは、VLCプレーヤーで画面を録画するとき、マウスの動きやマウスクリックに関連するマウスポインタは記録されません。ディスプレイ上のアイテムを強調するためにポインタを使用したい場合もあるので、あまり理想的ではありません。
しかし、設定をすれば、録画したビデオにマウスカーソルを表示させることが可能です。20*20pxのPNG形式のマウスポインタ画像をダウンロードし、VLCプレーヤーで録画中に画面に表示するように設定します。
ここで、マウスポインタをデスクトップまたはコンピュータの任意場所に保存し、VLCの録画設定でポインタを表示するように設定する手順を紹介します。

VLCウィンドウで、「ツール」 > 「設定」をクリックします。
手順1.「シンプルな設定」タブで、画面の左下「設定を表示」セクションの「すべて」にチェックを入れて、すべての詳細設定を表示します。
手順2. 次に、左側のサイドバーから、「入力/コーデック」 > 「アクセスモジュール」 > 「スクリーン」をクリックします。
手順3. 次に、画面入力の右パネルで、「マウスの追従」のボックスにチェックを入れ、「参照」手順1. ボタンをクリックしてマウスポインタの画像を追加します。
手順4. 登録が完了したら、[保存]ボタンをクリックします。
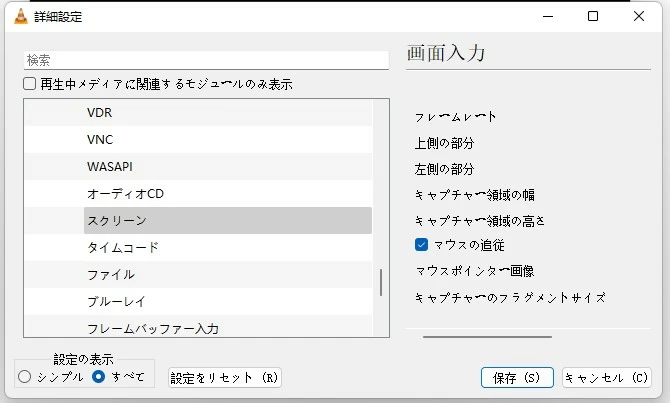
マウスポインターを有効にすることで、VLC内で録画した動画にマウスポインターを表示することができるようになります。
手順が完了した後に画面録画すると、VLCで録画した動画にマウスポインタが表示されるようになります。
以上の手順で、VLCを使ってデスクトップや画面を録画することができます。VLCプレーヤーに組み込まれたデスクトップ録画ツールを使うと、余分なソフトウェアをダウンロードする必要がありませんが、シンプルさと柔軟性に欠けており、他の録画ソフトのように高度な機能を提供しません。複雑で技術的な設定なしで画面録画をする、さらに柔軟かつ簡単な方法を探している場合は、読み続けるとVLCに代わるものを使用して画面を記録する方法をおすすめします。
VLCの代わり- AppGeeker Screen RecorderはWindowsとmacOSに対応しているフル機能の録画ソフトで、動画レコーダー、音声レコーダー、ゲーム録画、ウィンドウレコーダー、ウェブカメラ録画、スマホ録画、そしてスクリーンショットなどの機能が満載、ユーザーのニーズに合わせて簡単にカスタマイズできます。
AppGeeker Screen Recorderは、ユーザーの操作、マウスポインター、VLCプレーヤーで再生しているビデオなど、コンピュータ上で起きているあらゆることをラグなく録画することができます。VLCよりもはるかに多くのことを行うことができます。
ステップ1 AppGeeker Screen Recorderをダウンロード、インストールして起動する
AppGeeker Screen Recorderを開くと、選択するさまざまなオプションが表示されるようになります。ビデオを録画するには、動画レコーダーを選択して続行します。

ステップ2 録画エリアを選択する
記録したい画面を開きます。フルスクリーンまたは画面の一部を記録したいかを決定します。
画面録画でオーディオを記録したい場合は、必要に応じて「システム音」と「マイクフォン」のためにそれぞれスイッチをオンにします。

画面録画する前に調整できる設定画面があります。
1. 録画中:必要に応じてオプションを選択または選択解除します。ツールバーは、リアルタイムで記録プロセスを示します。これらの選択は、VLCにはありません。
2. 出力:記録されたファイルを移動したい場所を選択し、MP4、MOV、WMVなどにビデオフォーマットを設定し、ビデオコーデック、フレームレート、ビデオ品質を選択することができます。
3. 音声:適度な音量に調整します。
4. マウスとキーストローク:画面録画中にマウスポインタを表示するように設定できます。
5. 変更が有効になるよう、OKボタンをクリックしてください。
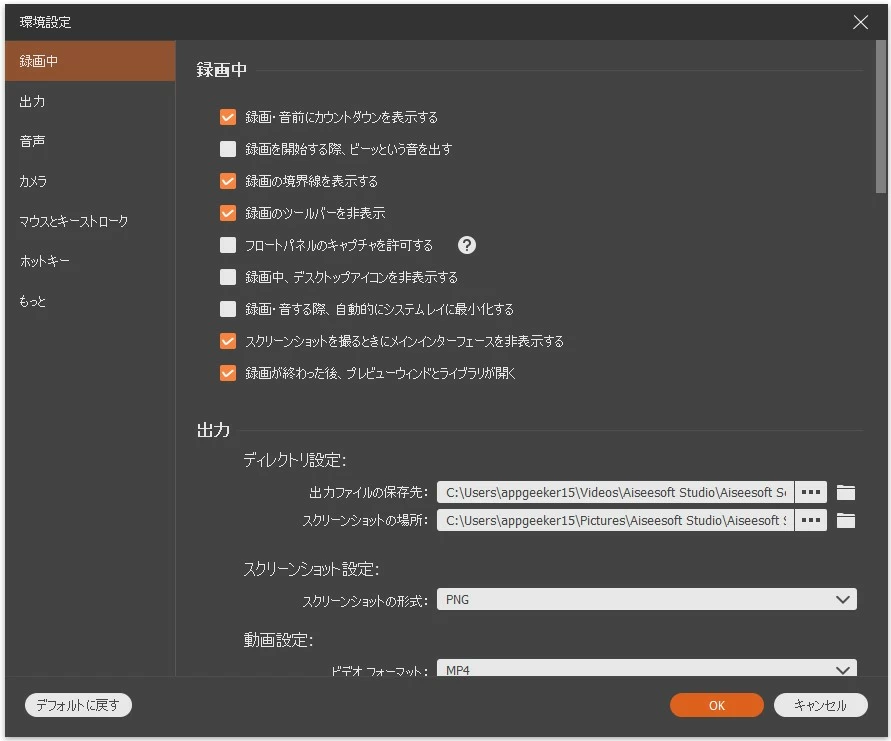
ステップ3 録画を始める
RECボタンをクリックし、録画を開始します。フローティングバーが表示され、録画の経過時間と進捗状況を表示します。
![]()
画面録画が終了したら、タスクバーの停止アイコン(赤い四角いアイコン)をクリックします。すると、新しいウィンドウが開いて、先録画したビデオをプレビューし、不要な部分をトリミングすることができます。
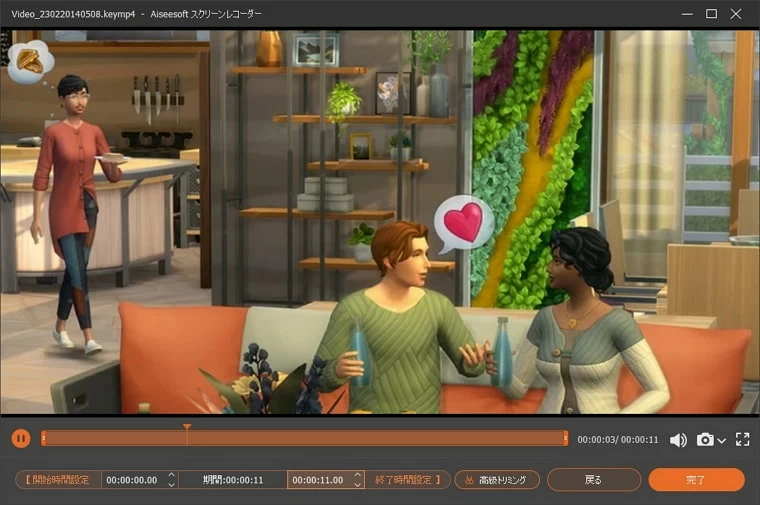
録画した動画は、パソコンの指定した場所に保存され、H.264 + AACコードのMP4形式で出力されます。
AppGeeker Screen Recorderウィンドウの左下にある「録画履歴」で録画したビデオを確認することができます。
また、「AppGeeker Screen Recorder」にはファイル変換ツールが付属しており、録画したMP4動画を別の形式に変換し、プレーヤーやデバイスでスムーズに再生することができます。「録画履歴」パネルから作成した録画を選択し、右側の列で「ファイル変換」タブをクリックすると、録画をある形式から別の形式に変換する準備が整います。MP4、MOV、WMV、AVI、MKV、GIF 形式に対応しています。変換が完了したら、動画は指定した新しい形式に保存され、「録画履歴」パネルに表示されます。
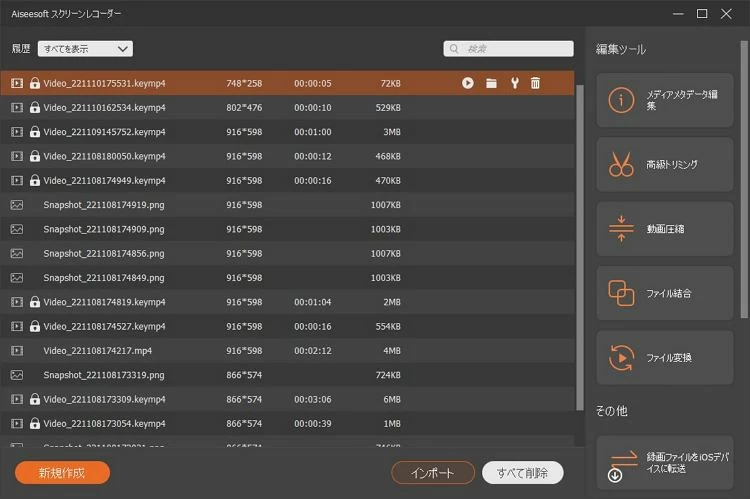
Q1. VLCで動画を録画することはできますか?
はい、VLCには録画機能が内蔵されており、デスクトップの画面を録画することができます。
録画する前に、「レコーディング」ボタンを有効にしておく必要があります。VLCの「表示」の「高度なコントロール」にチェックを入れるだけです。VLCウィンドウの下部に録画コントロールが表示されます。
Q2. VLCを使って音声付きで画面を録画することは可能ですか?
難しいですが可能です。
VLCには画面録画オプションが用意されています。ただし、画面を録画する際に音声が記録されないことがあります。これは以前からある問題で、VLCチームはWONTFIXのフィードバックで問題の修正をあきらめており、このバグが修正されることはありません。そのため、現状ではVLCはビデオ録画しかできません。
音声付きの画面録画を実現するには、 AppGeeker Screen Recorderのような録画ソフトを使ってみてください。このソフトは、コンピュータやマイクから入ってくる映像と音声を記録する機能を備えており、直感的なインターフェースで数回クリックするだけで音声付きの画面録画を行うことができます。
Q3. VLCで録画したビデオはどこに保存されますか?
VLCの画面録画ファイルは、すべてVLCのVideoフォルダに保存されています。Windows 10の場合、VLCのVideoフォルダはC:\Users\[username]\Videosにあります。Macの場合は、スポットライト検索でVideoから録画ファイルを探すことができます。ただし、画面録画を開始する前に、手動で好きな保存先フォルダを設定することもできます。
Q4. Mac版のVLCで画面を録画する方法は?
Q5. Windows 10で音声付きの録画を行うには、どうすればいいのでしょうか?
注意すべきなのは、VLCにはそもそも音声録音機能がないことです。さらに、画面上で再生されている音声はVLCで記録することもできません。
ここでは、VLCプレーヤーを使ってWindows 10で音声付きの録画をする方法を紹介します。パソコンで音声だけを録音したい方は、Windows 10で音声を録音する方法をご覧ください。
VLCで音声と画面を同時に録画するには、DirectShowをキャプチャーモードとして使用するのがおすすめです。ビデオとオーディオの入力デバイスを別々に選択するオプションがあり、両方のソースが録画されます。そこでまず、ここからDirectShowスクリーンキャプチャ入力フィルタをダウンロードし、サウンドカードをセットアップして、音声を録画できるようにする必要があります。
次にVLCで、「メディア」>「キャプチャーデバイスを開く」を選択します。キャプチャーモードをDirectShowに設定し、ビデオデバイス名のドロップダウンから「screen-capture-recorder」、オーディオデバイス名のドロップダウンから「virtual-audio-capturer」を選択します。最後に、「ストリーム再生」ボタンを押し、指示に従ってください。
VLCはどんなメディアでも扱えるメディアプレーヤーとしてよく知られていますが、それ以外にも多くのことが可能です。コンピュータの画面を録画することもその一つです。
記事では、VLCで簡単に画面録画を行う方法を紹介します。しかし、時々VLCで画面録画をうまくできないこともあります。そんな時は、多機能なAppGeeker Screen Recorderを使ってみてください。