- データ復旧
- iOS データリカバリ
- PC / Mac データリカバリ
- ディスク
- Blu-ray プレイヤー
- ファイル転送
- iPhone データ転送
- 修復 & ロック解除
- iOS システム修復
- iPhone ロック解除

AppGeekerの目標は、エンターテインメント、システムの修復、及びデータのより安全かつ効率的な管理など、ユーザーのニーズに合った最適なソリューションを提供することです。
ゲームプレイを録画することで、自分のプレイの振り返りや、他の人と共有することもできます。時には自分のプレイを録画しておきたいと思うことがあるでしょう。ここでは、ゲームプレイを録画する方法3つ紹介します。

ゲームに夢中で、その壮大な瞬間を録画したい、YouTubeのビデオ用にゲームのチュートリアルを録画したい、友人とゲーム体験を共有したい、そんな時に役立つのは画面録画です。PCでゲームプレイを録画するのは、もう面倒ではありません。
PCでゲームをプレイしながら録画する方法をお探しですか?今は様々なゲーム録画アプリがあります。WindowsやMacの内蔵録画機能や外部の録画ソフトを使えば、より高度な録画体験ができます。
この記事では、PCでゲームプレイを録画するための最良の方法をいくつかご紹介します。
Xbox Game Barは通常、Windowsユーザーがゲームプレイを録画するための最初の選択肢です。Microsoftは2018年にXbox Game Barをリリースし、Windows 8、10、そして最新のWindows11のパソコンにプリインストールしています。このツールを使用すると、Windowsでゲームプレイなどを録画することができます。
ただし、基本的な録画や編集しかできないため、高度な録画やストリーミング操作には他のツールを使用する必要があります。また、Windows8パソコンに対応していますが、Windows 10やWindows 11では一度に1つのアプリケーションしか録画できないため、リアルタイムでチュートリアルやコメントを作成したい場合、Webカメラとゲームの詳細を一緒に録画することができません。デスクトップ録画も利用できない。ゲームプレイの瞬間を友人と共有し、創造することを楽しみたいのであれば、Xbox Game Barがベストな選択です。
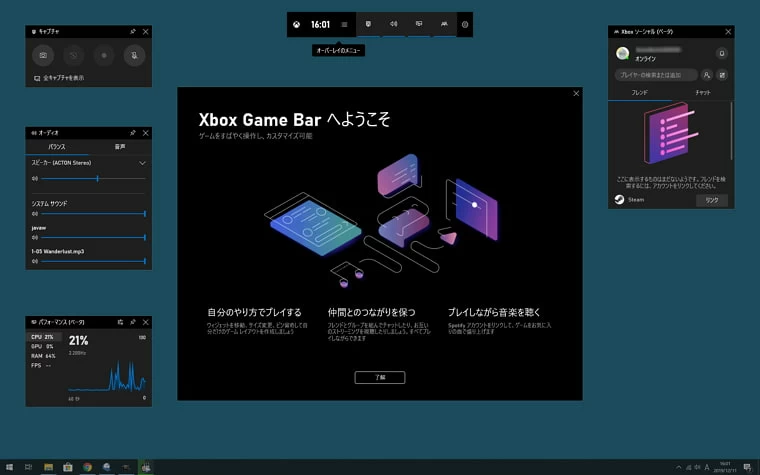
WindowsでXbox Game Barを使ってゲームプレイの録画を始める前に、まずパソコンのシステム設定でゲームモードを有効にする必要があります。
「スタート」メニューの「設定」オプションを開いてください。次に、「ゲーム」→「キャプチャ」→「ゲームモード」の流れで、ゲームモードをオンにすると、スムーズなゲーム録画が可能になります。ゲームモードは、多くのデバイスでデフォルトでオンになっている可能性があります。
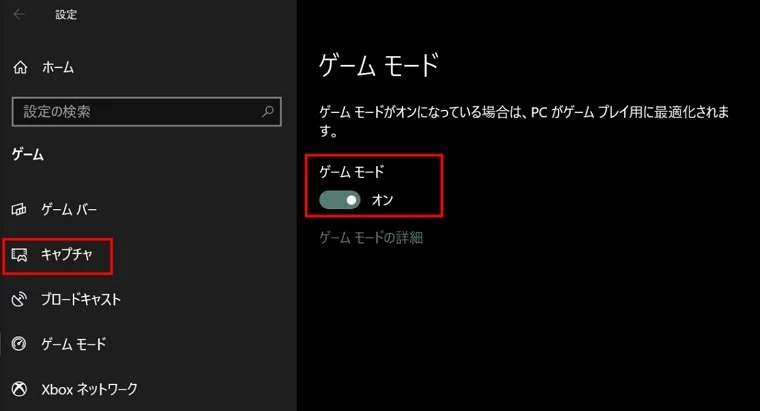
次は、Xbox Game Barを使用してWindows上のゲームプレイを録画する方法について説明します。
手順1. Xbox Game Barを開く
PCにXboxコントローラーがある場合は、Xboxボタンを押すと、Game Barが起動します。ショートカットとして、キーボードのWindowsキー+Gキーを同時に押すと、画面上部にXbox Game Barが表示されます。

手順2. ゲーム録画を開始する
Xbox Game Barでは、さまざまなオプションが表示されます。左側の「録画」ボタンをクリックします。録画したいゲームを開きます。キャプチャーウィンドウの円形をクリックすると、ゲームの録画が始まります。
ここで、録画のコントロールを管理するオプションも得られます。また、キーボードでWindows + Alt + Gを押して、画面全体を録画することもできます。
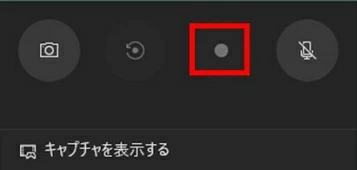
注意:ゲームなどのシステム音声や外部音声は、デフォルトで記録されます。オーディオアイコンをクリックすると、音量を調整することができます。
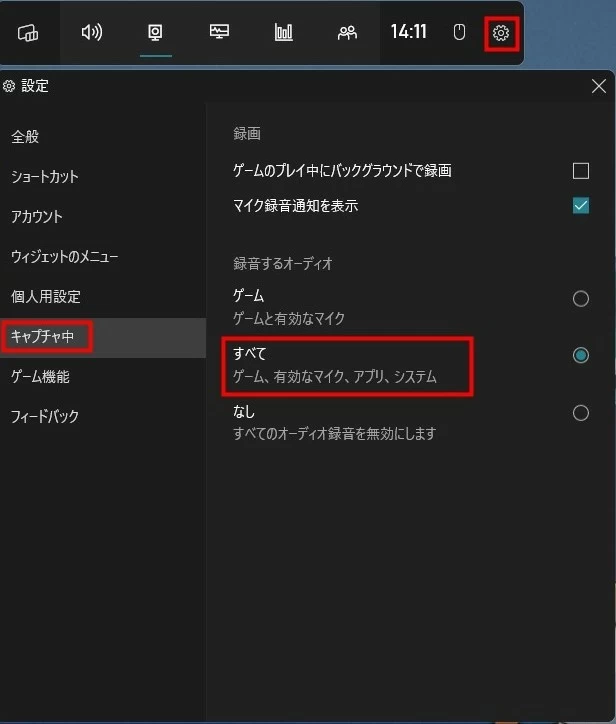
手順3. ゲーム録画を終了する
必要なゲームクリップを録画したら、「録画を停止」の四角いボックスをクリックして録画を停止します。同様に、Windows + Alt + Gを押して、LOL、原神、マインクラフトなどの本格的なゲームの録画を終了します。録画したクリップはギャラリーでプレビューできます。
![]()
Xbox Game Barのデフォルト設定は、ほとんどのゲーム録画の状況に適していますが、ユーザーはいくつかの設定を変更し、自分の好みに応じてカスタマイズすることができます。
「ゲーム」内の「キャプチャ」をクリックします。

最大録音時間:最大録音時間は30分から4時間までです。
ゲームを録画するときにオーディオを録音する:オフに切り替えないと、ゲームパフォーマンスに影響するので、オフにすることをお勧めします。マイクとシステム音の音量を調整することができます。
ビデオ フレームレート:FPSです。FPSが高いほど、動画のサイズが大きくなって、動画もスムーズになります。
前述のように、Xbox Game BarはWindowsのゲームプレイを記録するための安全で便利なツールですが、OSに限定されており、複数のウィンドウを録画することもできません。したがって、Appgeeker Screen Recorderをおすすめします。
AppGeeker Screen Recorderは、YouTuber、ストリーマー、一般ゲーマーなどに適した優れた録画ソフトです。ゲームプレイ以外にも、内部および外部音声でオンラインミーティングや授業のような画面上のすべてのアクティビティを録画することができます。さらに、録画したビデオを複数の短いクリップに分割するトリマーを備えています。ゲームプレイヤーのために、ゲームのトリックを表示するチュートリアルを作成する場合、Appgeeker Screen Recorderを使用すると、2つのウィンドウを同時に録画できます。
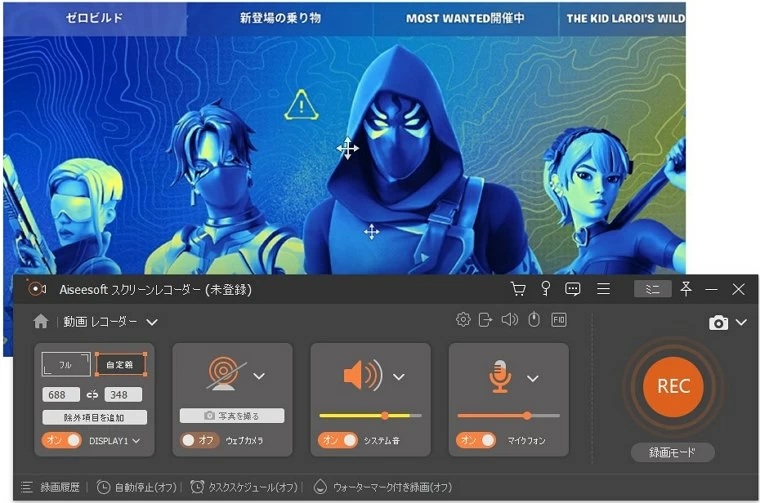
録画の画面を自由に選択したり、ビデオのカスタム設定で好きなものを追加したりできます。これらの特徴により、AppGeeker Screen RecorderはWindowsおよびMacでゲームプレイを録画するための最適なソフトになります。お気に入りのゲームプレイを録画し、編集し、SNSと共有することを自由に楽しんでください。
AppGeeker Screen RecorderをPCにダウンロードしてインストールしたら、以下の手順に従ってPCにゲームプレイを録画します。
ステップ1. プリセットを設定する
Appgeeker Screen Recorderを開きます。初めて使用する場合は、「環境設定」からプリセットを設定します。「設定」アイコンをクリックすると、ホットキー、出力形式、録画中のマウスカーソルなど、需要に応じて設定を変更することができます。
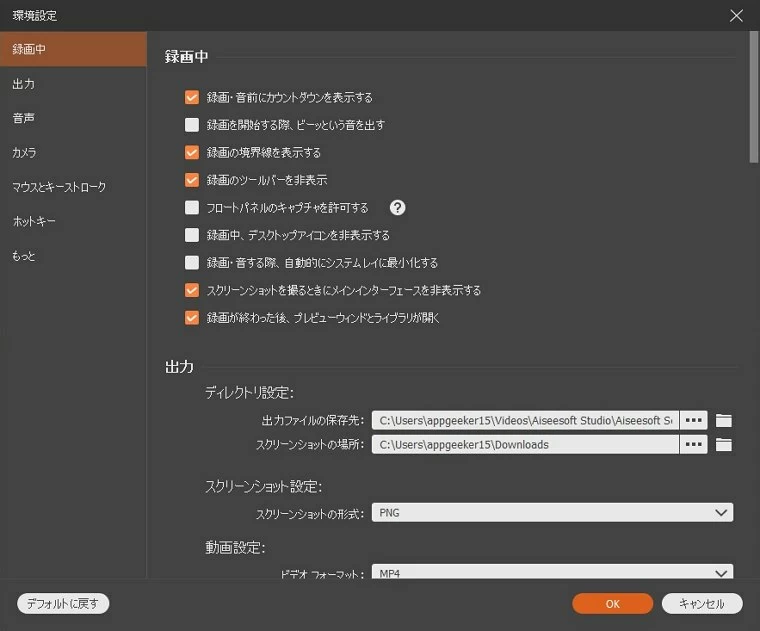
ステップ2. 録画モードを選択する
メニューから「動画レコーダー」を選択して進みます。そして、下のような画面になります。

録画したい範囲を選択しします。DOTA2のようなフルスクリーンのゲームを録画する場合は、「フル」録画の表示のままでも大丈夫です。
その後、ゲームプレイ時の音を記録ために「システムサウンド」をオンにします。マイクの音は需要に応じてオン/オフを切り替えてください。

ステップ3. ゲームの録画を開始する
RECボタンをクリックして、PCでのゲームプレイの録画と録音を同時に開始します。
完了したら、停止ボタンをクリックして録画を停止し、先録画したゲームプレーをプレビューます。必要に応じてビデオをトリミングなどの編集ができます。「完了」を押すと前に設定した出力フォルダに保存されます。
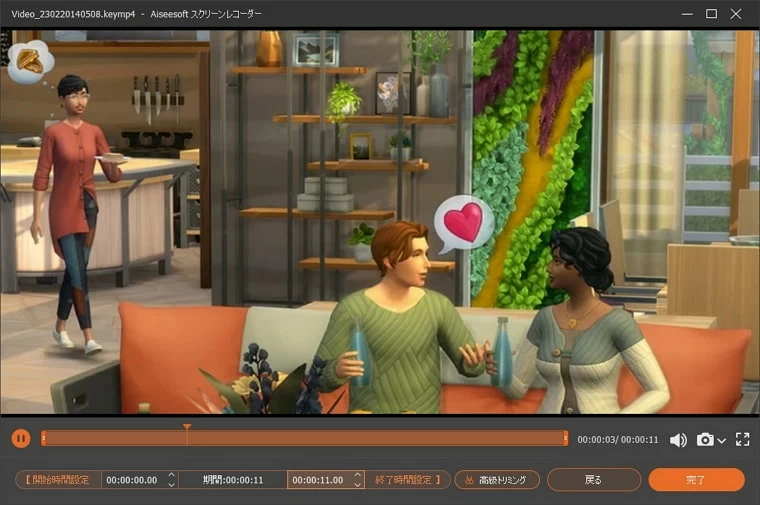
OBS Studioは、PCでウェブカメラを使ったゲームプレイを録画するための、無料ながら信頼性の高いサードパーティ製録画ソフトです。ライブライブストリーミング、オフラインビデオ画面の録画、およびビデオ作成に最適です。このツールは、Windows、Linux、macOSなどのさまざまなオペレーティングシステムと互換性があります。しかし、そのインターフェースは少し複雑なので、上級者に適しています。
OBSユーザーによると、このツールを使用すると、PCでゲームプレイ、Webカメラ、およびその他のアクティビティを音声付きで録画できるだけでなく、ゲームクリップをマージしたり、現在のビデオにビデオや画像を追加したりすることもできます。
ここでは、OBS Studioを使用してPCでゲームプレイを録画する方法を紹介します。
ステップ1. ゲームキャプチャソースを選択します
PCにOBS Studioをインストールし、起動します。最初のステップは、プリセットの設定です。
ファイル>設定に移動して、プリセットを調整します。
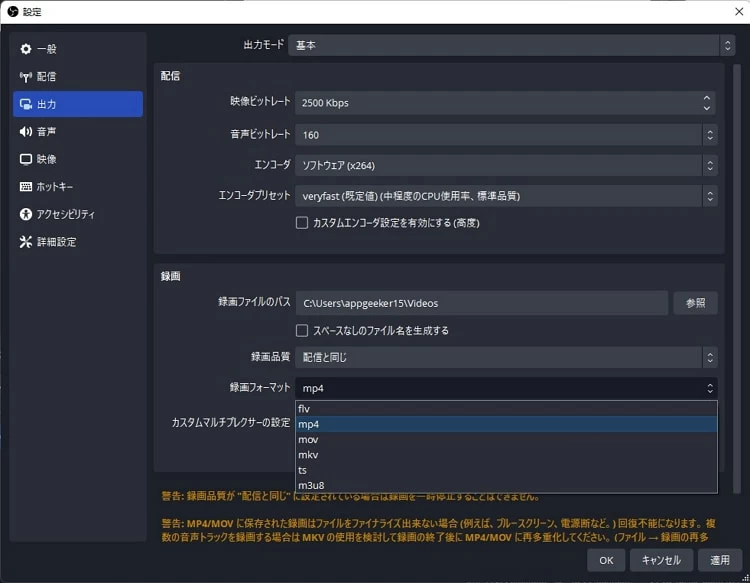
ステップ2. 録画対象を指定する
次に、「ソースにソースを追加」モジュールをクリックして、フルスクリーンゲームを録画するか、特定のウィンドウのみを録画するかを選択し、PC画面上のすべてのアクティビティを録画するには「画面キャプチャ」を選択します。
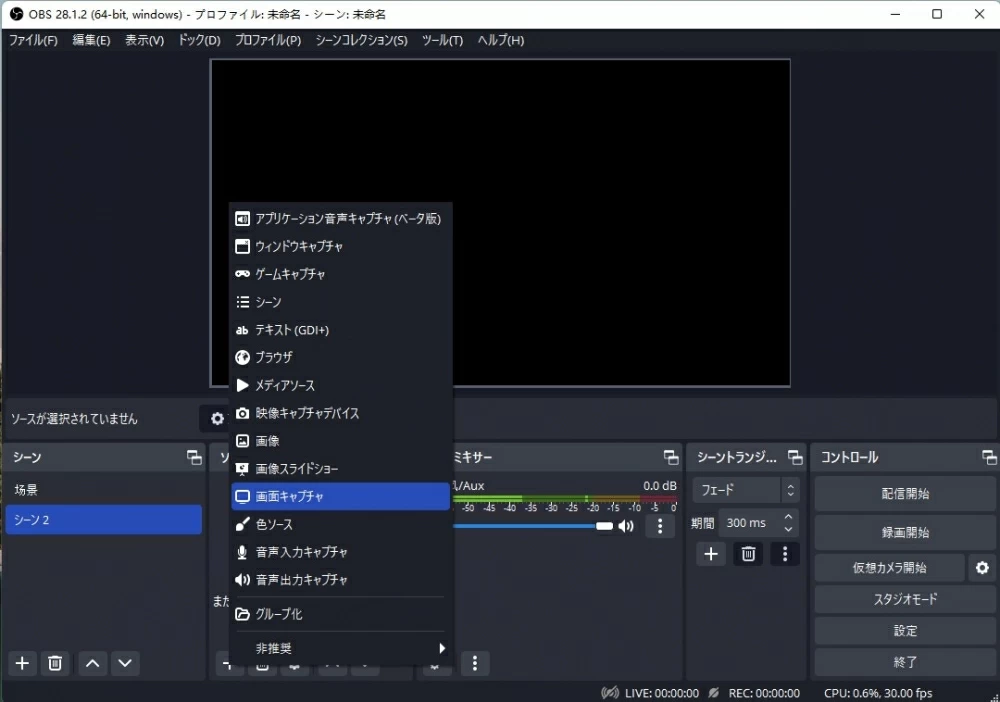
ステップ3. ゲームプレイの録画を開始する
以上の設定が終われば、ゲームプレイを録画するための準備は完了です。右側の「録画開始」オプションをクリックします。「録画終了」をタップして、ゲームプレイの録画作業を終了します。
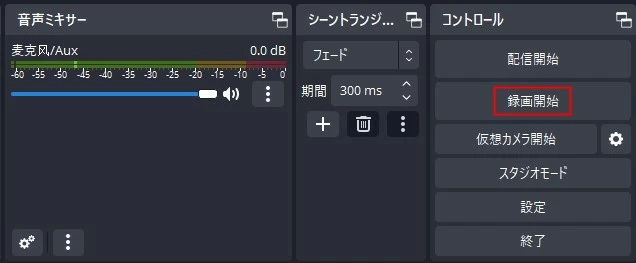
PCでゲームプレイを録画するための方法いくつかを紹介しました。ほとんどの人は、こXbox Game Barのような内蔵の録画ツールを使用することを好みます。また、サードパーティ製のソフトウェアを使用することで、録画のニーズを満たすこともできます。しかし、ほとんどの録画ツールの主な問題は、高度な設定や編集機能を欠いていることです。
多機能、高性能なAppgeeker Screen Recorderは、PCでゲームプレイを録画するのに最適なソフトです。今すぐこの素晴らしいツールを手に入れてください。