- データ復旧
- iOS データリカバリ
- PC / Mac データリカバリ
- ディスク
- Blu-ray プレイヤー
- ファイル転送
- iPhone データ転送
- 修復 & ロック解除
- iOS システム修復
- iPhone ロック解除

AppGeekerの目標は、エンターテインメント、システムの修復、及びデータのより安全かつ効率的な管理など、ユーザーのニーズに合った最適なソリューションを提供することです。
AppleはiPad OS 15.2以降、セキュリティロックアウト時にiPadをリセットする「iPadを消去」のボタンを新たに追加しましたが、他にもいくつか同じような対処法があります。
概要: パスコードを忘れてしまい、セキュリティロックアウトで iPad に入れなくなってしまっても、落ち着いて対処しましょう。セキュリティロックアウト画面から iPad のロック解除をする方法はいくつかあります。例えば、セキュリティロックアウト画面で、内臓されている「iPadを消去」のオプションを使えば、デバイスをリセットすることが可能です。もしそのオプションが見つからない場合は、iPadをリカバリーモードにし、パソコンにインストールしたiTunesを使ってiPadOSソフトウェアを復元することができます。さらに、iCloudの「探す」機能を活用して、リモート操作でiPadのパスコードを解除したりセキュリティロックアウトを回避することが可能です。
また、サードパーティーツールである「iPad Unlocker」を使えば、セキュリティロックアウトの問題をすぐに解決できます。
iPad のロック画面に設定したパスコードは、不正アクセスを防ぐのに最も重要な部分です。しかし残念なことに、iPad が用心深すぎるあまり、何度も入力を間違えたりロックパスコードを忘れてしまうと、「セキュリティロックアウト」のメッセージが表示されロックがかかってしまうことがあります。
iPadを開こうとするとセキュリティロックアウト画面が表示される場合でも、セキュリティロックアウト状態のiPadにアクセスできるようになる裏ワザがいくつかあります。
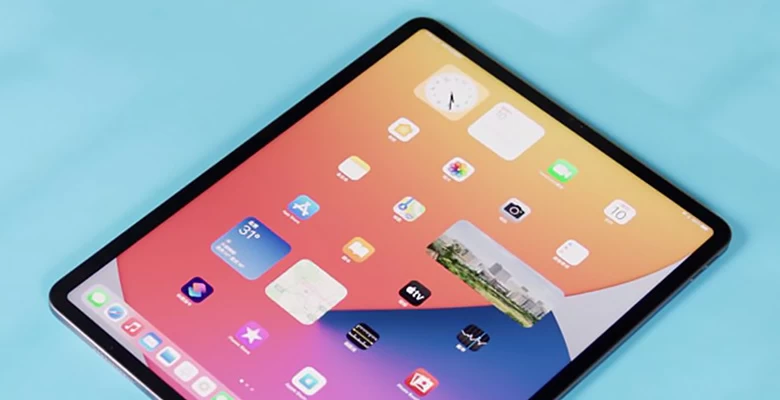
セキュリティロックアウトの画面からデバイスを開くには、iPadの消去および再設定が必要です。
黒い画面で、後ほどやり直すように促され、さらに画面にタイマーが出現するなど、iPadにセキュリティロックアウトが表示され、ロック解除のパスワードも入力できない場合、連続で何度も間違ったパスコードを入力した可能性があります。厄介なことに、余計な事をすればするほど、パスコードが再入力できるようになるまでの時間がさらに長くなってしまいます。
iPadにセキュリティロックアウト画面が表示されるとすぐにデバイスにロックがかかり、タイマーが表示され、待ち時間が終わるまでアプリ、写真、メッセージ、およびタブレット内にある他のあらゆるコンテンツにアクセスができなくなります。従って、iPadのロックを解除するには、iPadの画面が通常の背景に戻った際に正しいパスコードを入力する必要があります。
どうしても iPadのパスコードを思い出せない、あるいはセキュリティロックアウト画面にタイマーが表示されない場合、Apple IDとパスワードを使い、パソコンまたはリカバリモードの状態でiPadを消去しなくてはなりません。それから新たにパスコードを設定することになります。
セキュリティロックアウトされたiPadのロック解除する裏ワザパートに進みましょう。
Apple はiPadOS 15.2より、パスコードを忘れた場合にiPadのセキュリティロックアウト画面をすぐに直すための新機能「iPadを消去」を導入しました。これにより、Apple IDとパスワードを使ってロックされたiPadをリセットし、工場出荷時の状態に戻すことが可能です。
iPadを設定する際に使用するApple IDとパスワードがわかっていて、尚且つデバイスがすでにWi-Fiやモバイルデータ通信に接続されている場合、この方法ですぐにiPadをリセット(初期化)することができます。
セキュリティロックアウトの状態でiPadの画面ロックを解除するには、以下のステップに従ってください。
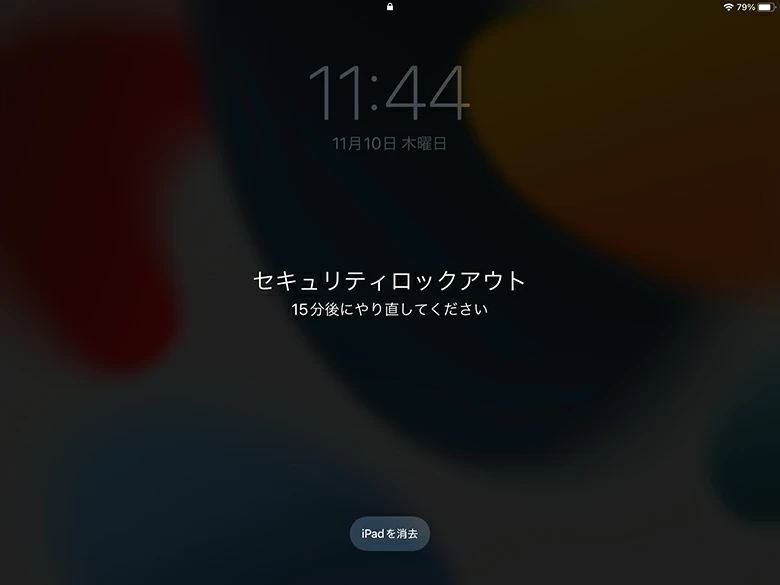
セキュリティロックアウトを解除するには、iPadの復元および全てのデータを削除する必要があります。
メモ:ロック画面でセキュリティロックアウトから抜け出すためにiPadを再起動する場合、デバイスとWi-Fiの接続が切れてしまい、デバイスのロックが解除されてからでないと再接続できません。この場合、デバイスを消去するための「iPadを消去」が画面上に表示されません。
ロックがかかったiPadをリセットするオプションがどれも使えないときは、デバイス上の「セキュリティロックアウト」のメッセージをどうやって解除すればいいのでしょうか。このような場合には、iPhone Unlocker がおすすめです。
名前に惑わされてはいけません。このアプリはiPad、iPhone、またはiPod Touchにロックがかかってしまった時に、パスワードおよびパスコードの問題を対処するよう特別に設計された一体型のソリューションなのです。これなら、4桁または6桁のパスコードを忘れた、 顔認証または指紋認証でデバイスに入れない、アクティベーションロックによりデバイスの設定が不可、またはスクリーンタイムパスコードの問題などにも対応しています。
1. インストール後、デスクトップまたはノートパソコンで「iPhone Unlocker」を開きます。
2. アプリのメインインターフェースから、セキュリティロックアウトしているiPadのロックを解除するために「パスコード 解除」を選択します。

3. 機能しないiPadをケーブルでパソコンに接続します。接続されたら、全て正しいかを確認するために基本情報をチェックしてください。次に、「スタート」ボタンをクリックして進めます。
接続しても認識されない場合は、画面上の指示に従ってiPadをリカバリーモードに設定します。
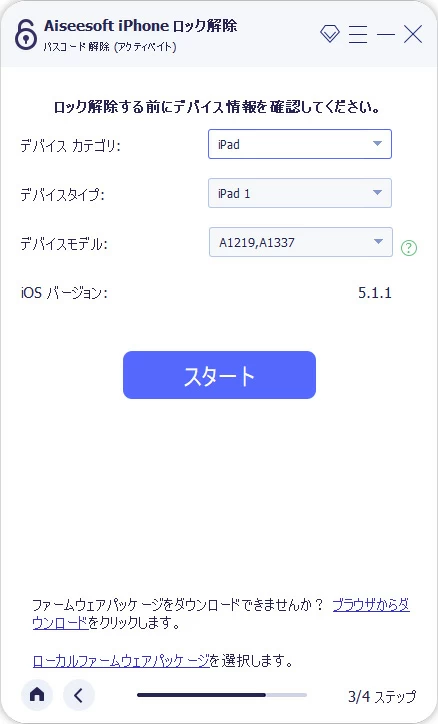
4. アプリがデバイスに最適なiPadOS のダウンロードを開始します。
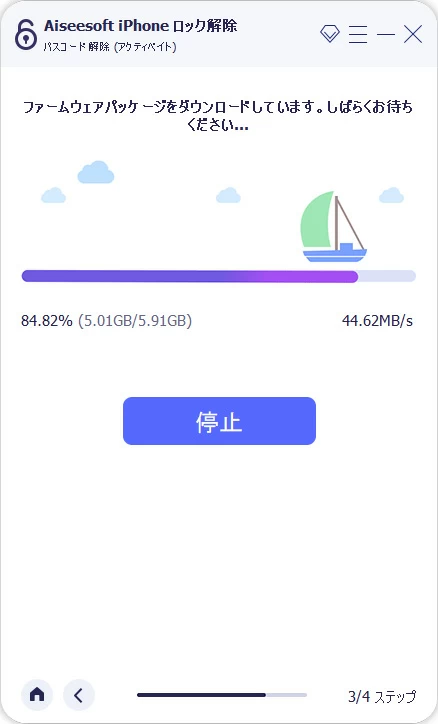
5. ダウンロード後、「アンロック」ボタンをクリックし、消去することを確認します。そしてiPadのリセットおよびセキュリティロックアウト画面が解除されるまで待ちます。
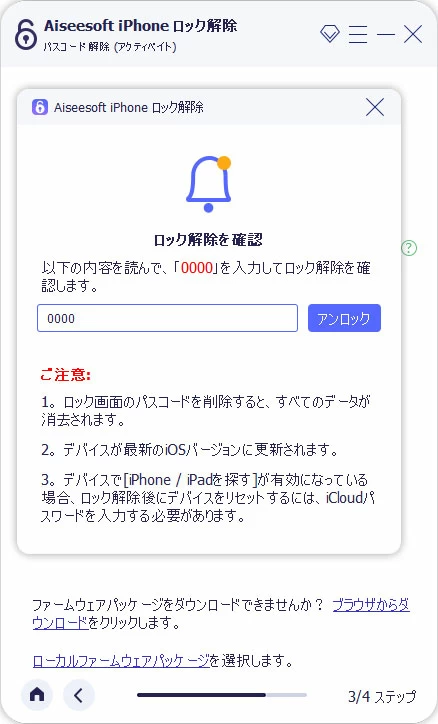
6. 新品同様にiPadの設定ができるようになるので、ここで新しいパスコードを設定します。また、設定をする際に、バックアップからデータを復元することも可能です。
セキュリティロックアウトのiPadを開く別の手段としては、デバイスをiTunesに接続してリカバリーモードからiPadOS を復元する方法があります。
必要なもの
パソコン:この作業にはパソコンが必要です。パソコンを使用する場合はiTunesがインストールされていることを確認し、最新のバージョンで実行します。また、OSがCatalina以降のMacを使用する場合、iPadの復元には「Finder」がいいかもしれません。
Lightning-USBケーブル:デバイスとパソコンを接続するには、付属のUSBケーブルまたは他の準拠品も必要です。
1. リカバリーモードに設定。 ケーブルを使ってデバイスをパソコンに接続し、リカバリーモードに設定します。iPadにホームボタンがあるかによって、ステップが若干変わってきます。
ホームボタンがある場合、ホームボタンと電源ボタンを同時に長押しします。この際、リカバリーモードが表示されるまで押し続けてください。
一方で、ホームボタンの代わりに顔認証システムが搭載されている場合、まず音量を上げるボタンを押して離してから、次に音量を下げるボタンを押して離し、最後にリカバリーモードが画面に表示されるまで電源ボタンを長押しします。
2. パソコン上にiPadを表示させる。 OS10.15以降のMacを使用する場合、「Finder」を開いてウィンドウの左側で「場所」の下にあるiPadをクリックします。また、Windowsのパソコンを使用する場合は、iTunesを開いて左上に出てくるiPadのアイコンをクリックします。
3. 復元を選択。 一度リカバリーモードにするとパソコンはiPadを検知し、デバイスを「アップデート」または「復元」の選択肢が表示されます。この際、「復元」を選択します。
iPadOSソフトウェアのダウンロードが開始され、ロック状態のiPadを工場出荷時の状態に戻して復元するまで数分かかります。
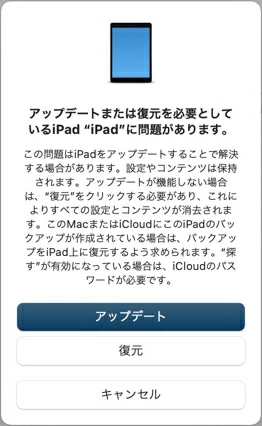
メモ: iPadにソフトウェアをダウンロードおよび再インストールするのに15分以上かかるときは、リカバリーモード、「復元」を選択、再インストールが完了するまで待つという一連の流れを繰り返さなければならない場合があります。
4. iPadをパソコンまたはMacから外し、設定をすればiPadを使用できます
関連記事:iPhoneがセキュリティロックアウトになったときにすべきこと
さらに別の方法として、iCloudの使用も可能です。これには、セキュリティロックアウトのメッセージが表示されるまでにiPadに「探す」機能が設定されていて、かつデバイスがインターネットに接続されていることを前提とします。
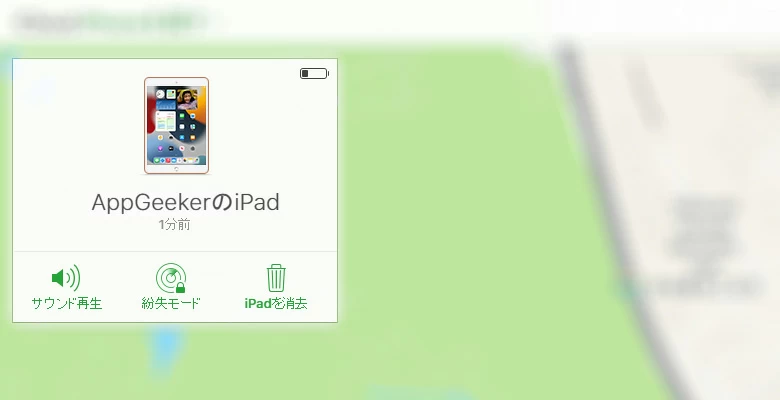
セキュリティロックアウトを解除するため、iCloudの「探す」機能がリモートで、ロックのかかったiPadの復元をします。
セキュリティロックアウトはiPadOS15.2より追加された新機能で、パソコンやiTunesなしでロックのかかったiPadを消去およびリセットできるようになりました。しかし、パスコードを忘れてしまった場合、工場出荷時の状態に戻してデバイスを復元せずにiPadのロックを解除し、セキュリティロックアウトを回避する方法はありません。
理論上、7回パスコードを間違えた場合にiPadは「セキュリティロックアウト」の画面を表示し、15分間ロックがかかってしまいます。さらにパスコードを間違え続けた場合(8回目)、追加で15分間延長されます。また、9回目なら1時間、10回目であればさらに1時間延長となります。11回目に到達し、それでも正しいパスコードを入力できない場合は、完全にiPadをリセットする以外の方法はありません。
iPadが iPadOS15.2以降にアップデートされている場合に限り、セキュリティロックアウトの画面に「iPadを消去」の選択肢が表示されるので、Apple IDとパスワードを使用してiPadを復元すれば、iPadが使えるようになります。この方法ならパソコン、リカバリーモード、またはパスコードが不要です。
リセット作業がすぐに開始されます。完了後、iPadの設定をすれば通常通り使用できます。