- データ復旧
- iOS データリカバリ
- PC / Mac データリカバリ
- ディスク
- Blu-ray プレイヤー
- ファイル転送
- iPhone データ転送
- 修復 & ロック解除
- iOS システム修復
- iPhone ロック解除

AppGeekerの目標は、エンターテインメント、システムの修復、及びデータのより安全かつ効率的な管理など、ユーザーのニーズに合った最適なソリューションを提供することです。
この記事は、WindowsとMacを使用している人々がパソコンで画面を録画する5つの異なる方法を紹介したものである。パソコンの画面上で録画するのに最も適切な方法をその中から選びましょう。
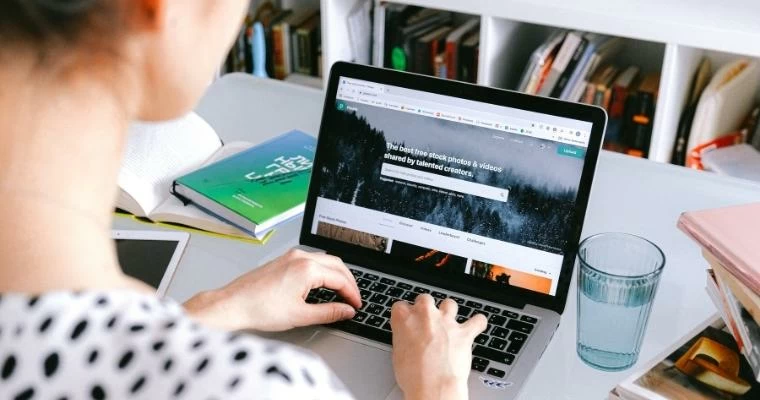
パソコンから画面を録画するのは、画面上での作業を保存するのに最も効率的な方法です。もしかしたらオンライン授業を再び視聴するために撮りたいかもしれないし、ゲームの進行具合を録画したいかもしれません。もしくはビデオチュートリアルをデザインしたいかもしれません。
WindowsではXbox Game Bar(Windows10とWindows11のみ)やパワーポイントなど、Macではスクリーンショットなどの内蔵スクリーンの録画機能を使って画面を録画できます。
Windowsで画面を録画するため、無料でかつ信頼できるツールはたくさんあります。それらのツールの中では、Windows10、Windows11のパソコンとXbox上での内蔵録画ツールとしてはXbox Game Barが一番おすすめです。元々ゲームクリップを簡単に録画するためにマイクロソフトで開発されたもので、このツールは最近だと、会議、チュートリアル、プレゼンテーションなどと言ったゲームではない作業を録画するために広く使われていて、録画した動画をMP4に出力します。
Win10とWin11のパソコンでは、内蔵のXbox Game Barを使って一度に1つのアプリしか録画できないことと、全画面録画ができないことがデメリットです。更には、ファイルマネージャー、Windowsデスクトップ、いくつかの他のアプリも録画ことができません。もし画面上で複数のプログラムを録画したい場合や作業をするために特別な順序を見せたい場合は、後で紹介する他のツールを頼りにしなければいけません。
スタートメニューに行き、設定→ゲームを選びます。録画最中に安定した動作を得るために、ゲームモードをオンにしておきましょう。では、ここからゲームモードを起動させた後でXbox Game Barを使ってWindowsのパソコンからどうやって画面録画するか見てみましょう。
注意:
Step1. ゲームバーを開く
録画したいアプリを開きます。キーボードのWindowsキーとGキーを同時に押します。そうすると、「ゲームバーを開きますか?」という質問が出てきます。「はい、これをゲームとして記憶します。」をチェックして、ゲームバーを開きます。
画面上に複数の選択が表示されます。これらのオプションはビデオや音声又は画面を録画するための多くの設定を提供するものです。
ここでは、左から三番目のアイコンをクリックします。

Step2. 録画したい画面が表示されていることを確認して「録画を開始」ボタンをクリックします。
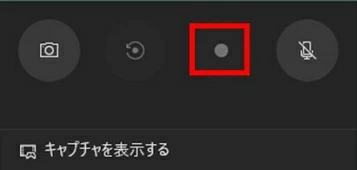
Step3. 録画を終了する
フローティングバーの同じ録画ボタン をクリックして、録画し終わったら終了します。もしフローティングバーが消えたら、Win と G を押して戻せます。そして録画を終了できます。
ポップアップウィンドウが録画されたビデオを確認し、ゲームバーから直接MP4録画をチェックできます。デフォルトのアウトプットからもチェックできます。
また、デフォルトの出力パスで確認することもできます: C:\Users\[username]\Videos\Captures.
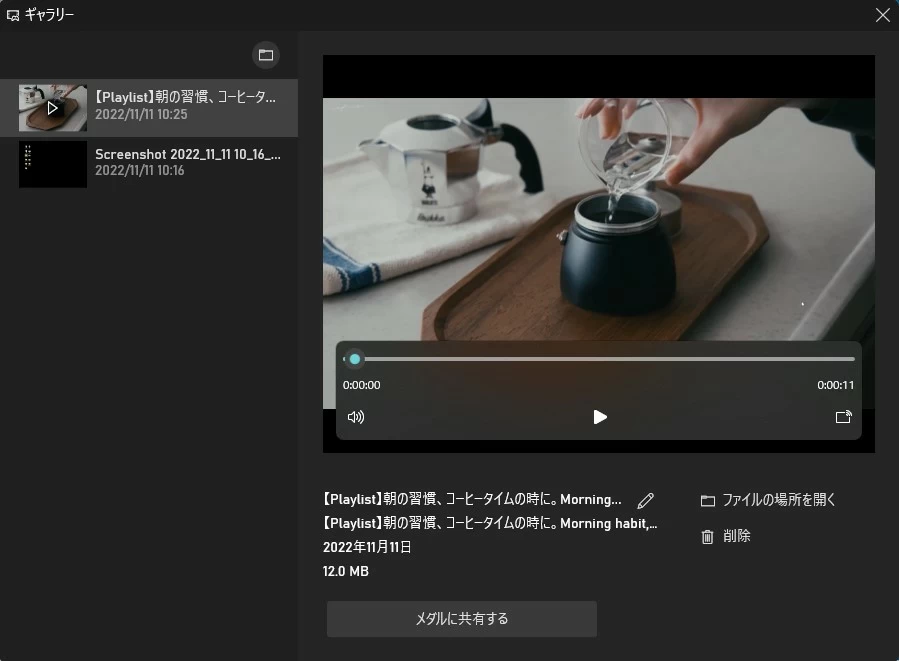
Xbox Game Barのデフォルト設定は、ほとんどのWindowsユーザーがビデオ録画をするのに適しています。設定 > ゲーム > キャプチャ と進み、微調整ができます。
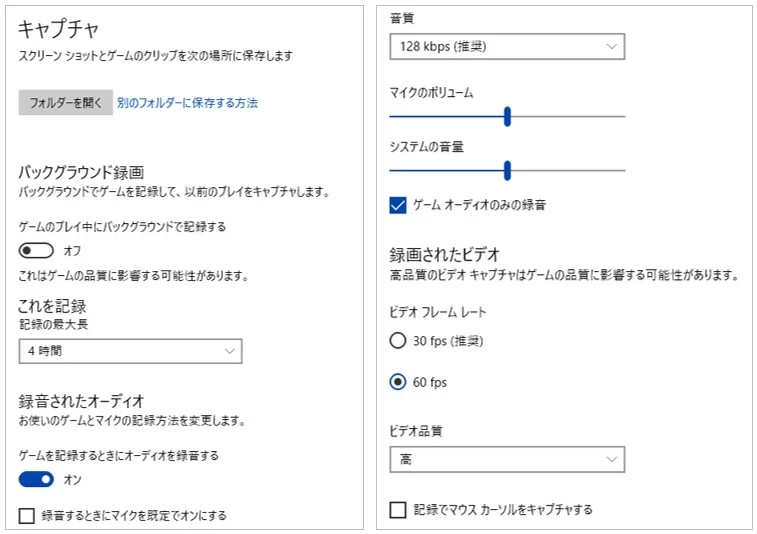
・保存先の設定を変更する
撮ったクリップの場所を好きに選べます。キャプチャメニューにある「フォルダーを開く」を選びます。フォルダを開くと、録画された動画が保存された場所へアクセスできます。更に録画されたファイルの作成場所を変更することもできます。
・バックグラウンド録画
Windows11にある「録画の環境設定」とWindows10にある「バックグラウンド録画」でこの機能を見つけられます。このオプションはデフォルトではオフになっています。バックグラウンド録画をオンにすると、ゲームプレイ中の素晴らしい動きを録画でき、どんな瞬間も見逃さません。
・記録の最大長
最大の録画時間は画面記録が自動的に終わる時間制限です。デフォルトではだいたい2時間にセットされています。録画クリップを30分から4時間の間でドロップリストから自由に時間制限を選べます。
・フレームレートとビデオの質
ビデオ品質とフレームレートの設定をそれぞれカスタマイズできます。ビデオの質はビットレートと解像度で決まります。標準と高の2種類から選択できます。デフォルトのフレームレートは30fpsに設定されていますが、60fpsまで変えられます。高いフレームレートはビデオの質も高くできますが、同時に重くなります。
・記録でにマウスカーソルをキャプチャする
ゲームプレイを録画中にマウスポインターをキャプチャするかどうか、自由に選択できます。もし、ゲーム以外、何かのアプリの画面をキャプチャしている場合は、そうすることをおすすめします。
スクリーンショットはmacOS Mojave以降で利用できる、内蔵の画面録画機能です。キーボードショートカットでツールパネルに移動し、複数のコントロールオプションで素早く画面録画に進むことができます。また、ポインターの追加、タイマーの遅延を選択するなど、色んな ことができます。
この部分ではMacOSのスクリーンショットを使用して、画面を録画する仕方詳しく説明します。
Step1. Shift + Command + 5 を押してMacのスクリーンショットツールバーを起動します。
Step2. カスタマイズしたい場合は、「オプション」からパラメータを調整することができます。
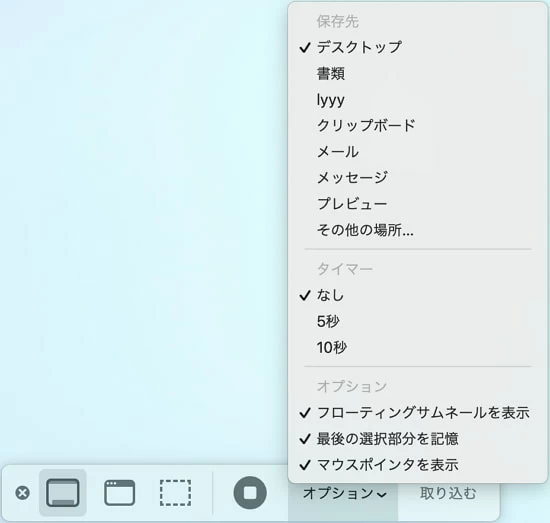
Step3. 下記のようにスクリーンショットのツールバーを表示させます。左にある「画面全体を録画」アイコンをクリックし、「収録」をクリックすると録画が開始されます。
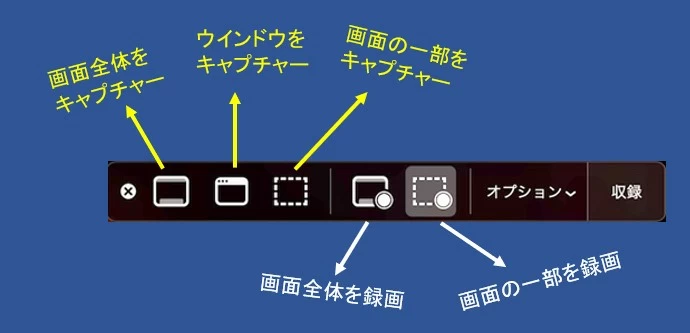
Step4.「command」「control」「esc」の3つのキーを同時に押すと停止します。停止すると自動的に録画した動画ファイルが開きます。
スクリーンショットを使えば、Macの画面を簡単に録画できます。余分なアプリをダウンロードする必要もありません。
しかし、スクリーンショットはそれほど多くの高性能機能を提供しませんし、AppGeeker Screen Recorderのように出力の品質を調整することはできません。さらに、このツールを使用してシステムオーディオを録画することはできません。
お使いのMacがmacOS Mojaveに更新されていない場合、このスクリーンショットを使用してを録画することはできません。しかし、心配しないでください。QuickTime Playerを開き、「ファイル」>「新規画面録画」でスクリーンショットツールバーを開くことができます。
上記のようにXbox Game Barは同時に複数のアプリを録画できないし、Windowsのパソコンの全体画面をキャプチャすることもできません。そこで、プロかつールインワンの録画ソフトAppGeeker Screen Recorderは一番おすすめです。
AppGeeker Screen RecorderはWindowsにもMacにも使えます。オンライン会議の録画でも、ゲームプレイを撮ることや魅力的なチュートリアルを作成することでも、内部音声と外部音声どちらもオンな状態で、数回のクリックするだけで複数の動作を録画できます。
さらに、MP4だけでなく、他の出力形式も提供し、ユーザーが選択することができます。ユーザーは、マウスカーソルの追加、ホットキーの設定、ウォーターマークの追加など、いくつかの設定を調整することによって、録画体験を最適化することができます。
AppGeeker Screen Recorderを使用して録画する手順はMac上でもWindows上でもほぼ同じであるため、ここではWindowsの画面録画方法を紹介します。AppGeeker Screen Recorderを使ってパソコンの画面を録画する方法は以下の通りです。
ます、パソコンにAppGeeker Screen Recorderをダウンロード・インストールします。
Step1. ソフトウェアを起動メニューから「動画レコーダー」を選びます。

Step2. 録画の範囲、音声を調整します。
録画したいエリアの範囲を調整し、システムとマイクからの音声をオン/オフします。画面全体、または選択された領域の幅と高さを指定して録画することができます。

Step3. 準備ができたら、右側にあるRECボタンを押すと、録画が始まります。
Step4. 録画を停止します。
画面録画が終わったら、プレビューして録画ファイルをパソコンに保存します。録画データを出力する前に、録画した動画をトリミングしたり、編集したりできます。最後に、エクスポートしてファイルを保存し、他者とシェアします。
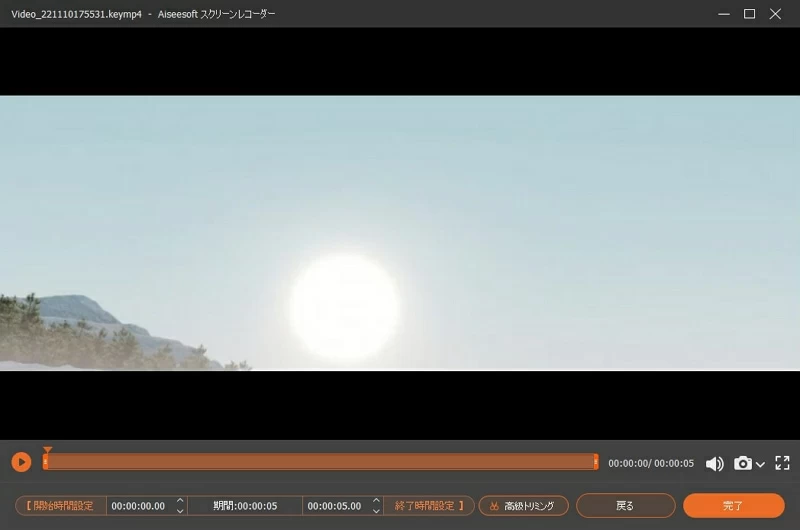
AppGeeker Screen Recorderのメリット:
OBS Studioは、MacとWindowsのパソコンで画面を記録できる無料録画ツールです。macOS、Windows、Linuxに対応しています。Xbox Game BarやScreenshot Toolbarとは異なり、OBS Studioは画面全体を録画し、内部と外部の音声を同時にキャプチャします。
欠点は、OBS Studioがそれほどユーザーに優しくないことです。プロの録画ツールであり、多くの生配信プラットフォームは、OBS Studioに基づいて配信します。そのため、初心者には難しいかもしれません。
あわせて読みたい:
・OBS Studioで録画できないときの対処法を徹底解説!
・WindowsでOBSを使って音声を録音する方法
OBS Studioを使ってパソコンの画面を録画する手順は以下の通りです。
Step1. OBS studioを開く
パソコンにOBS Studioをダウンロードし、インストールした後、左下のシーンのエリアから「+」を押します。
Step2. 設定を調整する
「ソース」ボックスへいき、パネルの「+」をクリックします。好きなものを選び、OKを押します。
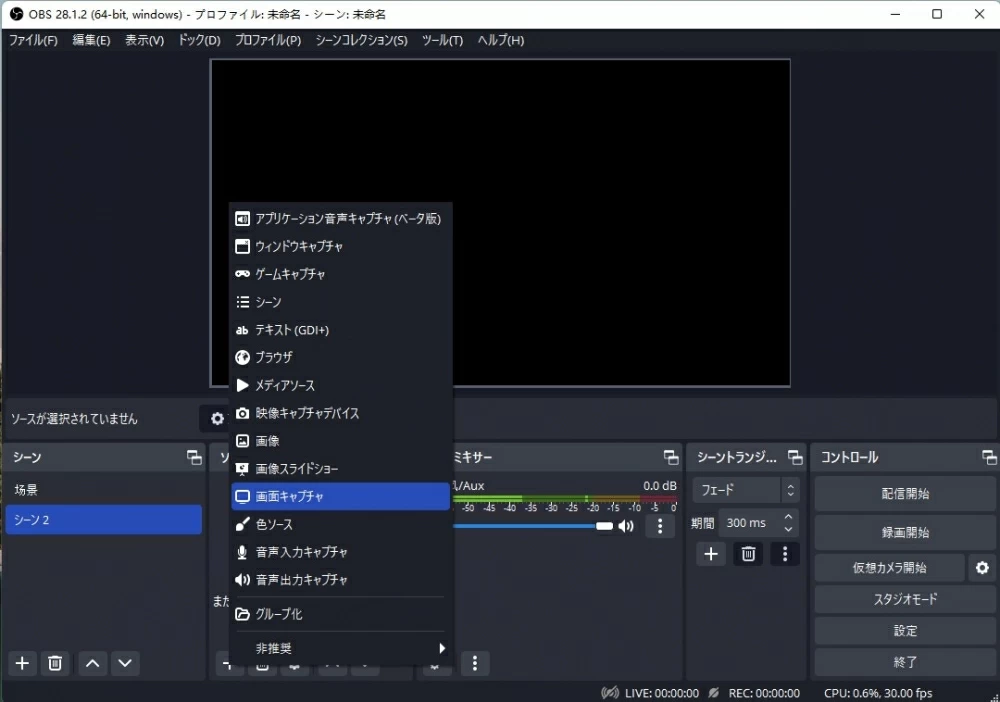
Step3. 音声設定
Audio Mixerモジュールでは、内部音声と外部音声の両方がオプションで用意されています。必要に応じて音量を上げたり下げたり、ミュートすることも可能です。
Step4. パソコンの画面を録画する
設定が終わったら右にある「録画開始」ボタンを押します。録画を停止したい場合、「録画を終了」を押します。録画した動画は自動的にパソコン上に保存されます。
マイクロソフトパワーポイント聞いたことがあると思いますが、それが無料でWindowsの画面を録画できる素晴らしいツールということは想像できないでしょう。パワーポイントは、いくつかの基本的なビデオ編集の機能も搭載されています。具体的な録画の手順は、続きをご覧ください。
Step1. パワーポイントを開き、メニューバーの「挿入」→メディアの「画面録画」をクリックします。

Step2.「領域の選択」オプションをクリックし、録画したい画面にマウスをクリックし引っ張ります。
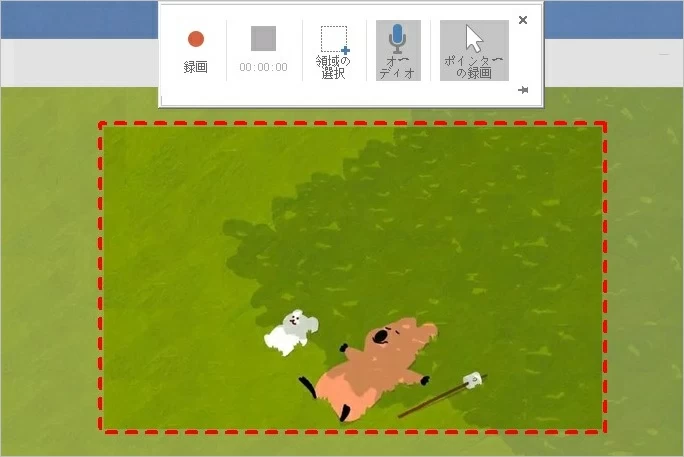
Step3. ツールバーの録画オプションをクリックすると、画面の録画を開始します。「停止」「一時停止」「記録」のようなオプションを使用して、画面録画の作業を進めます。
または、いくつかのショートカットキーを使用できます。新規または一時停止の録画を開始するには、Windows + Shift + R、および開始した録画を一時停止するには、Windows + Shift + Qを押して、録画を停止します。
Step4. 録画されたビデオは、プレゼンテーションのスライドに表示されます。その上で右クリックし、「名前を付けてメディアを保存」を選択して、ビデオを任意の保存先に保存してください。
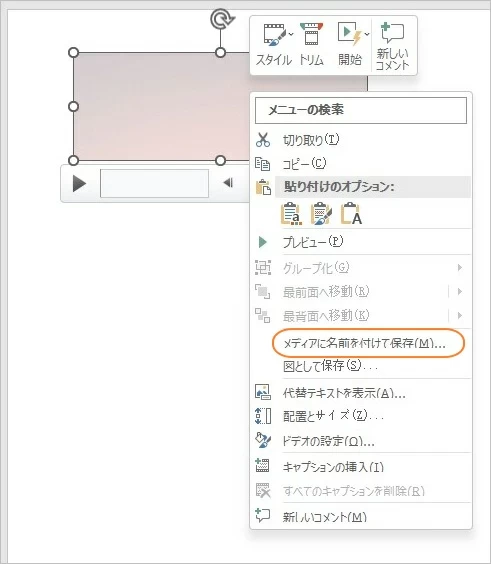
その後、出力フォルダに移動して、パソコンで録画したビデオを確認することができます。録画したビデオをトリミングしたい場合は、ビデオを右クリックした後「トリム」を選択します。ここでは、カットしたいところを決めることができます。開始点と終了点を選択するだけで、ビデオの正確なタイミングを指定することができます。完了したら、OKを選択します。
あわせて読みたい:PowerPointを使って、講義や授業を録画し学生に提供するベストな方法
これでパソコン上での画面録画方法については十分精通しているでしょう。簡単な操作のためにWindows上のXbox Game BarとMac上のQuickTimeのような無料の内蔵ツールを使用することができます。しかし、これらの録画ツールのデメリットは動画編集と音声録音のオプションがないことです。
豊富な録画・録音・編集機能を搭載されているAppGeeker Screen Recorderは、パソコン上で画面を録画するには最も良い方法です。
遅れないように、今すぐこの素晴らしいツールを無料にダウンロードし、これまでにないようにパソコンの画面録画を楽しみましょう。