- データ復旧
- iOS データリカバリ
- PC / Mac データリカバリ
- ディスク
- Blu-ray プレイヤー
- ファイル転送
- iPhone データ転送
- 修復 & ロック解除
- iOS システム修復
- iPhone ロック解除

AppGeekerの目標は、エンターテインメント、システムの修復、及びデータのより安全かつ効率的な管理など、ユーザーのニーズに合った最適なソリューションを提供することです。
録画していると、長時間の録画が必要になってくることもあります。出来るだけ長時間録画できるソフトを紹介できればと思います。ソフトの値段なども紹介できればよいと思い。記事にしたためていきます。
WindowsやMacで画像をキャプチャリングしていると、長時間録画できるアプリケーションが必要になってきます。音楽やその他の動画もそうですが、人気のセミナー動画なども長時間録画が必要なコンテンツになって来ます。長時間録画の必要なYouTube動画や音楽ファイルなど長時間録画が必要な時に使えるアプリケーションを紹介できればよいと思って。この記事を書きます。
① キャプチャリングの範囲を自分で選択可能なソフト。
② 音声を別々に録音可能。
③ オンライン会議やストリーミングや音楽動画などをワンクリックで録画可能。
④ 操作が簡単。操作性が簡単なソフトは、操作ミスも防いでくれます。欲しいときにきちんと録画で活きるためには、操作が簡単なソフトが確実です。長時間録画できることと、操作が単純なソフトが選定基準になると思います。
ここに挙げたソフトはどれも洗練されていて、高機能で使いやすいですが、使いたい用途を絞った選択をした方がよいでしょう。
機能的に必要なものを網羅していれば、どんな用途にも使うことが出来ますが、ゲーム配信をしたいならばそのような機能を備えたものを使うのがよいでしょう。チュートリアルの作成がしたいのならばそれにあったものがよいと思います。
どのソフトも気軽にトライアル出来るので、試してから購入するとよいかと思います。長時間録画はトライアルでは出来ないので、無料で済ませたいならOBS StudioかXbox Game Barです。OSがLinuxであるならこの中で選ぶならOBS Studio一択です。Linuxはこの手のソフトは少ないので、貴重な1本です。
ここで紹介するのはWindowsでもMacでも使える録画・録音ソフトAppGeeker Screen Recorderです。AppGeeker Screen Recorderは、わずか複数のクリックで画面録画ができ、最高の録画ソフトです。
AppGeeker Screen Recorderは、PC画面、Webカメラから同時に映像を録画することができます。また、システム音声(YouTube、ウェビナー、ビデオ通話など)やマイク音声のいずれかを記録するオーディオレコーダーとしても使用することができます。そのため、ゲーム実況、Youtuber、配信者、Vlogger、教師など、様々な方々に利用されます。
AppGeeker Screen RecorderでPCの画面を録画する方法(画像付き)
手順1. 画像レコーダーや音声レコーダー、ゲーム録画などさまざまなアイコンがありますが、やりたい機能を選択します。今回は動画レコーダーを選択します。

手順2. 録画したい範囲を選択して、マイクやシステム音声など準備ができたら、右側にあるボタンのRECマークの入った丸いボタンをクリックします。

手順3. ツールバーの停止ボタンを押すと、録画が完了といたします。

手順4. さき録画したファイルをトリミングすることもできます。最後は、「完了」ボタンをクリックすれば録画ファイルをPCに保存されます。
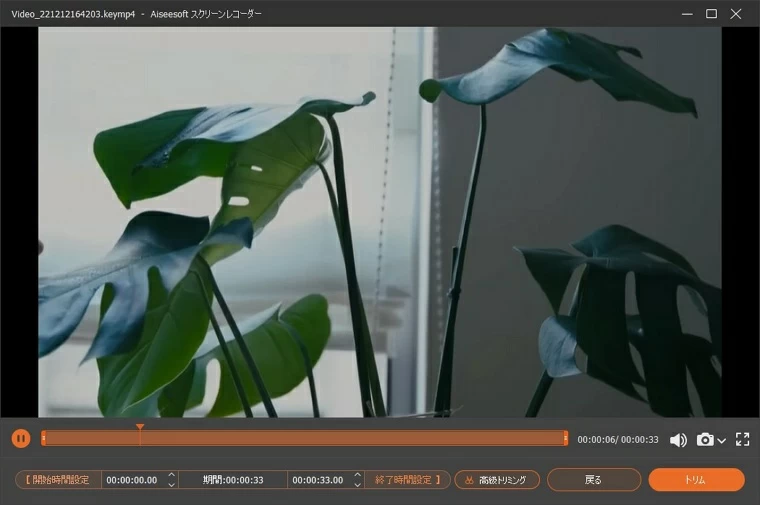
他にもさまざまなソフトがあります。その中から5選、Windows用ソフトを挙げておきます。
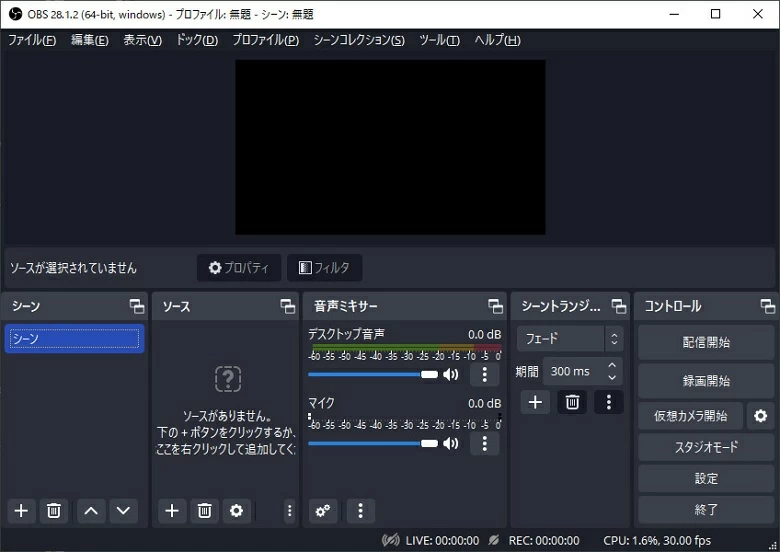
OBS Studioはゲーム配信や生配信にはとてもおすすめのソフトです。最初のうちは設定が難しく感じるかも知れませんが、YouTubeなどの生配信はボタンをワンクリックでストリーミングできるようになっていたり、必要な情報をコピーペーストしてボタンをクリックするだけで生配信が出来るようになります。もちろん録画もクリックだけで出来てしまいます。Mac版とWindows版の他にLinux版もあるのが特徴です。
あわせて読みたい:
・WindowsでOBSを使って音声を録音する方法
・OBS Studioで録画できないときの対処法を徹底解説
SnagitはMac版とWindows版があります。アイコンをクリックするだけで操作ができる簡単設定です。パソコン操作を説明したりするのに威力を発揮します。設定も感覚的で、表示は日本語対応でわかりやすく操作を憶えやすいアプリケーションです。プロファイル機能があるので、特定操作を設定し、ネーミングしておくことで次からの設定が簡単になります。キャプチャー編集機能もあるので、キャプチャリングした動画を吹き出しやテキストを追加するなど編集加工できます。なかなか優れものです。
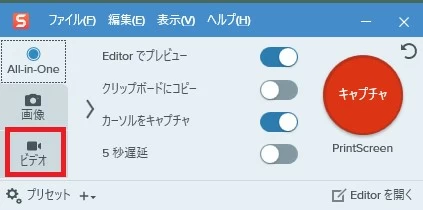
Xbox Game BarこのアプリはWindows専用です。アップグレードを繰り返してきたPCの場合、インストールされていない事もありますが、Microsoft Storeアプリで入手出来ます。Windowsで動作するあらゆるゲームに対応していて、おそらくゲーム配信ではナンバーワンの実力ソフトです。目的のゲームをアイコン一発で自動起動できるのも、このアプリの特徴です。
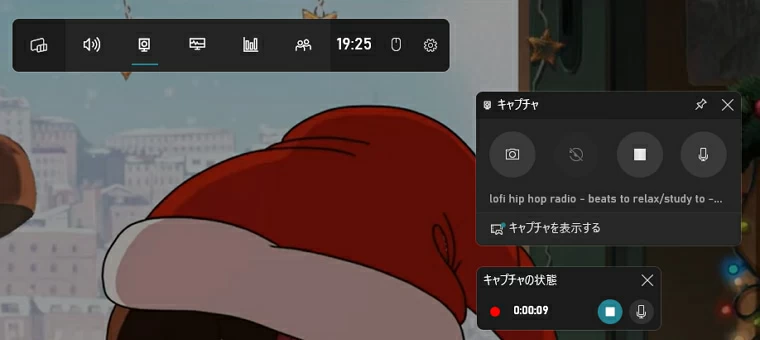
FlashBack Expressは無料ですが、有料のPro版も有りますから、フル機能を使いたい人はPro版をトライアルで試してみてから購入出来ます。MP4で保存して、YouTubeに素早くアップロードできるのもこのソフトの特徴です。
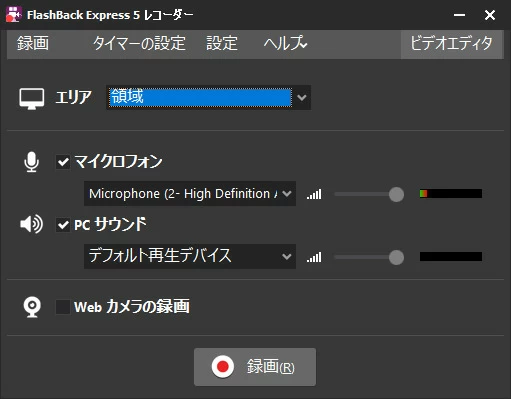
Readygo Screen Recorderはとても使いやすく、ノートパソコンでもSSD搭載なら、ストレスなく使える有料ソフトです。機能的にもわかりやすいのが特徴です。
このソフトは予約録画機能があり、キャプチャーしたい画面を選択しておいて、アラーム機能で録画時間を設定しておけば、YouTube生配信やライブ配信を録画することが出来ます。
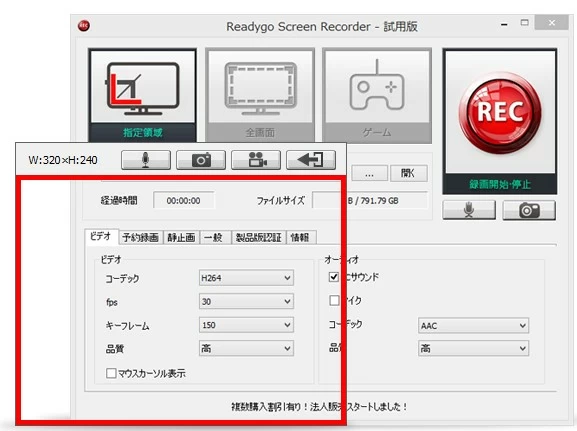
Mac用ソフトの5選はこちらになります。MacはApple社しか出していませんから、パソコンの機種選定は楽になってきます。
Windowsの場合は複数社がさまざまなランクのパソコンを出しているので、Macよりは選択が広がりますが、使えるパソコン選びは高性能なパソコンに絞られ、性能の低いパソコンでは、使えるソフトも選択肢が狭くなってきます。
DebutはMac版だけでなくWindows版も有り、トライアルを試すことが出来ます。無料版はインストールも素早く終了し、起動も快適ですが、Mac同様インストールするドライブの選択が出来ません。それが少し不便です。ですがさすがにMac譲りのソフトです。数多くのフォーマットに対応し、Macの動画も含めてさまざまな動画を扱うことが出来ます。

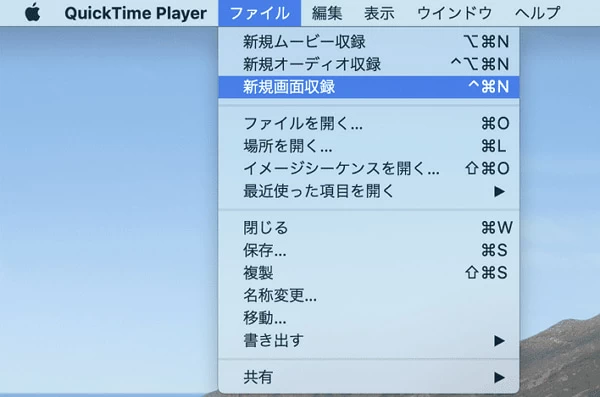
QuickTime Playerも、MacだけでなくWindows版も有ります。Appleのページからダウンロード出来ます。古くからあるものです。動画制作黎明期からのソフトです。
あわせて読みたい:【詳細】QuickTimeを使ってMacで録画・録音する方法
Icecream Screen RecorderもMac専用ではなくWindows、Android版もあります。操作しやすく、Zoomなどのビデオ会議の録画に適しており、長時間でも安定動作します。リモートワークにはおすすめのソフトですが、PRO版も有りスプリプション契約になります。編集に注釈を入れられるなど、複数人でのプロジェクトに適した機能も搭載しています。共有も簡単に行えます。
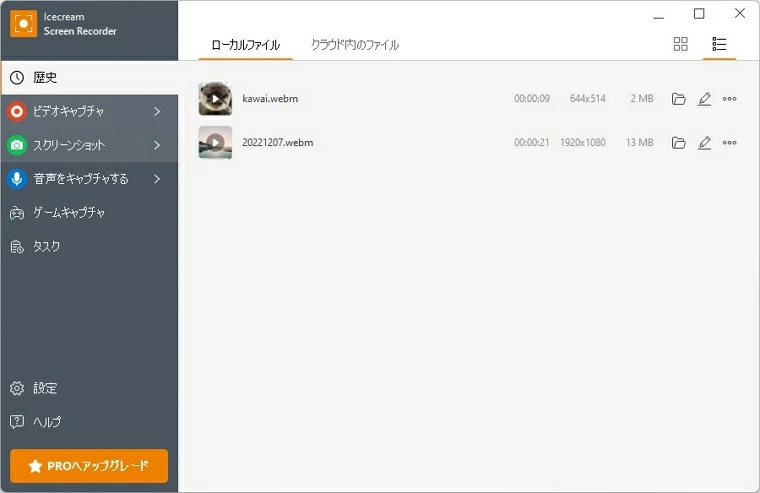
DemoCreatorも無料ダウンロードでお試しできます。このソフトの特徴は、市販のカメラだけでアバターと連動させた動画が作れるので、比較的安価にVTuber体験ができることです。チュートリアル動画などで自身が移りたくないけれど出演した方がよい場合などに便利な機能です。本体のプログラムは買い切りかサブスクリプションが使えますが、どのプランも比較的安価です。高度なエフェクト機能を持っていますが、拡張機能として提供されます。ただし、必要な機能は全て内蔵されているので安心です。拡張機能はサブスクリプションとして提供されます。配信を目指す方であれば、負担しても良いのではないかという金額です。
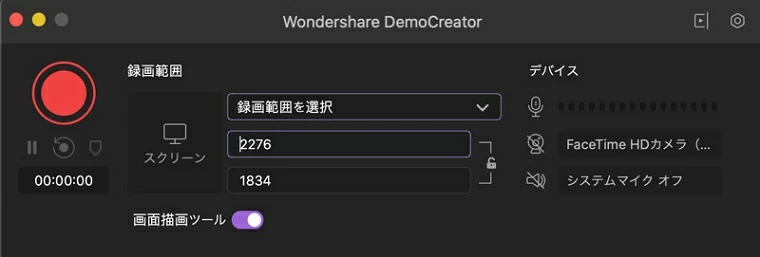
Movavi Screen RecorderこのソフトもMac版とWindows版があります。高画質で録画再生できるのが特徴です。フルHDや4Kでの動画作成が出来ますから、子供の記録動画や式典の動画などにも使えます。ミュージッククリップや環境動画の作成などにも効力を発揮します。こちらもサブスクリプションだけではなく、買い切りの価格設定が用意されていて、お得です。
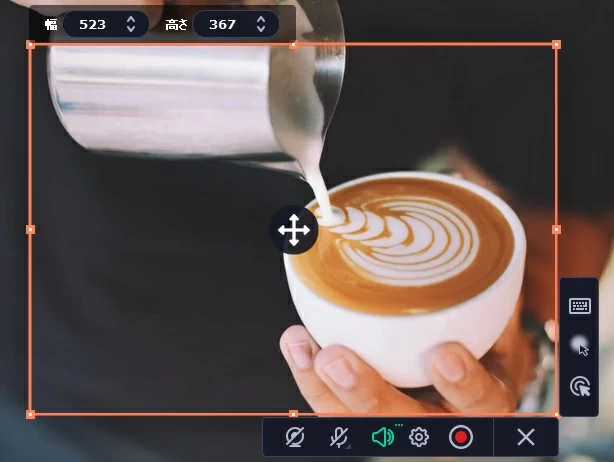
Q1.長時間録画をしていたいのですが、スリープモードに移行してしまいます。
A1.スリープモードを解除しておくことをおすすめします。
Q2.長時間録画をしていると、パソコンのバッテリーが切れてしまう事がある。
A2.可能な限りパソコンのバッテリーを充電しておくことと、移動しないのであればパソコンを電源につないで使用することをお勧めします。
Q3.長時間撮影にはどんなカメラを使ったら良いですか?
A3.基本的にはソフトが対応しているものであればどんなものでも構いません。ですが、高画質なカメラで撮影したいものです。
長時間録画できるソフトの紹介をしてきました。セミナーを録画したり、ゲーム配信にも使える環境も紹介しています。電子会議の録画にも使用できるソフトもありますから、ぜひ参考にしてみて下さい。
VTuberにチャレンジできるソフトなんて面白そうです。比較的手軽な値段で楽しめますし、お試しソフトも有りますので、機能などを確認して、自分に合ったソフトを見つけて下さい。