- データ復旧
- iOS データリカバリ
- PC / Mac データリカバリ
- ディスク
- Blu-ray プレイヤー
- ファイル転送
- iPhone データ転送
- 修復 & ロック解除
- iOS システム修復
- iPhone ロック解除

AppGeekerの目標は、エンターテインメント、システムの修復、及びデータのより安全かつ効率的な管理など、ユーザーのニーズに合った最適なソリューションを提供することです。
残念ながら、TVerはダウンロードサービスを提供していません。では、TVerの番組をダウンロードすることは不可能なのでしょうか?この記事では、TVerをダウンロードする方法を詳しく紹介します。好きな方法を選んでください。
一昔前まではお気に入りの俳優が出演しているドラマを見忘れたり録画していなかったりすると再放送やDVDになるまでは見ることができませんでした。また、地方局が独自に制作した番組は別の地域から観ることはできませんでした。
ところがTVer(ティーバー)が登場してから状況は一変しました。番組を見逃しても一定の期間内なら視聴することができるようになり、地方局が制作した番組も全てではありませんがTVerで配信されるようになりました。
TVerが配信しているコンテンツを録画して何度も見返したり、出先で見たりしたくなります。今回はTVerの録画方法について説明します。
TVer(ティーバー)は在京民放キー局5社、在阪民放5社などが出資した株式会社TVerが運営している配信サービスです。民放テレビ局が提供している番組やコンテンツを配信しています。ドラマなどの配信ではTVer独自の解説付きの動画なども提供されています。
2022年3月時点で月間再生数は2.5億再生、アプリのダウンロード数は4700万DL数、月間のアクティブユーザ数は1800万になっています。かなり普及している配信サービスといえます。
・TVerの録画は違法?
著作権法では著作権者以外の複製(ダウンロードや録画も含む)を禁じていますが個人による私的使用であれば例外として複製が認められています。なので、TVerの録画を行って著作権法で訴えられることはありません。
ただし、TVerの利用規約の第9条(禁止事項)に「本サービスやコンテンツの録画、キャプチャーなどを含む不正ダウンロード」が挙げられています。
したがって、規約に違反することになりますので、利用停止や損害賠償を求められる可能性はありますのでご注意下さい。
Xbox Game BarはWindows 10から標準機能として提供されているゲーム画面の録画やPC画面の録画を行う機能です。元々、ゲームアプリの実況録画用に開発された機能ですがアプリの操作画面なども録画することができます。
機能としては、ゲームやアプリの録画以外に静止画のキャプチャーを撮ることができます。また、録画した動画はギャラリーの一覧から選択して再生することができます。
Windows 10以降を利用していれば標準機能として追加費用なしで利用することができます。録画がウィンドウ単位となるので、TVerだとブラウザで再生するので再生画面以外の領域も録画されてしまいます。
Xbox Game Barを使ってTverを録画する手順は以下の通りです。
Step1 録画準備
TVerへアクセスします。「さがす」をクリックして、検索欄に番組名などを入力します。ヒットした一覧より録画したい番組をクリックして開き、再生画面の右下にある全画面表示をクリックしておきます。
全画面にすることで余分な領域を録画することはありません。
Step2 録画~停止
「Windows+Alt+R」を同時に押して、録画を開始します。同時にTVerの動画を再生開始します。
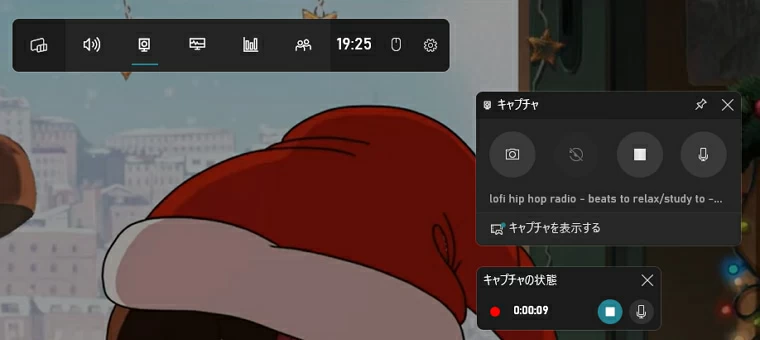
録画を停止するには再度「Windows+Alt+R」を同時に押します。
Step3 再生
「Windows+G」キーを同時押しでWindowsゲームバーを起動します。
表示された操作画面で「キャプチャを表示する」をクリックするとギャラリー画面が表示されます。一覧の中から先ほど録画した動画をクリックすれば再生されます。
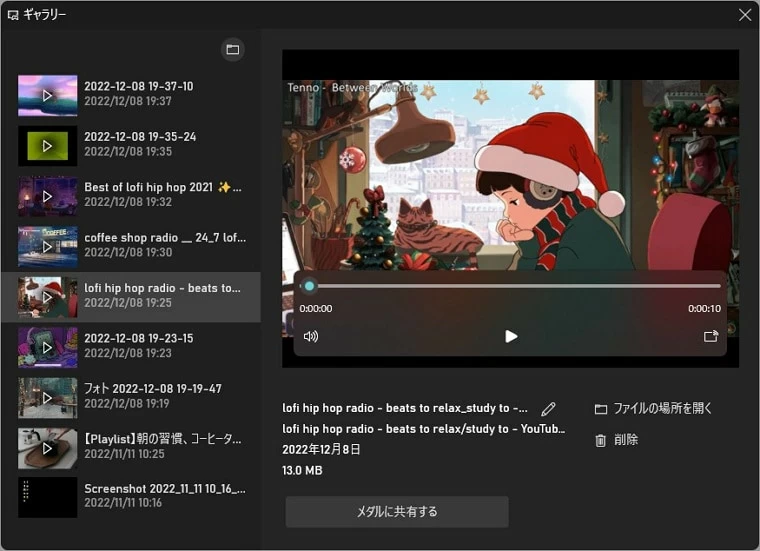
AppGeeker Screen Recorderは、高品質の画面録画機能を提供する優れたソフトウェアです。その中でも、「動画コーダー」という機能は、多くの人々にとって非常に魅力的なものであると言えます。
この機能を利用することで、TVerで配信される人気番組を手軽に録画することができます。例えば、TVerのドラマやバラエティ番組、アニメなど、幅広いジャンルの番組を録画することが可能です。
また、AppGeeker Screen Recorderは高品質の画質設定や音声録音機能も備えており、TVer番組をクリアで鮮明な映像とともに録画することができます。さらに、録画した番組をMP4やAVIなどの一般的な動画フォーマットに変換することもできます。
AppGeeker Screen RecorderでTVer番組を録画する方法は以下の通りです。
Step1 録画準備
TVerへアクセスします。「さがす」をクリックして、検索欄に番組名などを入力します。ヒットした一覧より録画したい番組をクリックして開いておきます。
Step2 起動~入力の選択
AppGeeker Screen Recorderを起動します。最初の画面で「動画レコーダー」をクリックします。

設定画面で「ウェブカメラ」オフ、「システム音」オン、「マイクフォン」オフにします。

Step3 録画エリアの指定~録画
「自定義」をクリック、表示されたメニューから「範囲/ウィンドを選択」をクリックすると赤枠が表示されますのでTVerの再生画面に合わせます。
設定が完了したら「REC」ボタンをクリックして録画開始します。
Step4 録画停止
録画が開始すると再生画面の下部に下記の操作画面が表示されます。録画を停止するには赤い「停止」ボタンをクリックします。
停止すると開始と終了時間を設定してトリミングできる画面になります。完了をクリックすると録画した動画の一覧が表示され再生や削除などを行えます。
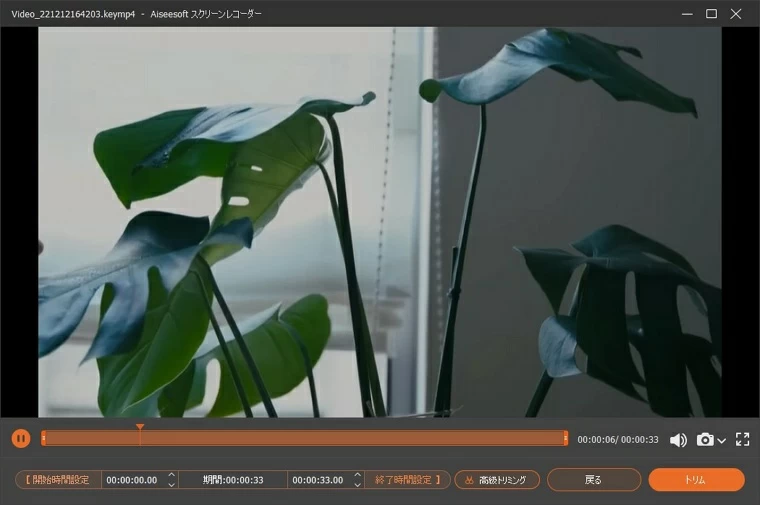
oCamはPC画面とシステム音、マイクからの音声を録画出来るソフトです。機能は以下の通りです。
oCamは無償で利用でき時間制限や強制的なウォータマークなどはありません。ただし、利用時に広告表示があります。また、インストール時や更新時に別のソフトをインストールさせようとすることがありますので注意が必要です。
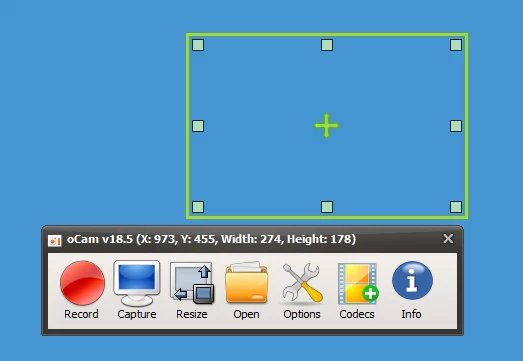
Camtasiaは画面録画と動画編集ができるソフトです。Mac用とWindows用が提供されています。録画に関連する機能は以下の通りです。
画面録画だけではなく編集機能まで備えていますので、これ1本で録画から編集までを一貫して行うことができます。無料では試用できるだけですので利用するには支払いが必要となります。
CamtasiaでTVerの配信を録画する手順は以下の通りです。
Step1 起動~入力の選択
Camtasiaを起動します。最初の画面で「ウェブカメラ」オフ、「マイク」オフ、「システムオーディオ」オンにします。
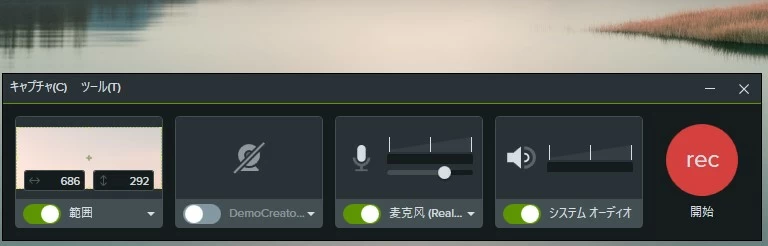
Step2 領域の選択
TVerを全画面表示しているならデフォルトの全画面のままで問題ありません。
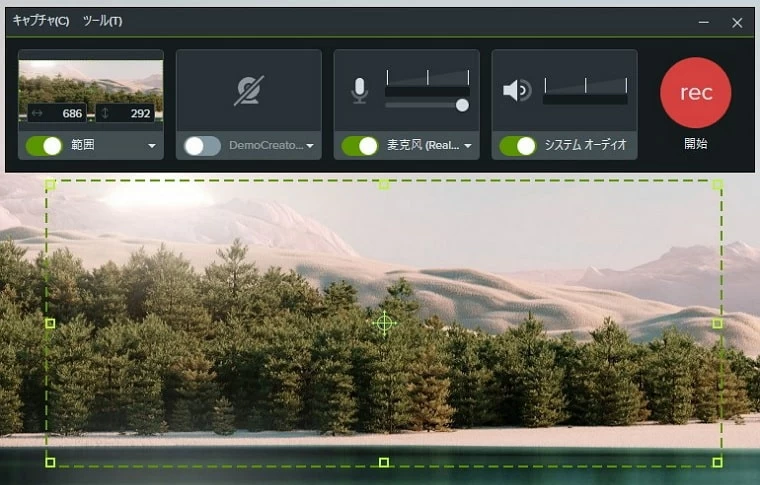
Step3 録画開始~停止
「REC」ボタンをクリックすると録画が開始されます。開始されると下記の操作画面が表示されます。停止するには右の「停止」ボタンをクリックします。録画が停止すると編集画面が立ち上がり録画した動画を編集できるようになります。
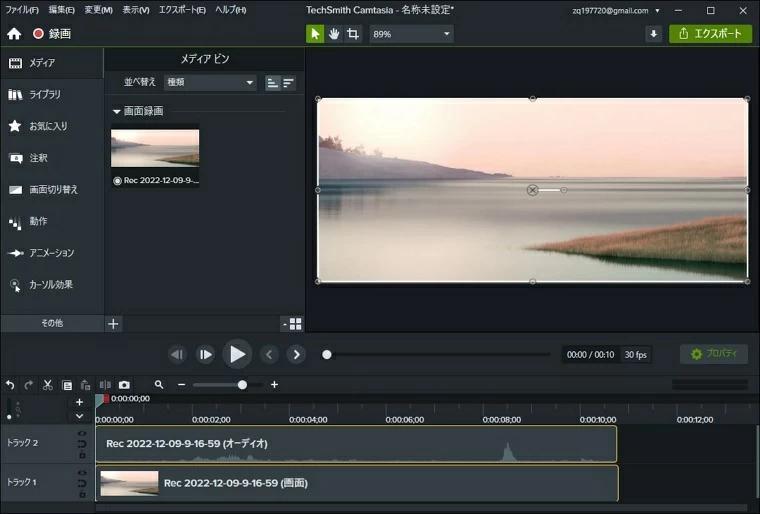
このまま保存するにはエキスポートを行うことで実行できます。
MacOSの標準機能のスクリーンショットもしくはQuickPlayerで画面録画することができます。
今回はscreenshotのツールバーを説明します。screenshotのツールバーは全画面もしくは選択した領域の録画と静止画を取り込むことができます。MacOS標準機能なので追加費用なく利用することができます。機能はシンプルな録画と静止画の記録のみとなります。
screenshotのツールバーでTVer画面を録画する手順は以下の通りです。
Step1 録画開始
「shift」「command」「5」の3つのキーを同時に押すことで下記のようにスクリーンショットのツールバーを表示させます。

左にある「画面全体を取り込む」アイコンをクリックし、ポインタがカメラアイコンに変わったところで画面をクリックすると録画が開始されます。
Step2 録画停止
「command」「control」「esc」の3つのキーを同時に押すと停止します。停止すると自動的に録画した動画ファイルが開きます。
最新のiOSおよびAndroidにはスマホの画面を録画する機能が標準で提供されています。
しかし、TVerにはコピーガードが施されていて録画しようとすると下記の様な画面表示となり実行できないようになっています。第三者が提供している録画アプリでも同様の表示がされてしまいます。
つまり、スマホでTVerを録画する方法はありません。
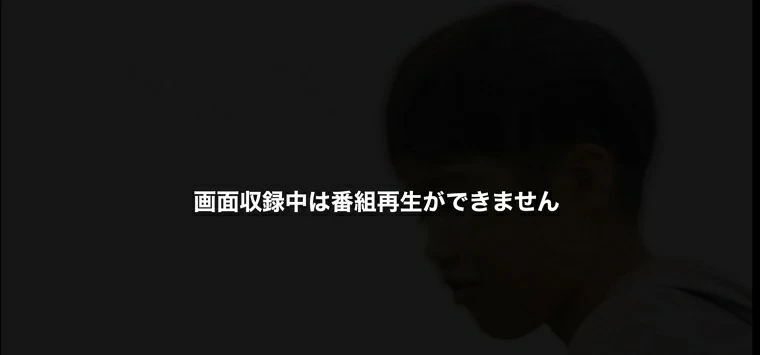
TVer(ティーバー)の録画について説明しました。WindowsやMacでは標準機能もしくはソフトウェアで録画することができます。
なかでもAppGeeker Screen Recorderは手軽に録画でき、編集も可能ですのでおすすめです。スマホでは残念ながら録画することはできませんが、PCで録画した動画を転送することで視聴することができます。