- データ復旧
- iOS データリカバリ
- PC / Mac データリカバリ
- ディスク
- Blu-ray プレイヤー
- ファイル転送
- iPhone データ転送
- 修復 & ロック解除
- iOS システム修復
- iPhone ロック解除

AppGeekerの目標は、エンターテインメント、システムの修復、及びデータのより安全かつ効率的な管理など、ユーザーのニーズに合った最適なソリューションを提供することです。
YouTubeは、動画だけでなく音声も充実しているため、多くの人が利用しています。しかし、時には動画を見ることなく、音声だけを聴きたい場合があります。今回はYouTubeから音声を録音する方法について解説していきます。
YouTubeの音声を録音する際に知っておくべきこと:
動画から流れる音楽を聞きながらYouTubeを楽しんでいますか? YouTubeで動画を視聴している際に、動画のBGMをダウンロードし、自分のパソコンまたはスマホに保存したくなることがたまにあります。この記事では、YouTubeから音声を録音して保存する方法について説明します。
YouTubeから音声や音楽を録音する前に、いくつか注意すべき点があります。
多くのYouTubeユーザーがYouTube動画から直接音声をダウンロードすることが可能かどうかを尋ねています。残念ながらYouTubeはそのような機能を提供していないため、答えはおそらくノーだと言えるでしょう。
しかし、それはオンラインでお気に入りのYouTube動画を再生し、そこから音声を録音することができないという意味ではありません。YouTubeの動画から音声を録音して、いつでも音楽を楽しむことができるようにするための方法がたくさんあります。
注意:
WindowsやMacを使用している場合、内蔵マイクや外部マイクを使用して音声を録音するのに役立つ複数の内蔵オプションがあります。しかし、内蔵された録音ツールは、YouTubeの音声を録音できません。つまり、YouTubeの音声を録音するにはほかの方法を探さなければなりません。
YouTubeから音楽を録音したい、YouTubeの動画と音声を同時に録音したい時など、AppGeeker Screen Recorderは最適かつ最も簡単な選択肢の一つでしょう。
AppGeeker Screen Recorderはパソコンの画面を録画するために開発されていますが、パソコンやマイクからの音声を録音することもできます。また、音声録音の調整および編集に使用できる豊富な機能を提供しています。ノイズとエコーを低減し、ソース オーディオを強化することも可能です。
macOSとWindows両方に対応するAppGeeker Screen Recorderは、動画、音声、ライブストリーミング、パソコンで実行中のその他のアクティブな画面アプリケーションを録画することが可能です。YouTubeからだけじゃなく、パソコン画面上の任意のメディアプレイヤーから欲しいものすべて録画・録音ができます。
では、AppGeeker Screen RecorderでYouTubeから音声を録音する手順を説明します。
ステップ1. AppGeeker Screen Recorderをダウンロード・インストールします。ソフトを起動すると、多様なオプションが表示されます。そのうちの一つが音声レコーダーです。YouTubeから音声や音楽を録音したい場合、「音声レコーダー」を選択します。
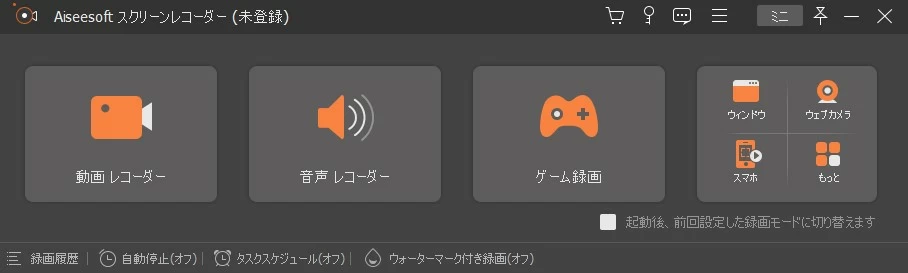
ステップ2. システムサウンド をオンにしたら、音量を調整できます。もし自分の声も一緒に録音したい場合は、マイクフォンオプションをオンにしてください。
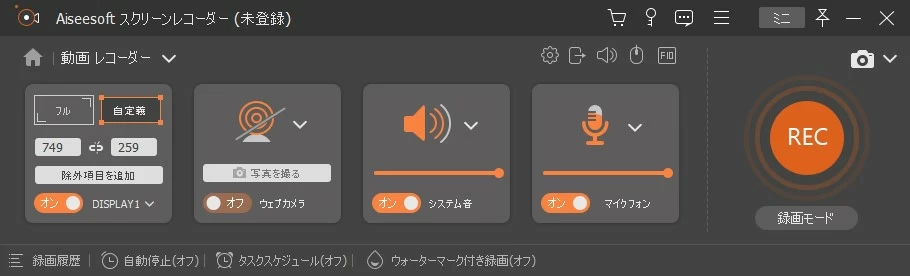
ロスレス音質でYouTubeから音声録音を入手するには、出力設定ボタンをクリックしてください。音声設定 を調整し、音声品質のドロップダウンメニューより無損失を選択します。
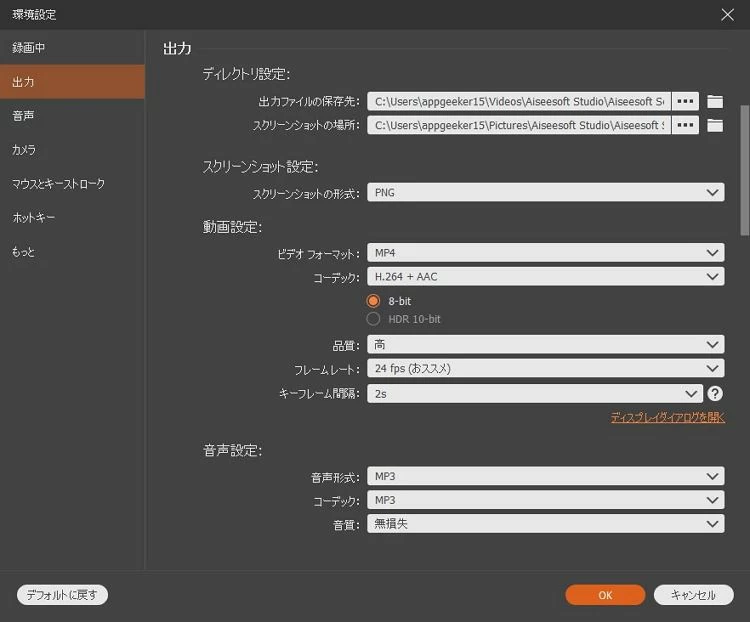
Step3. 画面上でYouTube動画を開いて再生します。音声録音中に止まらないように、完全に読み込ませてください。そして、右側の「REC」をクリックして、再生中のYouTube動画から音声を録音します。
デフォルトでは、録音開始前のカウントダウンが表示されます。設定でカウントダウンオプションの選択を解除すると、キャンセルできます。また、録音するときは、タイマーを設定して録音の長さを決めることも可能です。
Step4.「停止」ボタンをクリックすれば、YouTube音声の録音を終了します。
完了後、音声ファイルを再生および編集し、複数の形式でパソコンに保存ができます。録画履歴にアクセスすると、録画した音声または動画をトリミング、マージ、変換、および圧縮するオプションが表示されます。
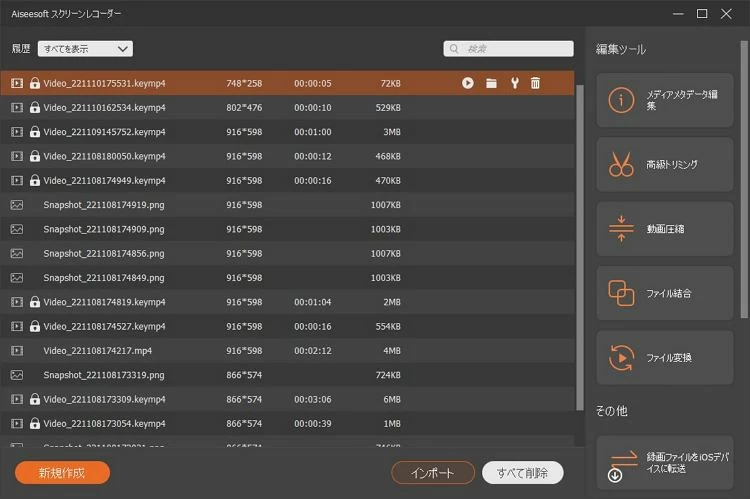
YouTubeからより良い音声録音を作成したい場合は、AppGeeker Screen Recorderの便利な機能を利用してください。
YouTubeから音声を録音する場合、AppGeeker Screen Recorderを使用して、ただ数回のクリックで済みます。したがって、YouTubeから音声を簡単かつ迅速に録音したい場合は、音声録音機能および編集ツールが組み込まれたAppGeeker Screen Recorderのようなソフトを入手するのはおすすめです。
Audacityは、多くのユーザーが推奨するもう1つのユーザーに優しくて効率的な音声録音ソフトです。Mac、Windows、Linuxなど、ほぼすべてのシステムで動作できます。
パソコンでYouTubeの音声を録音して、任意のフォーマットで保存することができます。Audacityは、オープンソースアプリケーションなので、簡単にダウンロードでき、音声の録音と編集に使用可能です。
以下はAudacityを使ってYouTubeから音声を録音する手順です。
ステップ1. Audacityをパソコンにダウンロード、インストールして、ソフトを起動します。
ステップ2. 上のオプションからAudio Setup→Hostを選択します。ドロップダウンメニューよりWindows WASAPIを選択します。
そして、その下にある Recording Deviceドロップダウンから使用されるパソコンの録音チャンネルを選択します。
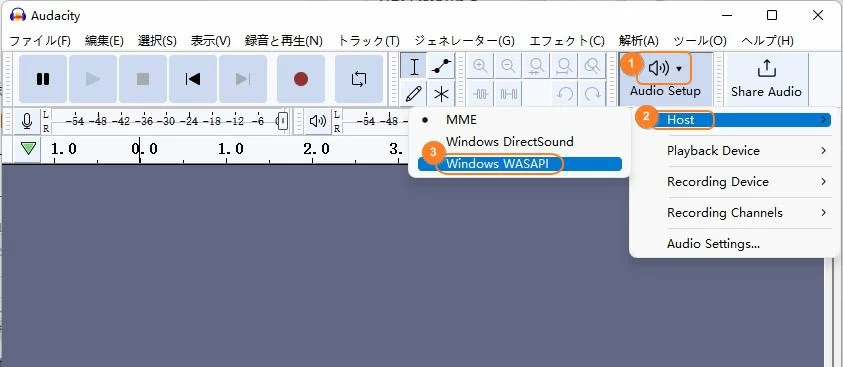
ステップ3. YouTubeの動画を開き、読み込ませる。動画が途切れることなく再生されていることを確認します。
ステップ4. Audacity上の赤い録音ボタンをクリックして、YouTubeからの音声録音を開始します。
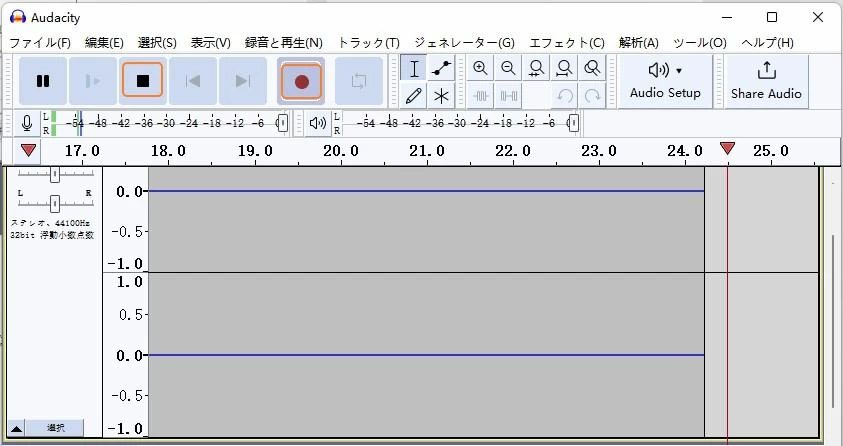
ステップ5. 完了後、停止ボタンを押し終了します。また 再生ボタンを押し、書き出す前に録音結果を再生します。
ステップ6. ファイル→書き出しを選択し、録音した音声をMP3ファイルまたはその他のオーディオ形式に書き出しができるようになります。録音の名前を変更し、パソコンに保存します。
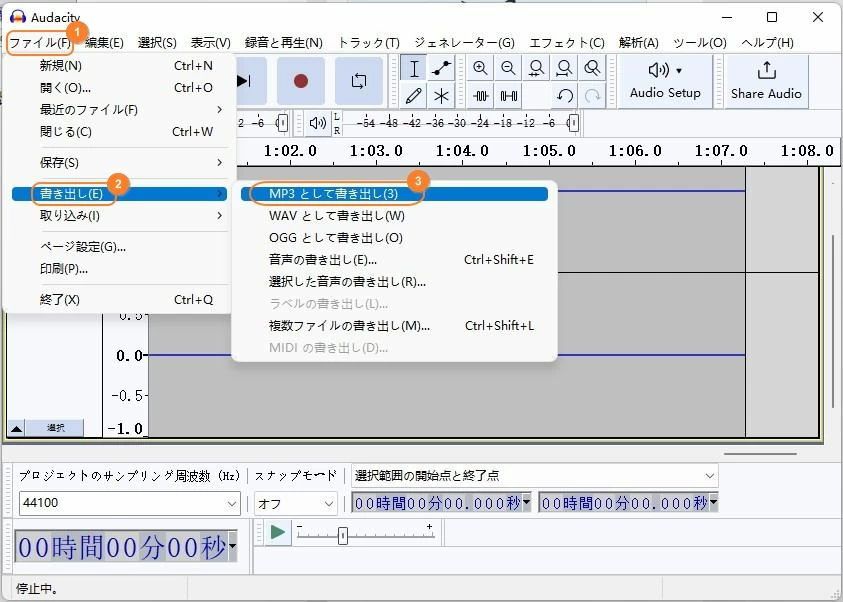
Audacityには、パソコンからYouTube音声またはその他のメディアサウンドを録音する機能がありますが、録音を続行する前にその複雑なインターフェイスを理解するのに時間がかかります。
ここで、YouTube動画から音声を抽出する方法について説明しましょう。つまり、YouTube動画をMP3形式に変換し、MP3ファイルをダウンロードしてパソコンに保存します。この方法を聞くときっと驚かれるでしょうが、ユーザーにとって非常に便利なことです。
そのためには、Googleを使用してオンライン コンバーターを検索するか、パソコンでビデオからMP3へのコンバーターツールを入手します。YouTube動画のURLをコピーするだけで、利用可能なMP3ファイルに変換できます。この方法で、簡単にMP3オーディオをプレイリストに追加して、好きなときに楽しむことができます。
YouTube動画をMP3ファイルに直接変換できるだけでなく、別の方法もあります。YouTube動画をパソコンにダウンロードし、それを変換してMP3ファイルを取得するだけです。このようにしてどんな動画の音声が取得でき、非常に簡単かつ迅速です。
もう1つの良いニュースは、一部のスクリーンレコーダーでは、YouTube動画を録画して音声ファイルを保存できるだけでなく、音声ファイルをモバイルデバイスに書き出しができることです。パソコンのYouTube動画や音声を録画したら、数秒後にサウンドトラックをスマホに移動し、いつでもどこでも音楽を楽しむことができます。
AppGeeker Screen Recorderは間違いなくYouTubeやその他のメディアプラットフォームから画面上に音声動画を録画ができる魅力的なオプションを提供してくれる強力なレコーダーの1つです。上記と同じ手順に沿い、大好きなYouTube動画から音声を取得できます。
YouTube音声を適切な形式に書き出したら、適切なデータケーブルを使用してスマホをパソコンに接続するだけです。そして、お持ちのAndroidまたはiOSデバイスの音楽ライブラリまたはオーディオプレーヤーに曲のトラックを書き出します。
インターネットには無数のオンライン変換サイトがあり、YouTube動画を音声ファイルに直接変換できます。変換したら、YouTube音声のMP3を簡単にダウンロードし、スマホに保存可能です。
ほとんどのオンライン変換サイトはとても簡単な手順で、YouTube動画のURLをコピー&ペースト、[変換] ボタンを押すだけで便利な音声ファイルに変換できます。これはYouTube動画から音声を取得するのにとても簡単な方法で、パソコンでも同じことができます。
但し、変換によってYouTube音声をMP3に変換すると、多くのオンライン変換サイトが基本的な形式の変換しかサポートしていないため、品質が低下する可能性があるため注意が必要です。
9xbuddyは、YouTube動画をすぐに音声変換するのに役立つツールの1つです。複数の形式オプションが表示され、最も適切なものを選択できます。
9xbuddyを利用してYouTube動画をMP3に変換する手順は以下の通りです。
ステップ1. 検索し、9xbuddy公式サイトを開きます。
ステップ2. 音声を録音したいYouTube動画を開きます。リンクアドレスをコピーして、「ダウンロード」ボタンをクリックします。
ステップ3. 9xbuddyサイトにリンクをペーストします。
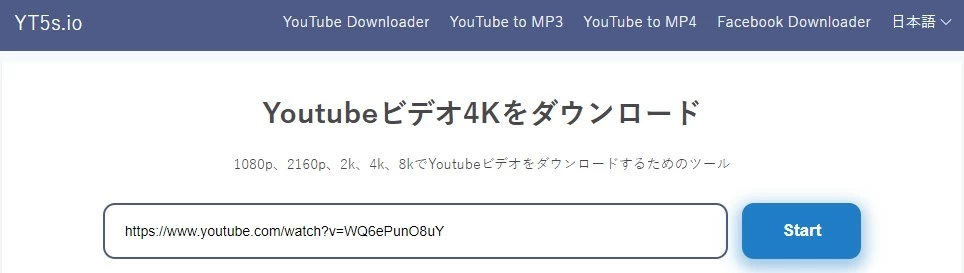
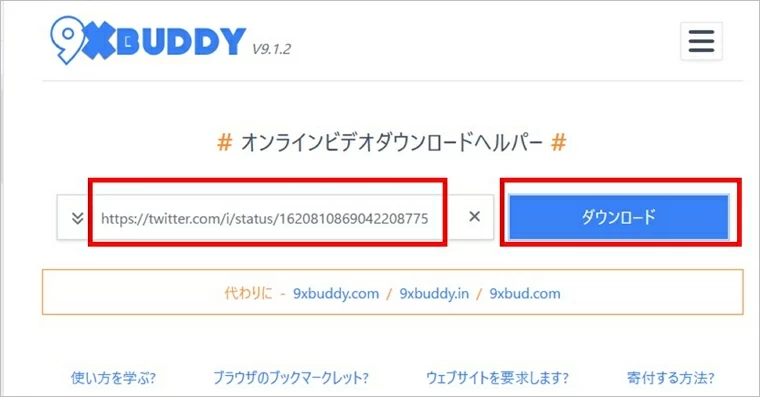
ステップ4.次のMP3またはMP4から適切な形式を選択します。「リンクを抽出する」をクリックします。
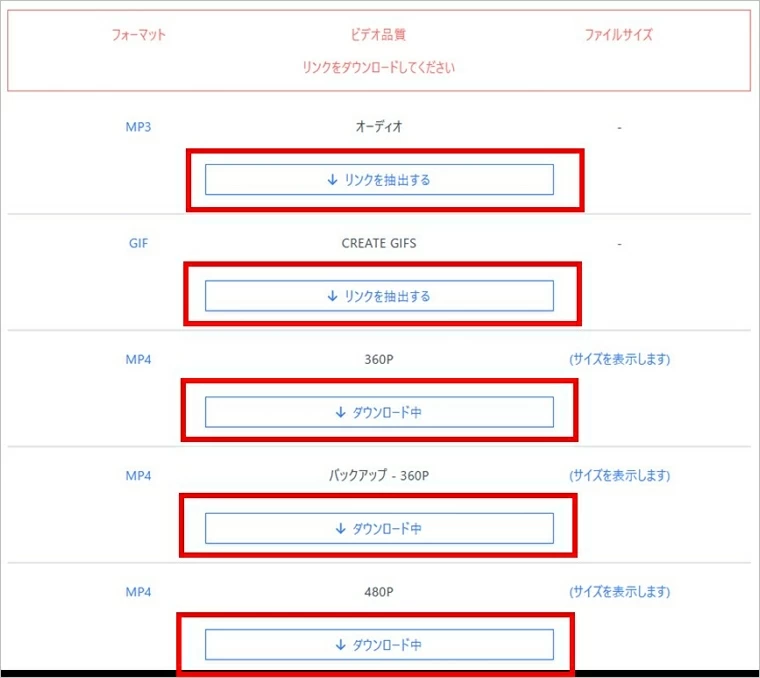
ステップ5.選択されたYouTube動画は、選択された形式に変換されます。そして「MP3をダウンロードしてください」ボタンを押し、スマホまたはパソコンにYouTube音声ファイルを保存します。
AndroidまたはiOSデバイスでYouTube音声を取得したら、音楽トラックをプレイリストまたは音楽ライブラリに追加するだけです。
YouTubeから音声を録音するためには、録音ツールを使用する必要があります。今回紹介した便利なツールの中から、適切なものを選んで、YouTubeの音声をパソコンやスマホに取り込みましょう。オンラインコンバーターを使っても、AudacityやAppGeeker Screen Recorderのような簡単で効率的な録音ツールを使っても、YouTubeの音声や音楽をすばやく録音できます。