- データ復旧
- iOS データリカバリ
- PC / Mac データリカバリ
- ディスク
- Blu-ray プレイヤー
- ファイル転送
- iPhone データ転送
- 修復 & ロック解除
- iOS システム修復
- iPhone ロック解除

AppGeekerの目標は、エンターテインメント、システムの修復、及びデータのより安全かつ効率的な管理など、ユーザーのニーズに合った最適なソリューションを提供することです。
YouTubeの音声を録音したい方に向けて、さまざまなツールを使った録音方法をまとめています。簡単に録音から編集・保存もできる、おすすめソフトもご紹介!自分にとっての最適な録音方法がわかります。
今ではYouTubeは誰もが使うツールになりつつあります。毎日利用している方も多いのではないでしょうか。日ごろYouTubeで動画を見ていたり、音楽を聴いたりしていると、録音をしていつでも聞けるようにしたいと思うことはありませんか?
Windows10には録音ができる便利なソフトが搭載されています。ですが、できる機能には限りがあるため、別の便利なソフトを利用するのがおすすめです。
今回は、YouTubeの音声を録音する方法についてWindows10を対象にご紹介します。
YouTubeの音声のみを抽出して録音をする方法として、Windows10の「ボイスレコーダー」を利用する方法をご紹介します。
「ボイスレコーダー」は、Windowsに標準搭載されているツールであるため、すぐに実践できますよ。
録音をする前に、ステレオミキサーの設定をしてYouTubeの音声を録音できるようにします。
Step1.「スタート」ボタンをクリックし、「Windowsシステムツール」→「コントロールパネル」の順にクリックします。「コントロールパネル」が表示されるので、「ハードウェアとサウンド」をクリックします。
Step2.「ハードウェアとサウンド」のなかから、「オーディオデバイスの管理」をクリックします。「サウンド」が表示されるので、「録音」タブを選択します。
Step3.枠内に「ステレオミキサー」が表示されます。表示された「ステレオミキサー」の上で右クリックし、「有効」を選択します。
・「ステレオミキサー」が全く表示されていない場合:表示されている枠内の中でなにも表示のないところで、右クリックし「無効なデバイスの表示」をクリックし、チェックを付けます。
Step4.もう一度「ステレオミキサー」を右クリックし、「既定のデバイスとして設定」をクリックします。
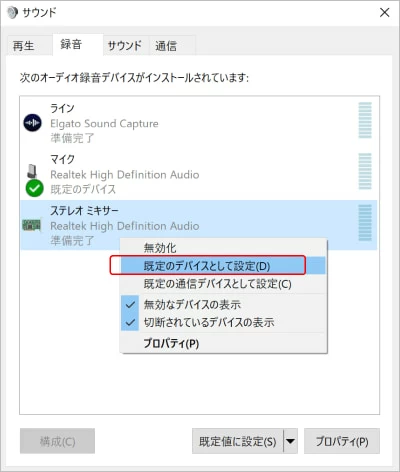
Step5.「ステレオミキサー」をクリックし、右下の「プロパティ」をクリックします。
Step6.「ステレオミキサー」のプロパティが表示されるので、「レベル」タブを選択します。
Step7. つまみをクリックしたまま左右に動かし、録音する音量の調整ができます。この時に「ミュート」設定になっていれば解除しましょう。「OK」をクリックして設定を完了します。
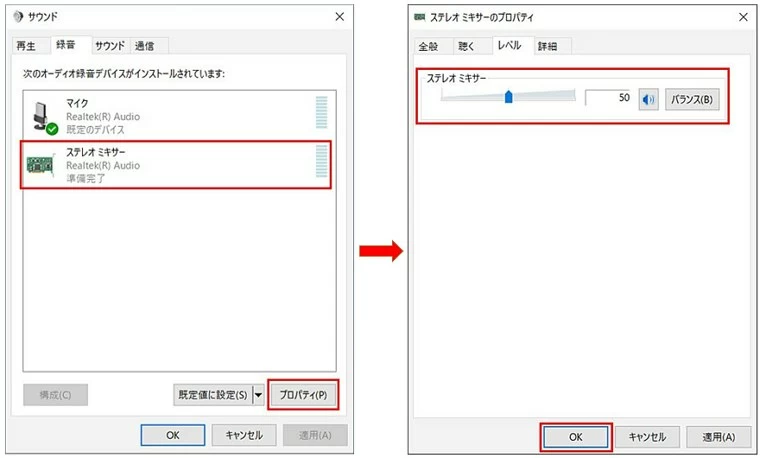
Step8.「サウンド」の画面に戻るので、もう一度「OK」をクリックします。続いて「×」ボタンをクリックしてコントロールパネルを閉じます。
ここから、ボイスレコーダーを使ってYouTubeの音声を録音する方法についてご紹介します。
Step1.「スタート」ボタンからすべてのアプリ一覧から、「ボイスレコーダー」を選択します。
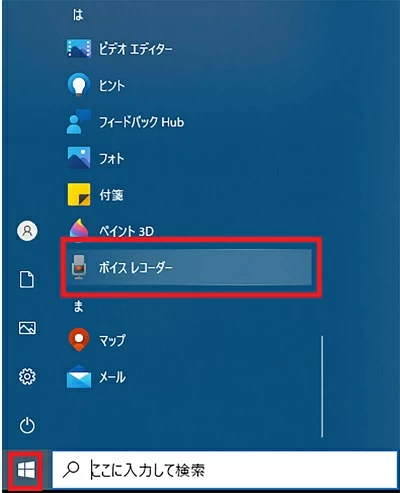
Step2. ボイスレコーダーが起動されるので、「録音」ボタンをクリックしYouTube音声の録音を開始します。
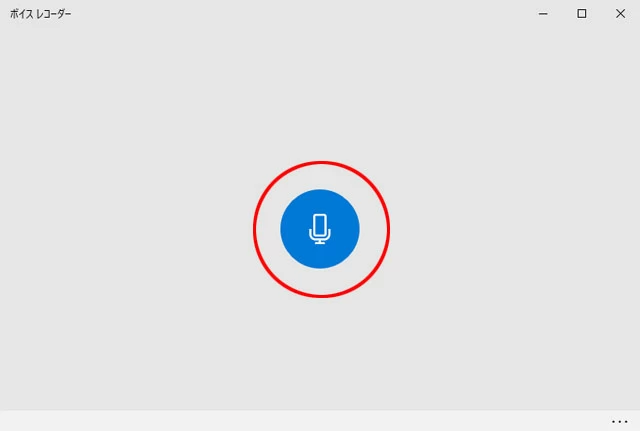
Step3. YouTube音声の録音を終了するときは、「停止」ボタンをクリックします。
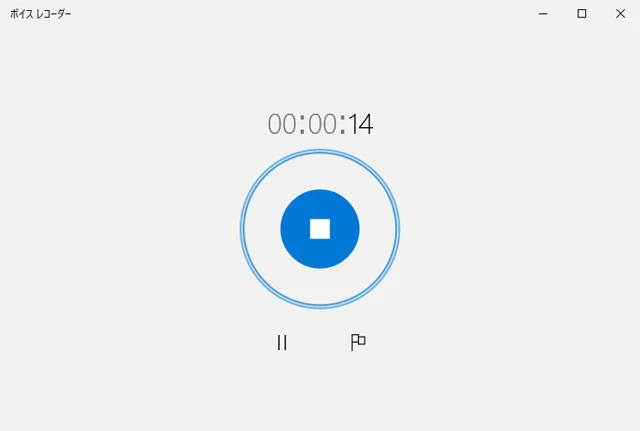
録音したYouTube音声は、自動で保存され「ボイスレコーダー」の左側に「レコーディング」というタイトルで表示されています。右クリックでファイルの名前を変更することが可能です。
保存されたデータは、「ドキュメント」フォルダーの中にある「サウンドレコーディング」というフォルダーに保存されています。
基本的に、録音した音声ファイルは「ボイスレコーダー」のアプリ内で再生が可能です。
また、トリミングについても「ボイスレコーダー」を使用していればアプリ内で操作ができます。操作手順としては、以下の通りです。
Step1.トリミングしたい音声ファイルを選択します。下部に表示されている「トリミング」マークのボタンをクリックします。
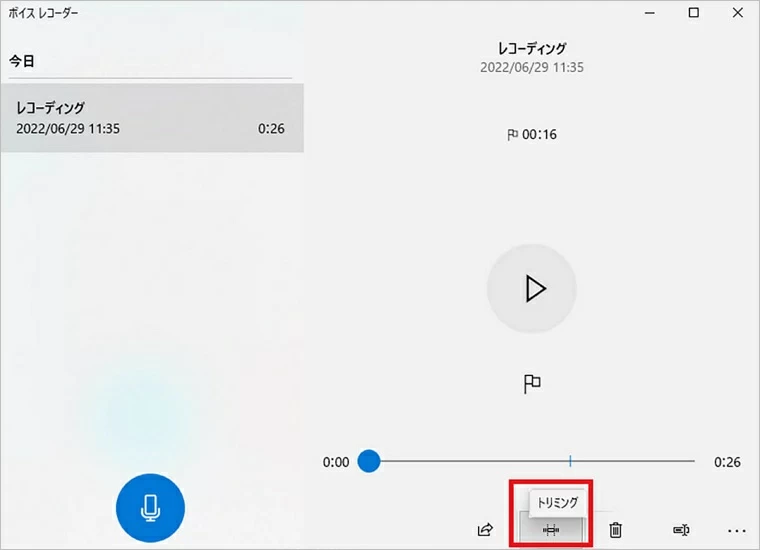
Step2.音声データのタイムラインに開始点と終了点を設定するポインターが表示されるので、ドラッグして範囲を選択しましょう。
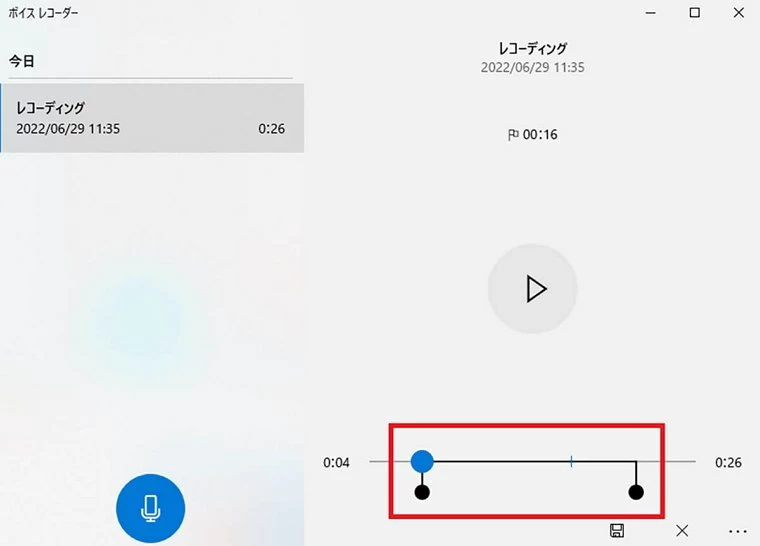
Step3.選択が完了したら、下部に表示されている「保存」マークをクリックします。すると、「オリジナルを更新」と「コピーを保存」の2つが選択できるようになります。どちらか希望する保存方法を選択しクリックします。
「オリジナルを更新」→ 元の音声に上書きをして保存されます。
「コピーを保存」→ 新しい音声ファイルとして保存されます。
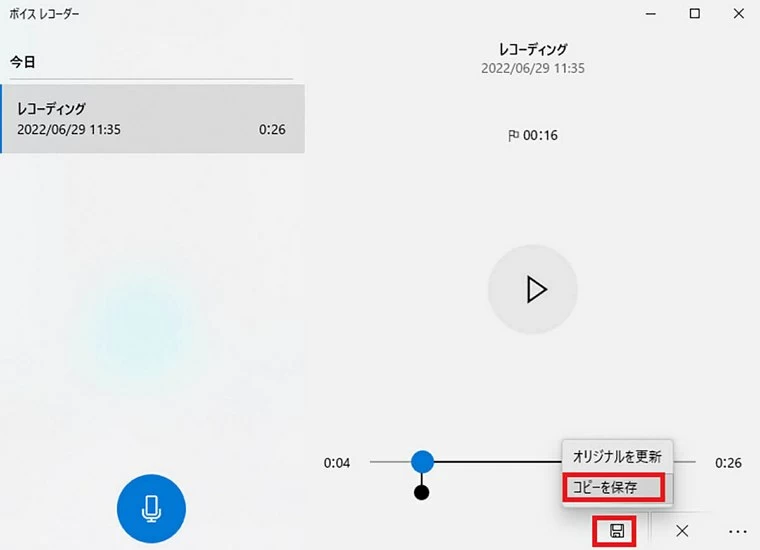
Step4.選択したあとは、アプリの左側に保存されたデータが表示されます。そちらを見てデータが保存されたことを確認しましょう。
音声データの共有についても、アプリ内で対象の音声データを右クリックすると「共有する」を選択できます。そこから、相手のメールアドレスなどを入力してデータの共有が可能です。
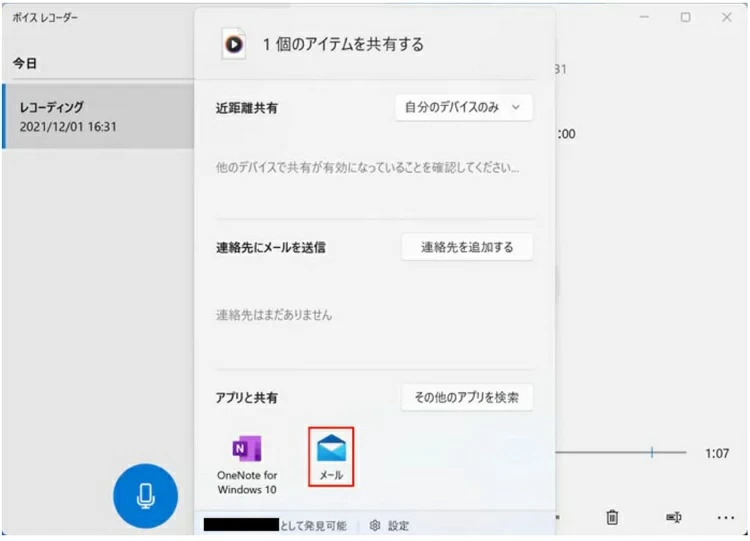
つづいて、こちらもWindowsのパソコンに標準搭載されているソフトである「Xbox Game Bar」を使用して録音する方法についてご紹介します。
「Xbox Game Bar」は主にゲームのプレー画面を録画するためのソフトであるため、音声のみを録音することは難しく、画面の録画と一緒に音声も録画することになります。
ゲーム以外の画面上にある全てのアプリから出ている音声を録音するには、まず設定が必要です。
Step1.「Windows+G」を同時に押して、Xbox Game Barアプリを開き、歯車マークの「設定」をクリックします。
Step2.「キャプチャ中」のタブを選択すると、録画するオーディオを選択する箇所があります。この中の「すべて」にチェックを入れましょう。
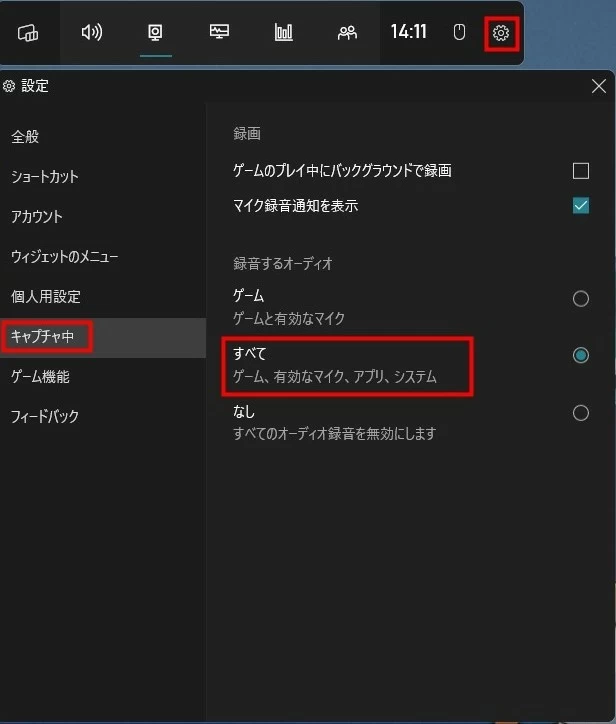
チェックが入れば、そのまま録画を開始するとこの選定が適用されます。この状態でYouTubeを録画すると音声も保存することが可能です。
Step3.YouTubeの画面が表示されていることを確認してから「録画を開始」ボタンをクリックします。
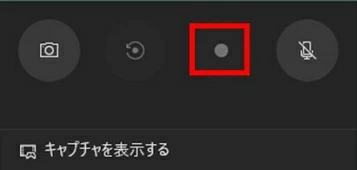
停止するには同一箇所の「録画を停止」ボタンをクリックします。
Xbox Game Barを使って録画したデータは、MP4形式で保存されます。ですが、音声のみのデータとして扱うためには、MP3に変換する必要があります。
Xbox Game Barには、ファ形式の変換機能は搭載されていないため、別のツールを使わなければいけません。
変換するためのツールはいろいろな種類がありますが、今回はオンラインの変換サイトを利用する方法をご紹介します。
今回紹介する変換サイトは「Convertio」です。変換の手順については以下の通りです。
Step1. サイトにアクセスすると、上部に「ファイルを選ぶ」と書かれた赤いボタンがあります。そこをクリックし、変換したいファイルを選択します。(ファイルを直接ドラッグ&ドロップでも選択可能です。)
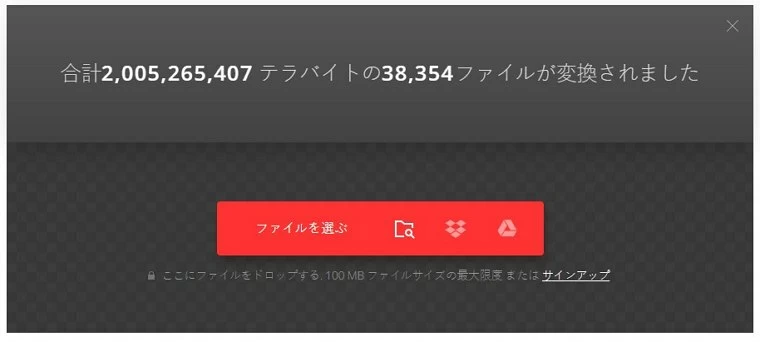
Step2.「MP4からMP3へのコンバーター」と表示され、その下にリストが表示されます。そこに、選択したファイルがあることを確認します。
そして赤い「変換」ボタンをクリックします。

Step3. 変換が完了すると、「変換が完了しました!」と書かれたページが表示されます。その下のリストに変換されたファイルと「ダウンロード」ボタンが表示されます。

Step4.「ダウンロード」ボタンをクリックすると、MP3のデータがダウンロードされます。
以上でMP3に変換することができました。ページに表示されている指示に従うだけなので、とても簡単ですね。
これまで、Windowsのパソコンに標準搭載されているソフトや、無料ですぐに使えるツールをご紹介しました。
手軽に使えるメリットがある反面、できる機能に限りがあるためやりたいことに応じてツールを使い分ける必要があることがデメリットと言えます。
そのような手間が省けて、とても簡単に録音ができる方法として、AppGeeker Screen Recorderを使う方法が挙げられます。
ダウンロードすることで画面の録画ができるソフトです。このソフトだけで、以下のような機能があります。
これだけたくさんの機能がひとつのソフトに搭載されている点が特長です。
録音ができるだけではなく、さまざまなファイル形式に対応しているため、変換サイトを利用する必要はありません。
ここでは、具体的にYouTubeの音声を録音する手順についてお伝えします。
ステップ1.アプリを起動する
アプリを起動すると、このような画面が表示されます。今回は、録音をするので「音声レコーダー」をクリックします。
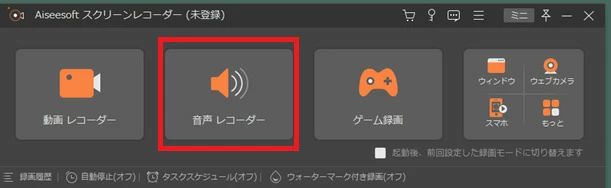
ステップ2.録音の設定し、録音を開始する
次にこのような画面が表示されるので、システム音とマイク音声のオン/オフを設定しましょう。
設定が完了したら、いちばん右の「REC」ボタンをクリックして、録音を開始します。
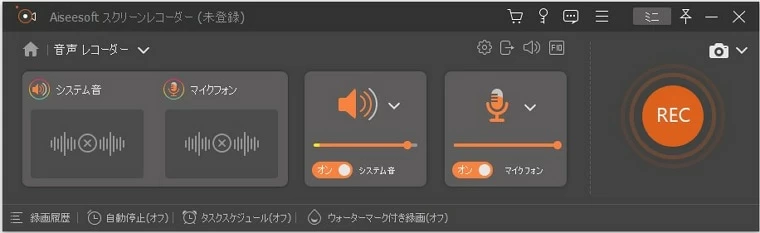
ステップ3.録音を終了する
録音中は経過時間と録音停止ボタンが表示されています。終了したいタイミングで「停止」ボタンをクリックしましょう。
ステップ4.保存する音声を編集する
録音を停止すると、このような画面に変わります。ここで、開始点や終了点の変更などが可能です。
さらに、有料ライセンスに登録すると「高級トリミング」が可能です。「高級トリミング」を選択すると、下のような画面に変わり詳細な編集ができるようになります。
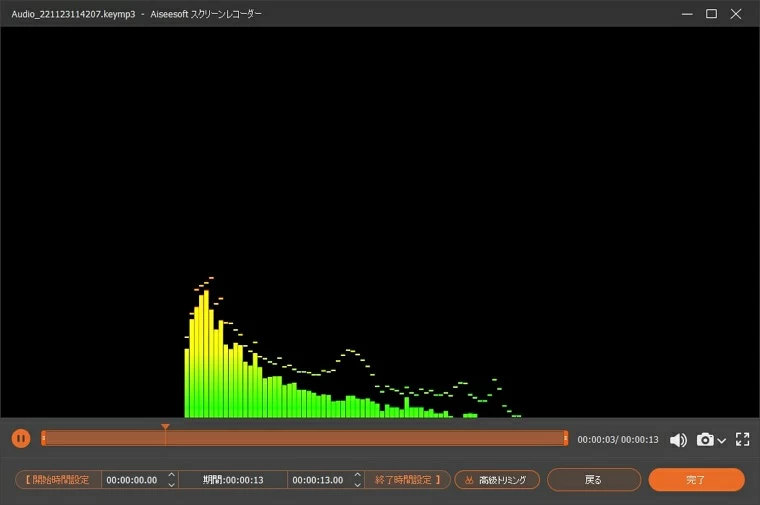
以上で、録画から保存までが完了しました。このように、簡単な操作で録音から編集、保存までができるソフトなので初心者の方でもおすすめです。
YouTubeの音声を録音するときによくあるFAQについて3つご紹介します。
① 録音したYouTube音声を使う場合の注意点とは?
YouTubeの動画を録音すること自体は違法ではありませんが、使い方によっては違法になってしまう場合があります。
録音しようとしている動画が違法アップロードされている場合、その動画を録音することも罰則の対象となるので注意しましょう。
録音した音声は、私的使用の範囲内で使用する方が安心です。
② MacでYouTube音声を録画したい場合どうすればいい?
Macのパソコンには今回紹介した「ボイスレコーダー」のように標準搭載されているソフトはないため、アプリをインストールするかオンラインサイトを利用する必要があります。
ですが、AppGeeker Screen RecorderはMacにもインストール可能なので、このソフトを入れるだけで簡単に録音・編集ができますよ。
③YouTubeの音声と同時にマイク音声も録音できる?
YouTubeの音声はシステム音声として録音することになるので、マイク音声との同時録音は難しいです。
AppGeeker Screen Recorderのアプリ上では、両方の音声の録音をオンにすることが可能ですが、マイク出力音声の方が優位に録音されてしまいます。
良い音質で録音したい場合は、どのツールを使うにしても録音する音声はどちらかに絞った方がおすすめです。
YouTubeの音声を録音する方法について、無料で使えるツールやおすすめのソフトを使った手順をご紹介しました。
Windowsのパソコンには、便利なツールが標準搭載されているため、ある程度の機能は揃っています。しかし、日常的に録音をしたい方や業務として録音する必要がある方にとっては使い勝手が悪く感じるかもしれません。
そんなときは、AppGeeker Screen Recorderをダウンロードすればすぐに解決します。簡単な操作で、直感的に録音や編集・保存ができるためストレスなく作業ができますよ。
ぜひ、AppGeeker Screen Recorderをダウンロードして録音してみてください。