- データ復旧
- iOS データリカバリ
- PC / Mac データリカバリ
- ディスク
- Blu-ray プレイヤー
- ファイル転送
- iPhone データ転送
- 修復 & ロック解除
- iOS システム修復
- iPhone ロック解除

AppGeekerの目標は、エンターテインメント、システムの修復、及びデータのより安全かつ効率的な管理など、ユーザーのニーズに合った最適なソリューションを提供することです。
Windows 10のパソコンで、ネイティブの音声録音ツール「ボイスレコーダー」を使って、簡単に音を録音することができます。この記事で、ボイスレコーダを使ってWindows10の音声を録音する方法について確認してください。
Windows 7 / 8 の「サウンドレコーダー」と同様に、「ボイスレコーダー」は Windows 10 の内蔵アプリケーションで、音を素早く簡単に録音する必要がある人向けに開発されています。ボイスレコーダーは、ユーザーが簡単に録音を開始、一時停止、停止、トリミングすることができるため、より実用的でユーザーにやさしいです。録音と停止ボタンを押すだけで、Windows 10で録音を作成することができます。

以下では、Windows 10でボイスレコーダーによって音声を録音する方法と、それがサポートする他の機能について詳しく説明しました。さらに、このツールを使用して音をうまく録音できない際の原因や解決策についても紹介します。
ヒント:この記事は、Dell、Lenovo、HP、ASUS、Acer、Samsung、LGなど、あらゆるブランドのWindows 10コンピュータとノートパソコンに対応しています。
Windows 10のユーザーにとって、ボイスレコーダーは、便利かつ分かりやすいインターフェイスで、音声を録音するとき最優先の選択肢となるかもしれません。さらに、ボイスレコーダーを使って、録音された音声をトリミングしたり、共有したりすることもできます。それでは、このツールを最大限に活用する方法についてご紹介しましょう。
ボイスレコーダーで音声を録音する前に、それが Windows 10 システムにインストールされているかどうかを確認してください。インストールされていない場合は、以下の手順に沿ってパソコンやノートパソコンにダウンロードすることができます。
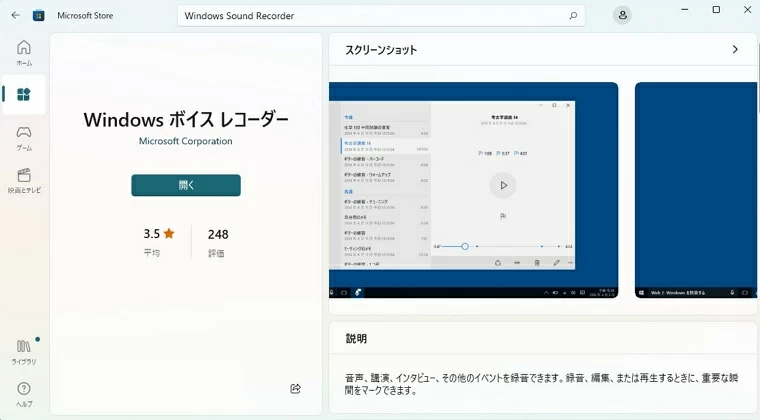
Windows 10のボイスレコーダーは、適切な設定を行うことで、内部または外部の音を録音することができます。その方法を以下にご紹介します。
ステップ1. ボイスレコーダーを起動します。下のタスクバーを右クリックし、「検索」→「検索ボックスを表示」をクリックします。次に、検索バーに「ボイスレコーダー」と入力し、一致した結果から選択します。
ステップ2. Windows 10でどのような音を録音する必要があるかに基づいて、録音に関する設定を変更します。
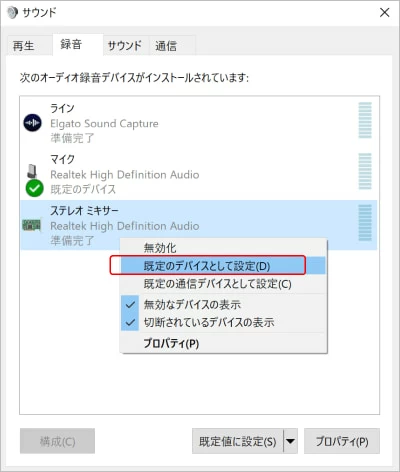
ステップ3. 青いマイクのアイコンを押して、録音を開始します。または、ショートカットとしてCtrl + Rを押すこともできます。
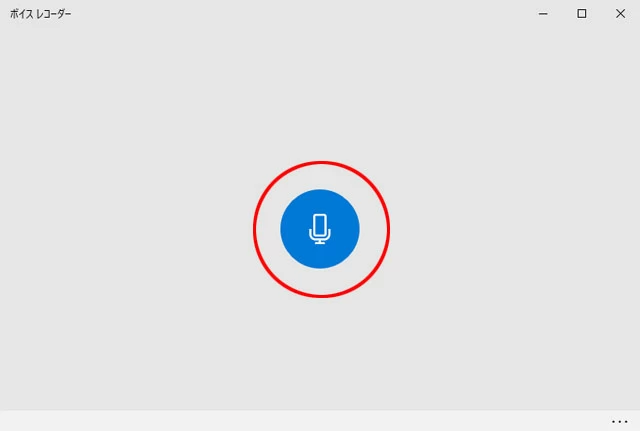
ヒント:録音中、一時停止ボタンをクリックすれば、いつでも録音を一時停止することができます。また、旗のアイコンを押すと、録音した音声の重要なポイントをマークして、レビュー時にそのポイントに直接ジャンプすることができます。
ステップ4. 停止ボタンで録音を終了します。
Windows 10のパソコンは、自動的にM4Aフォーマットで録音を保存します。
また、右隅にあるオプションで、オーディオファイルの共有、トリミング、削除、名前の変更が可能です。
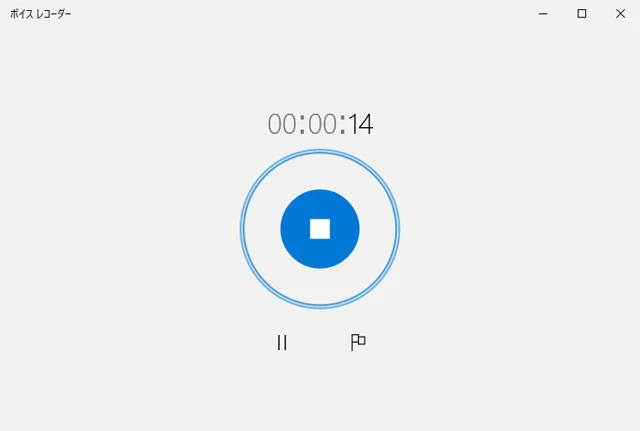
ボイスレコーダーを使って、録音下ファイルに簡単なトリミングをすることができます。
ステップ1. ボイスレコーダーで、リストからトリミングしたい音声ファイルを選択します。
ステップ2. 右下にある「トリム」オプションを選択します。
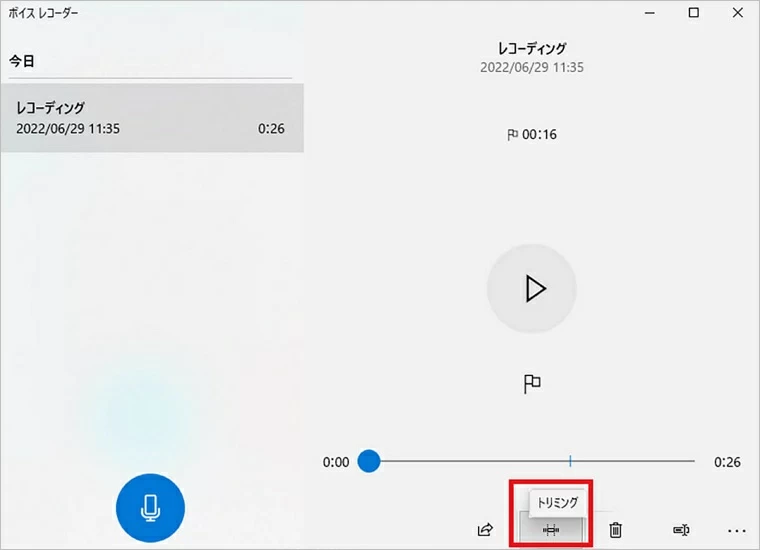
ステップ3. 再生プログレスバーで、「トリミング区間の開始」と「トリミング区間の終了」のピンを動かして、トリミングしたい範囲を決めます。
ステップ4. 決まったら、「保存」アイコンを押す。必要に応じて「オリジナルを更新」または「コピーを保存」を選択すると、トリミングされた音声がそれに応じて保存されます。
ヒント:「オリジナルを更新」を選択すると、元の音声ファイルがトリミングされたものに置き換えられますが、「コピーを保存」を選択すると、トリミングされた音声ファイルが新しい音声ファイルとして保存され、古い録音ファイルは変更されずに残ります。
ボイスレコーダーで音声ファイルを共有するのは、簡単なことです。ここでは、その方法をご紹介します。
ステップ1. ボイスレコーダーを開き、他の人と共有したい音声ファイルを押します。
ステップ2. 右下のメニューにある「共有」ボタンをクリックします。
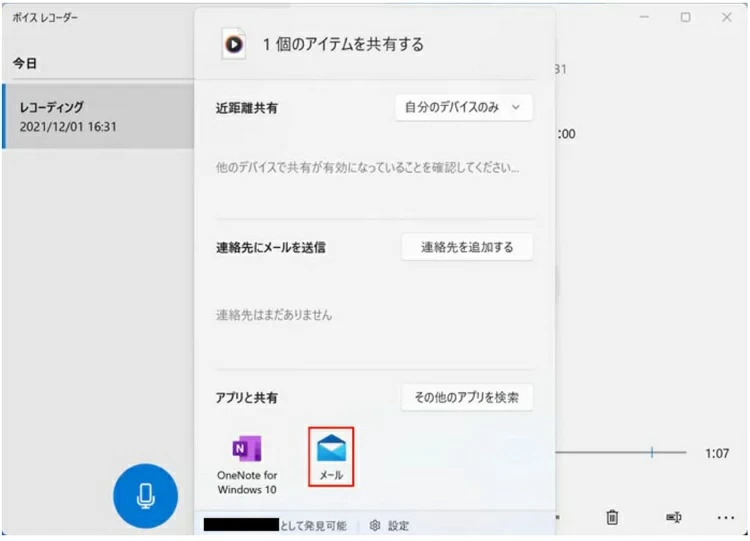
ステップ3. メールやOneDriveなど、ファイル共有に対応したアプリで、音声ファイルを共有する方法を選択します。
ステップ4. 指示に従って、共有プロセスを完了します。これは、ファイルを共有するために選択した方法によって異なります。
また、別の方法で録音した音声を共有することも可能です:
録音の削除は永久的で、元に戻すことはできません。録音を誤って削除してしまった場合、事前にファイルをバックアップしていない限り、復元する方法はありません。そのため、音声ファイルを削除したいことを確認してから、削除の操作を行ってください。
ステップ1. ボイスレコーダーを開いたら、左パネルのリストから削除したい音声ファイルを探して選択します。
ステップ2. 録音の再生トラックの下にある「削除」ボタンをクリックします。
ステップ3. OKをクリックすると、録音は永久に削除されます。
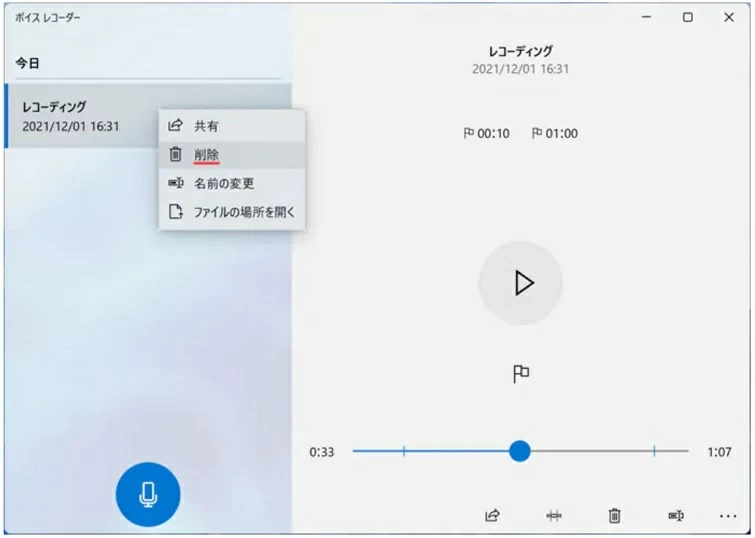
ステップ1. ボイスレコーダーを開いたら、左のリストから名前を変更したい音声ファイルを右クリックします。
ステップ2.「名前の変更」をクリックします。
ステップ3. 録音の新しい名前を入力し、「名前を変更」をクリックして保存してください。
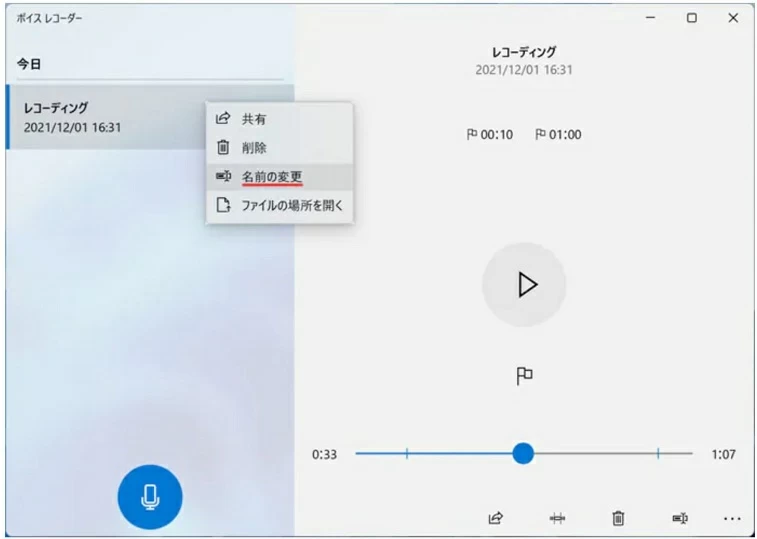
マイクからの録音に失敗する場合、Windows 10システムのマイクの設定に問題がある可能性があります。ここでは、いくつかの解決策をご紹介します。
ヒント:
「ボイスレコーダー」アプリのマイクアクセスを許可していないと、Windows 10で外部の音を録音することができません。
解決方法はこちらでご確認ください。
ステップ1.「設定」→「プライバシー」→「マイク」の順で進みます。
ステップ2.「このデバイスでのマイクへのアクセスを許可する」の下にある「変更」をクリックします。
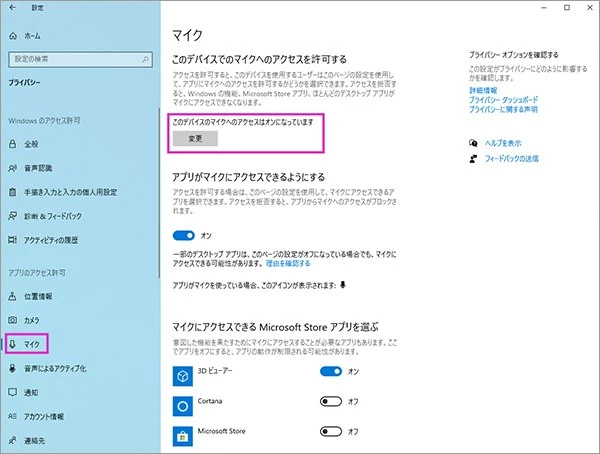
ステップ3.「このデバイスのマイクへのアクセス」のスイッチをオンします。
ステップ4. 次に「アプリがマイクにアクセスできるようにする」のスイッチがオンになっているか確認します。
ステップ5. アプリ個別でプライバーの許可も必要となりますので、「マイクがアクセスできるMicrosoft Store アプリを選ぶ」下にある「ボイスレコーダー」を見つけ、「デスクトップ アプリがマイクにアクセスできるようにする」のスイッチがオンになっているかもご確認ください。
ボイスレコーダーでマイクが見つからない場合があります。この場合は、トラブルシューティングツールを使用して対処してください。
ステップ1.「設定」→「更新とセキュリティ」→「トラブルシューティング」→「追加のトラブルシューティングツール」に進みます。
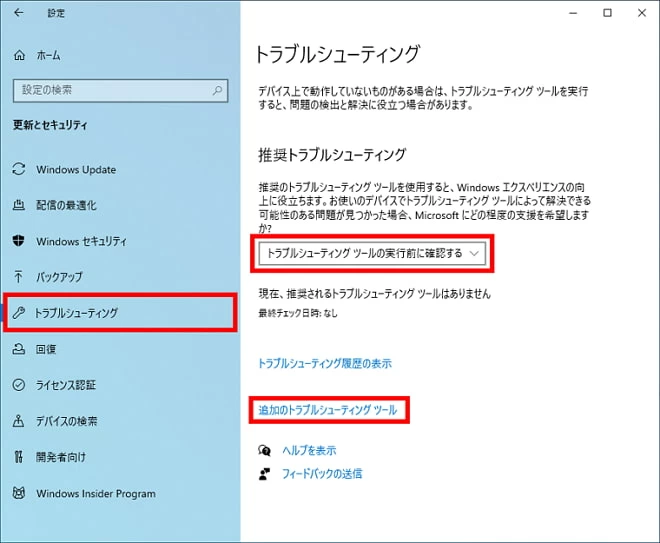
ステップ2.「その他の問題の検出と解決」部分の「オーディオの録音」をクリックします。
ステップ3.「トラブルシューティングツールの実行」をクリックします。その後、問題が検出されるまでしばらく待ってください。
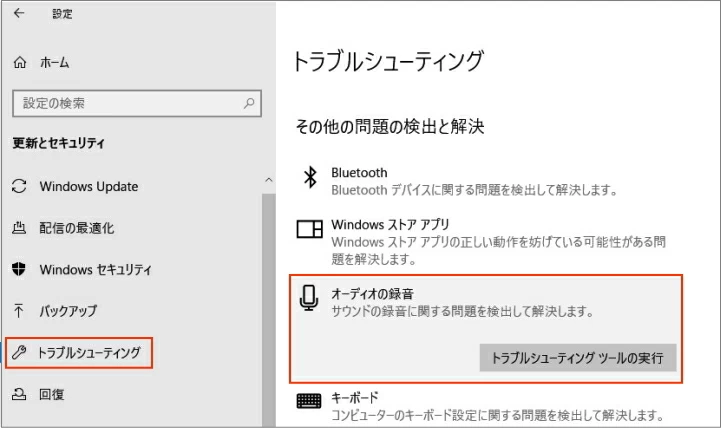
ステップ4. 問題のあるマイクをリストから選択し、[次へ]をクリックします。その後、画面の指示に従って問題を解決してください。
これで、ボイスレコーダーは Windows 10 PC のマイクから音声を録音するのに問題なく動作するようになります。
Windows 10に内蔵されているボイスレコーダーは音を取り込むことができますが、AppGeeker Screen Recorderの録音機能はもっと豊富、実用です。AppGeeker Screen Recorderは、マウスを数回クリックするだけで、内部音だけでなく外部音も録音することができます。さらに、トリミングやマージ、エフェクトの追加など、録音した音声を編集することもできます。オーディオフォーマットと品質も選択可能です。
以下の手順で、AppGeeker Screen RecorderでWindows 10の音声を録音することができます。
Step1. PCでソフトを起動します。メインメニューから「音声レコーダー」を選択します。
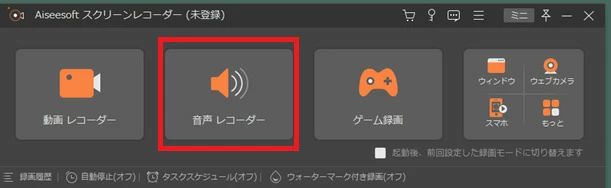
Step2. 録音用のシステムサウンドまたはマイクのスイッチを任意に選択することができます。両方同時に有効にすることも可能です。
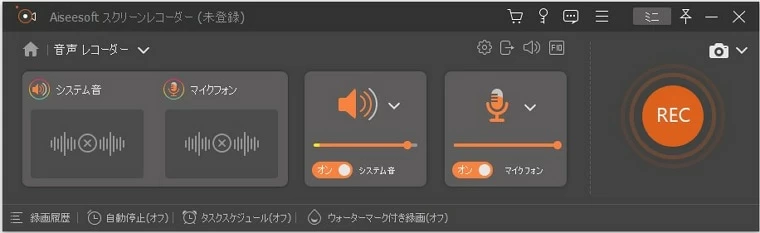
ヒント:歯車のアイコンをクリックすると、サウンド設定を調整することができます。ここでは、録音を開始する前に、「出力」タブで、音質とフォーマットを設定します。
Step3. RECボタンで録音を開始し、録音したい音声を再生します。
![]()
Step4. 録音を終了するには、「停止」ボタンを押します。
Step5.「完了」を押して、録音された音声ファイルをエクスポートします。
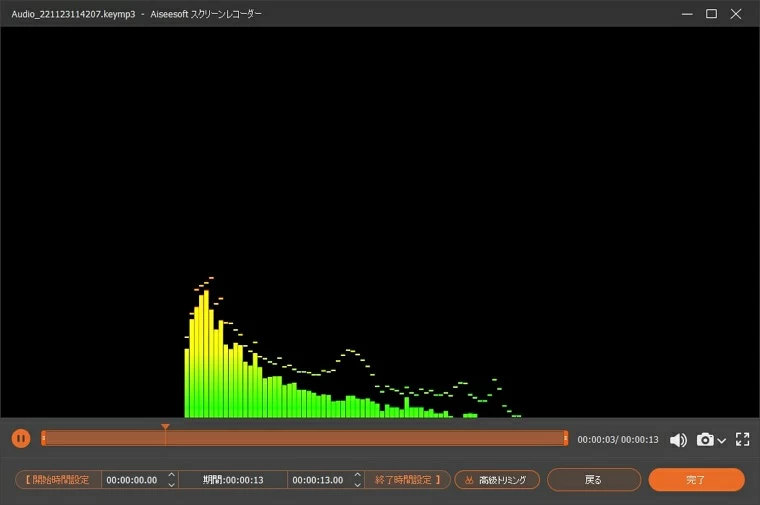
Windows 10 ユーザーがサウンドを録音する場合、ネイティブソフトウェアであるボイスレコーダーを利用して録音を行うことができます。YouTubeの音声を録音したり、Zoom会議を記録したり、インタビューを受けたりする必要があっても、ボイスレコーダーアプリを数回クリックするだけで、Windows 10で簡単に音を録音することができます。
Windows 10でオーディオを録音するためのより効率的でプロフェッショナルなツールを探している場合は、オールインワンのAppGeeker Screen Recorderに頼ることができます。AppGeeker Screen Recorderは使いやすいオーディオ録音機能および豊富的な編集機能を搭載されており、ボイスレコーダーの機能よりも優れている可能性があります。AppGeeker Screen Recorderを無料ダウンロードして、録音作業を楽しんでください。