- データ復旧
- iOS データリカバリ
- PC / Mac データリカバリ
- ディスク
- Blu-ray プレイヤー
- ファイル転送
- iPhone データ転送
- 修復 & ロック解除
- iOS システム修復
- iPhone ロック解除

AppGeekerの目標は、エンターテインメント、システムの修復、及びデータのより安全かつ効率的な管理など、ユーザーのニーズに合った最適なソリューションを提供することです。
近年、オンラインでのコミュニケーションがますます一般的になり、ビデオ会議プラットフォームであるzoomもその一例です。本記事では、バレずにパソコンやスマホでZoom会議の画面録画を行う方法を8つまとめました。
リモートワークやオンライン会議が増え、zoomを利用する機会も多くなりましたよね。議事録代わりに画面録画で記録を残したいという方もいるかと思いますが、zoom内の録画機能を使用すると相手にも通知などが飛んでしまわないか気になります。
この記事では、そんなzoomの録画機能についてと、会議を相手にバレないよう録画する方法をまとめました。zoom会議の録画にお悩みの方に試していただきたいツールも紹介するので、ぜひチェックしてみてください。
zoomには「レコーディング機能」と呼ばれる、録画・録音する機能が備わっています。この機能を使用する際は主催者の許可が必要となるため、録画しようとしていることがバレてしまいます。さらに、zoomで録画を開始すると参加者の画面上に「レコーディングしています」と表示されるため、主催者以外にも録画していることが知らされてしまいます。
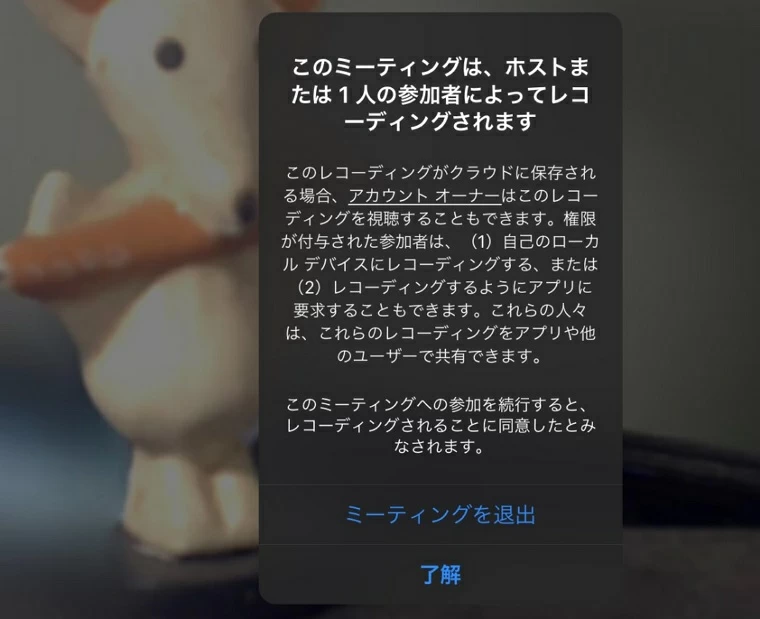
基本的に外部ツールを利用すればzoom会議を相手側にバレずに録画することができます。ここではzoom会議の録画に適した録画ツールを紹介します。
シンプルな操作で誰でも迷わず画面録画することができる、多機能録画ソフトになります。これまでに録画ソフトを利用したことがない方でも、画面の表示通りに操作すれば数ステップで簡単にzoom会議の録画を開始できます。操作がわかりやすいと失敗する心配がないので、安心して使用できますよね。
このソフトには録画機能のほかに、録画したzoom会議の動画データを編集・変換する機能も入っています。そのためこのソフトひとつで、保存に適した見やすい動画を作成することが可能です。
<録画方法>
Step1 ソフトを起動し「動画レコーダー」をクリックします。

Step2 録画の範囲や音声などの設定を行います。
Step3 準備が整ったら設定画面の右端にある「REC」から録画を開始します。

Step4 zoom会議の画面を開き録画範囲のエリアに表示させれば、録画されていきます。
Step5 終了したい時はメニューの赤い四角の終了のボタンを押してください。
![]()
Step6 録画を終了すると、録画したzoom会議の動画を編集する画面へ移ります。必要であれば編集などを行い保存します。
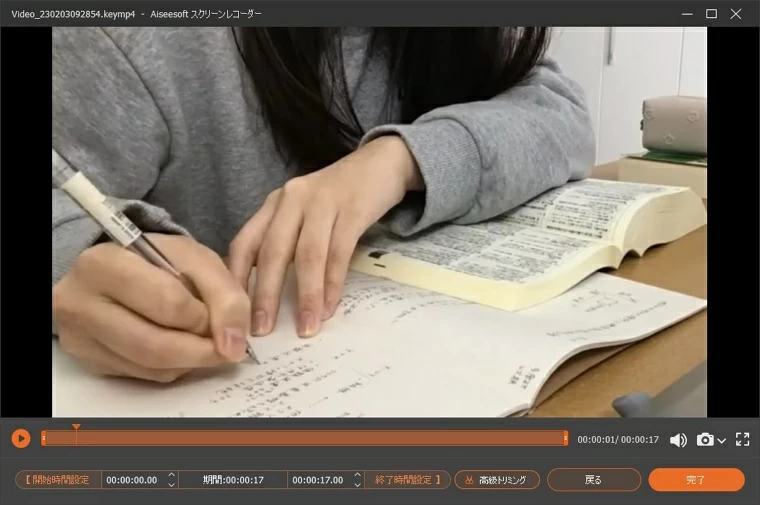
あわせて読みたい:
・Skype(スカイプ)の通話を録画・録音する方法
・Teams会議の録画方法は簡単!方法と保存先を徹底
作業効率を高めてくれる機能が備わった画面キャプチャーソフトです。自動で録画範囲を検出してくれる機能や、キャプチャした動画や静止画をネットへアップロードするためのURL発行も行えます。音声のみの録音もできるので、ボイスレコーダーとしても活用可能です。
<録画方法>
Step1 ソフトを起動し左側のメニューから「ビデオキャプチャ」を選択します。
Step2 「ビデオキャプチャ」でマウスオーバーすると録画範囲のメニューが開くので、適切なものを選んでください。
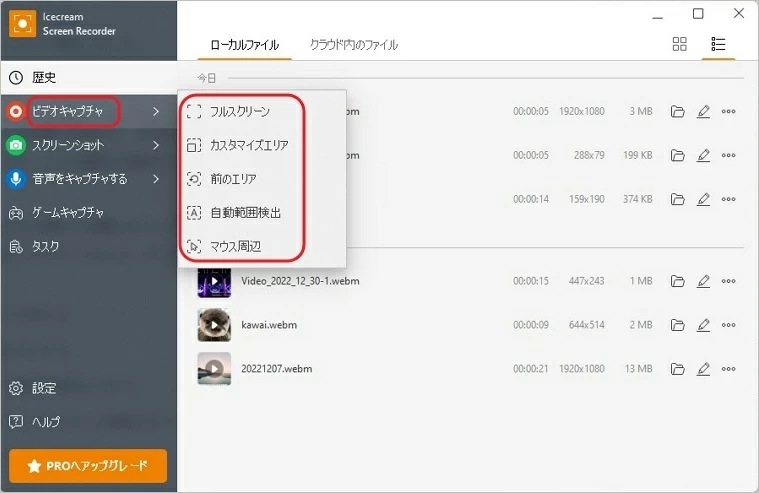
Step3 録画範囲や音声などの調整をし、赤い丸の「録画」ボタンからzoom会議の録画を開始します。
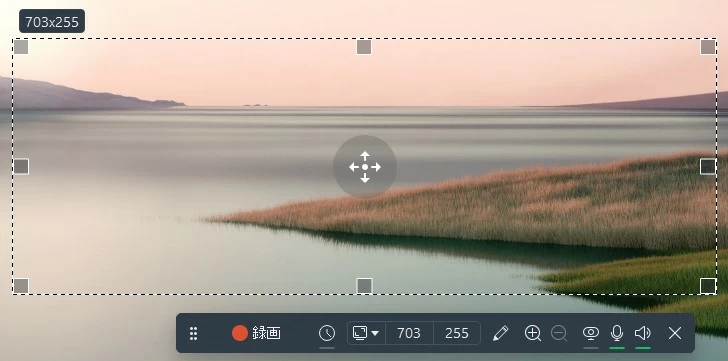
Step4 録画を終えたいときは開始ボタンのエリアにある「停止」をクリックします。録画を停止すると保存に関する設定が表示されるので適宜選択し、「保存」を押してください。
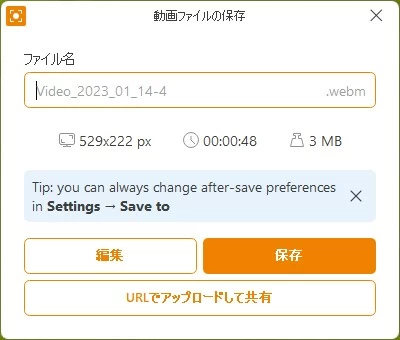
Windows10から利用できるXbox Game Barの機能の中に、画面録画があります。このゲームバーは対象OSに標準で搭載されているので、新しくソフトを導入しなくてもすぐに使用可能です。元々はゲームに関するユーティリティになりますが、その機能が優秀なので様々な場面で活用されています。
<録画方法>
Step1 録画したいzoomのウィンドウをアクティブにし、「Windows」+「G」キーを同時に押してください。
Step2 画面が少し暗くなり、Xbox Game Barの操作画面が複数表示されます。
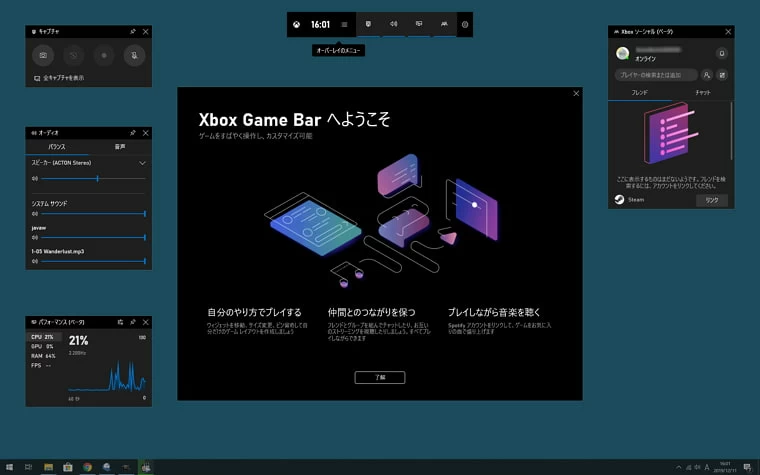
Step3 左上にある「キャプチャ」に画面録画ボタンがあります。録画開始の「○」をクリックすると録画が開始されます。
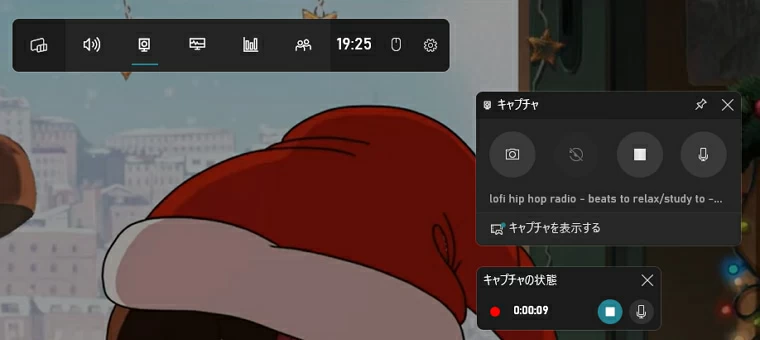
Step4 録画を終えたいときは操作バーの青い停止ボタンを押してください。録画したデータはPC内の「ビデオ」に保存されます。
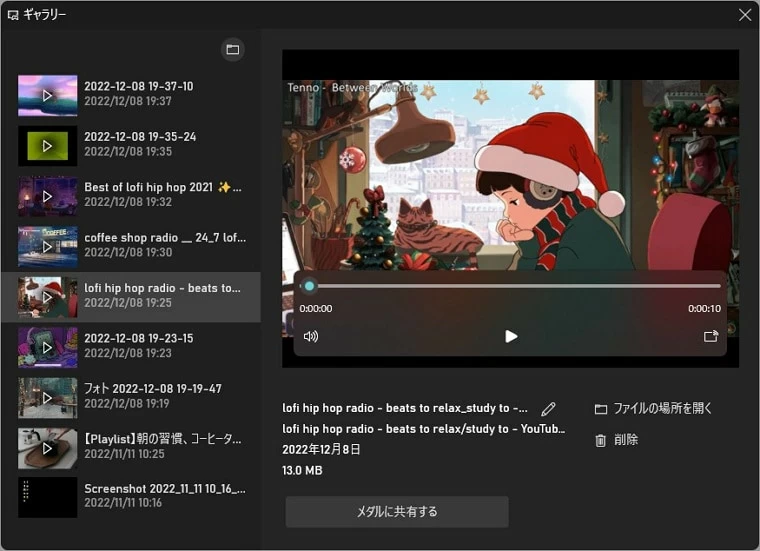
ライブ配信ツールとして有名なOBS Studioですが、このソフトで画面録画もすることができます。無料のソフトとしてとても優秀で、映像や音声の細かい設定も行えるためこだわりたい方におすすめです。操作画面はやや複雑で専門的な知識が必要になる部分もありますが、幅広い場面で活用できるので試しにインストールしてみるのも良いかと思います。
<録画方法>
Step1 ソフトを起動し、画面下にある「ソース」の「+」ボタンをクリックします。
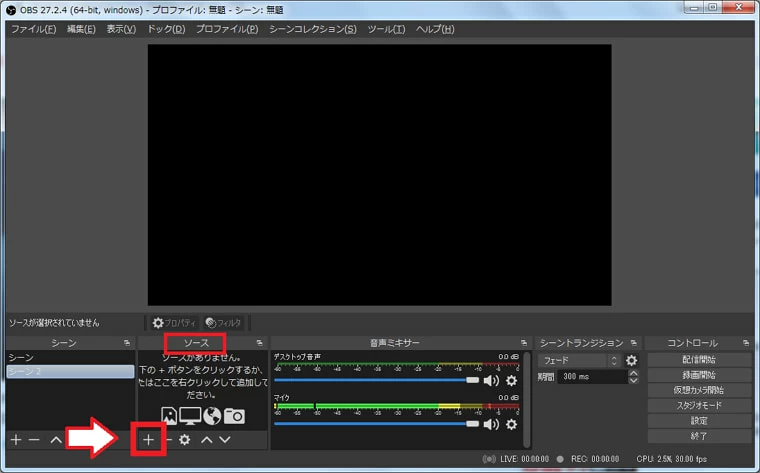
Step2 表示されたメニューから「ウィンドウキャプチャ」を選択します。
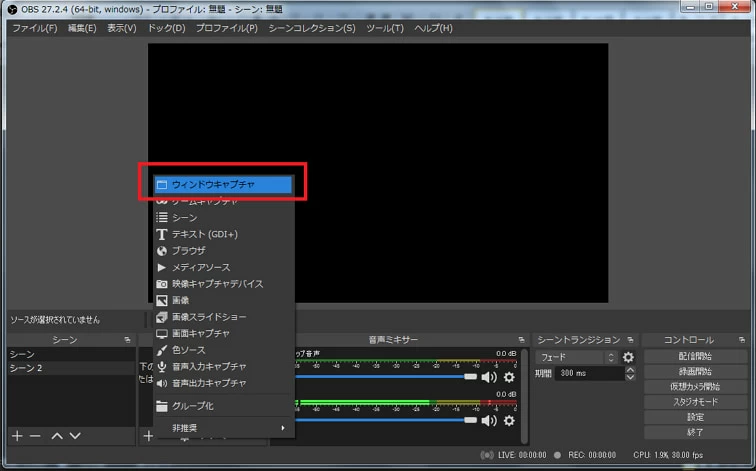
Step3 ソースに名前をつけ「OK」を押してください。
Step4 つづいてどのウィンドウを録画対象にするか選択します。あわせて録画の設定を行います。
Step5 準備が整ったら画面右下のメニューにある「録画開始」をクリックし録画をスタートします。
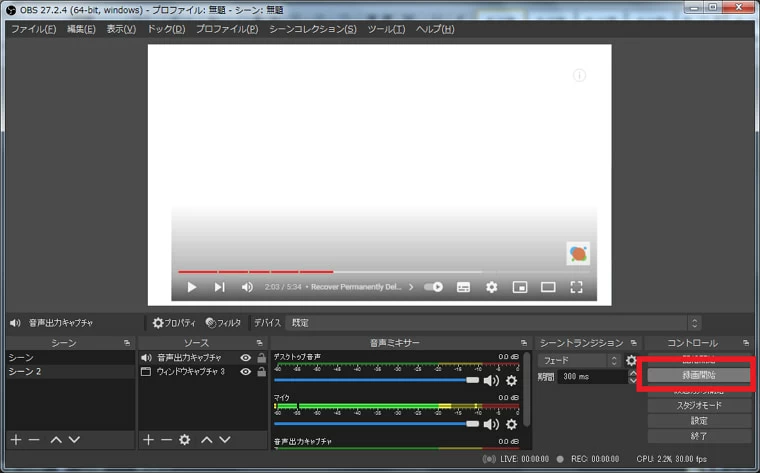
Step6 録画を停止したいときは同じ位置に表示される「録画終了」ボタンを押します。
画面録画に特化した有料の録画ソフトです。動画や音声の収録、ゲーム画面の録画にウェブカメラからの映像の保存などが行えます。録画したデータの編集・加工もスムーズにできるので、初心者の方でも無理なく使えるツールとなっています。
スマホからでも録画ツールを使用すればバレずに録画保存することが可能です。iPhoneやandroidには標準で録画機能が搭載されているので、ぜひ活用してみてください。
<録画方法>
Step1 まずはコントロールセンターに画面収録機能を追加します。「設定」アプリからコントロールセンターへ進み、「画面収録」を追加してください。
Step2 画面上からスワイプするとコントロールセンターが表示されます。そこに先程追加した「画面収録」のボタンがあるので確認してください。
Step3 準備ができたら「画面収録」のボタンをタップし、録画を開始します。カウントダウンのあと、録画がスタートします。
Step4 録画を開始した状態でzoomの画面を表示させ、録画していきます。
Step5 録画を終了したいときは画面上の赤い時計表示をタップして「停止」を選択します。

<録画方法>
Step1 クイック設定パネルにスクリーンレコード(android標準搭載の画面録画ツール)を追加します。画面上部から下へスワイプすると便利機能がパネル形式で表示されます。画面下の編集アイコンからスクリーンレコードを追加してください。
Step2 追加したスクリーンレコードをタップすると、マイクの調整など設定が行える画面が表示されます。準備ができたら「開始」ボタンをタップして録画をスタートしてください。
Step3 zoomを開き録画したい画面を表示させそのまま録画していきます。録画を終えたいときは、画面上部の表示から停止します。

Android10以前のバージョンでは、スクリーンレコーダーが搭載されていません。そのため別の録画アプリが必要となります。「AZ スクリーン レコーダー」は無料で使える評価の高い録画アプリになります。
<録画方法>
Step1 アプリを起動すると、画面端にアイコンが表示されます。そのなかの「ビデオ」アイコンをタップしてください。
Step2 アプリからアクセスや録音の許可を求められるので「許可」をタップし進みます。
Step3 表示された画面で「今すぐ開始」をタップし録画をスタートします。
Step4 録画したいzoom画面を表示させ画面を収録していきます。
Step5 録画を停止したいときは、画面端にある「停止」アイコンをタップするか、通知バーを呼び、そこに表示されている「停止」のアイコンをタップしてください。
① zoom会議を録画する際には何を注意すべきですか?
会議を録画するときは相手方に了承を得ると、その後のトラブルが少なくなります。できるかぎり同意を得てから録画をする方が良いでしょう。しかし参加者が非常に多い場合など、了承を得ることが難しいこともあります。同意を得ていないときは、あくまで自分の記録用として画面録画ツールを使用しましょう。
② 録画したzoom動画の画質や音質が悪いのはなぜ?
自分の機器や通信環境の影響はもちろん、相手側のカメラやマイクの性能がよくないと画質・音質が悪くなります。こちら側で対処できる範囲で改善を試みることは可能かもしれませんが、相手方の機材に関する点はどうすることもできませんよね。画質修正や、音声であればノイズ除去などの編集が可能なソフトを試してみてください。
③ zoom会議を録画できない場合はどうすればいい?
ソフトなどが上手く動作せず録画できていないときはソフトやPC・スマホの再起動が必要ですが、機器の容量が足りずに保存できないというケースも多くなっています。画面録画は動画データになるので、収録時間によっては大容量のデータになることもしばしばあります。録画を行う際は、保存できる空き容量を確保しておくとよいでしょう。
Zoomには録画機能が搭載されていますが、使用するには主催者の許可が必要である点と、録画していることが参加者全員に通知されるので少し使いづらいですよね。個人的に記録として残したいだけであれば、録画ソフトを利用してサクッと画面録画してしまう方がいいかもしれません。
紹介した録画ソフトのなかでもAppGeeker Screen Recorderなら、録画から編集保存まですべて行えるので便利です。ビジネスシーンでも活躍してくれるAppGeeker Screen Recorderは無料で使える体験版が公開されているので、一度試してみてはいかがでしょうか。