- データ復旧
- iOS データリカバリ
- PC / Mac データリカバリ
- ディスク
- Blu-ray プレイヤー
- ファイル転送
- iPhone データ転送
- 修復 & ロック解除
- iOS システム修復
- iPhone ロック解除

AppGeekerの目標は、エンターテインメント、システムの修復、及びデータのより安全かつ効率的な管理など、ユーザーのニーズに合った最適なソリューションを提供することです。
自分のゲームプレイのクリップや画面のキャプチャーをしたい場合や、操作説明を動画でしたい場合、録画ソフトが必要になります。今回は無料で使える録画ソフトとオンライン録画ツールを9つ紹介します。
画面を録画するには録画ソフトが必要ですよね。録画ソフトは無料で使えるものがいくつかあります。ですが、それぞれできることが異なりますのでそれぞれの特徴に紹介します。また、ダウンロードが不要なオンライン録画ツールもありますのであわせて9つ紹介します。
Xbox Game barはWindows10、11に組み込まれている標準ソフトです。Windowsキー+Gを押してゲームバーを起動し録画開始アイコンをクリックすることで録画を開始することができます。
名前の通り、ゲームのプレイ中に画面の録画とスクリーンショットをとることができます。ゲーム以外にもブラウザーなどの画面録画も可能です。
しかし、デスクトップ画面の録画ができなかったり、録画中のウィンドウのサイズが変わると録画が自動で止まるので複数のウィンドウを録画したい場合、PC自体の画面を録画したい場合は向いていません。
あわせて読みたい:Windowsの画面録画は「Xbox Game Bar」~ 使用方法の基本を解説
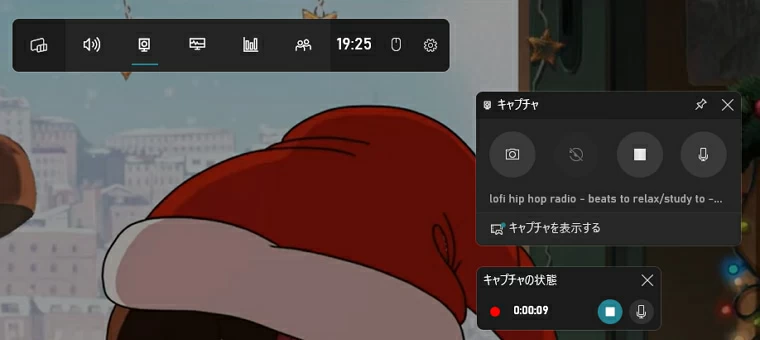
QuickTime Player はmac OS に組み込まれている標準ソフトです。QuickTime Playerを起動させ「ファイル」から「新規画面収録」とクリックしていくと小さいウィンドウが出てきます。音声入力を選択し、赤色の録画ボタンを押すと録画を開始します。
画面の一部だけを録画することもでき、ドラッグ操作で範囲を指定できます。
QuickTime PlayerはそのままだとPCの音を録音することができないのでSoundflowerをインストールする必要があります。音声出力をSoundflowerに設定することでPCの音も録音できるようになりますが、音声出力がスピーカーでなくなるので音が聞こえなくなります。
あわせて読みたい:QuickTimeを使ってMacで録画・録音する方法
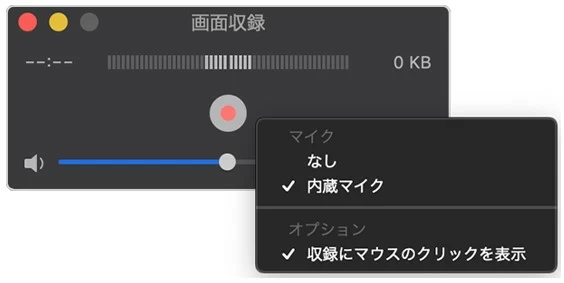
VLCは主に動画ファイルの再生に使われるソフトですが、画面録画も行うことができます。
VLCをインストール後「メニュー」から「キャプチャーデバイス」を開きます。「キャプチャーモード」をデスクトップに選択し、フレームを選択します。滑らかにしたい場合は60FPSに変更することをおすすめします。設定が完了したら下部の再生ボタンをクリックし変換に変えます。ビデオコーデックでビットレートの設定を行います。ビットレートは数値が大きいほど高画質になりますが動画の容量も大きくなります。ファイルの保存先を決めて「開始」を押すと録画することができます。デスクトップを録画することができるので便利です。
ですが、音声か画面のどちらかしか録画することができないので注意が必要です。
あわせて読みたい:Q VLCを使って録画ボタンから画面録画する方法
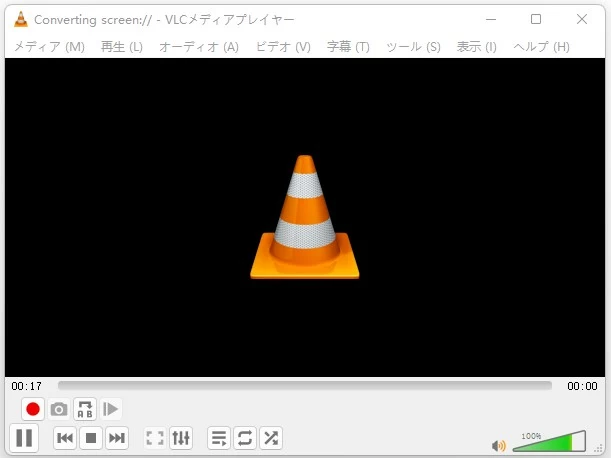
OBSはライブ配信ソフトとして使われていますが、画面録画ソフトとしても使うことができます。
デスクトップ画面の録画とPC音声、マイクの音声すべてを録画することができます。画質も設定することができ、高画質での録画も可能です。録画する範囲を指定することもできます。
しかし、録画をする際はいくつかの制限があり、スクリーンショット機能が搭載されていません。
あわせて読みたい:OBS Studioで録画できないときの対処法を徹底解説
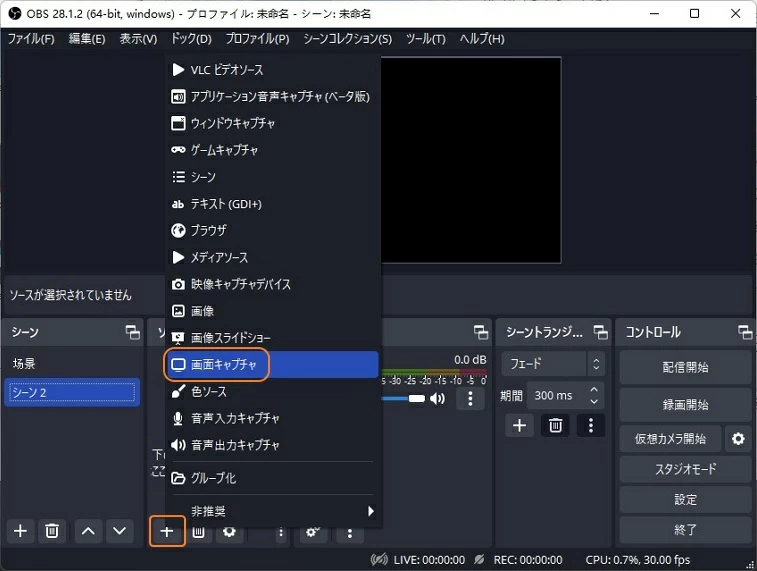
Audacityは音声編集ソフトとしても使われている音声録画ソフトです。簡単操作で録音ができ、複数の音声フォーマットに対応しています。
ただし、音声録画ソフトなので画面の録画はできません。
あわせて読みたい:Audacityを使って音声を録音・編集する方法

FlexClipはオンラインで動画編集をすることができるソフトです。FlexClipを使えばパソコンの画面を録画することができます。「絵コンテ」から「画面収録」をクリックし「画面を見せることを許可しますか」と出ますので録画したい画面を選んで「許可」をクリックします。すると録画が開始されます。
FlexClipは動画をとった後トリミングすることができます。保存した動画をFlexClipで簡単に編集をすることができます。
しかし、録画は最大で30分しかできないので長時間録画したい方は向いていません。
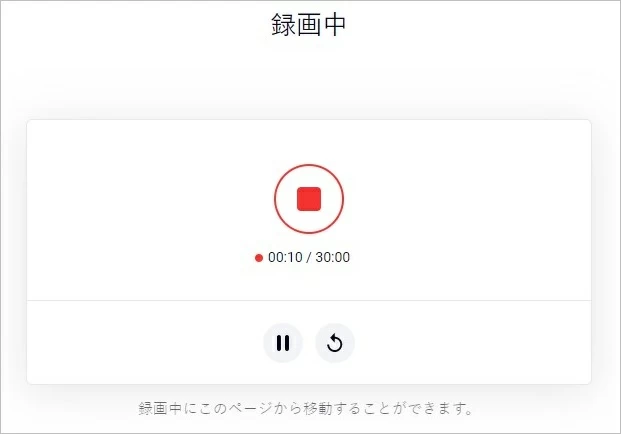
HitPawはオンラインで簡単操作で動画編集ができるソフトです。動画編集以外にも画面録画をすることができます。録画モードを選択し、録画ボタンをクリックします。HitPawがマイクとブラウザにアクセスして録画することを許可します。画面の選択をすることで録画が開始されます。
録画できる長さに制限はありませんが20MBを超えると動画編集ができなくなるので注意です。
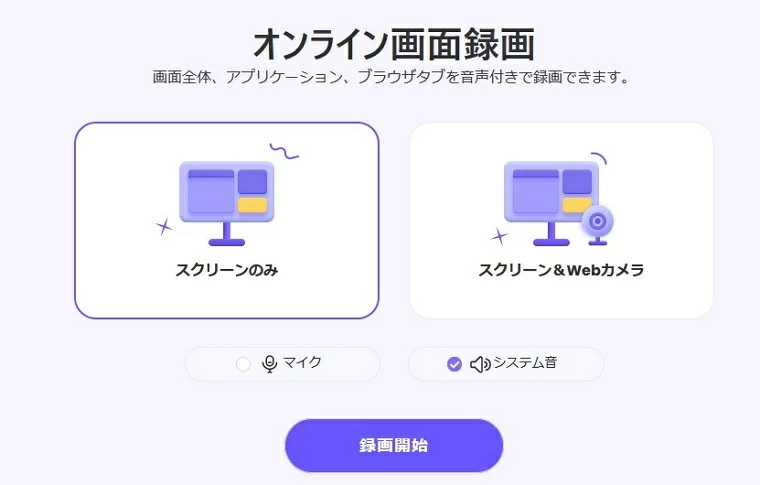
DemoAirはフリーオンライン画面録画ツールです。PC画面の録画、Webカメラの録画を両方同時にすることもできます。DemoAirはGoogle ClassroomやGitHubなどと連携しており、円滑なチームワークを促進させます。
しかし、無料版は10分しか録画できないので注意が必要です。
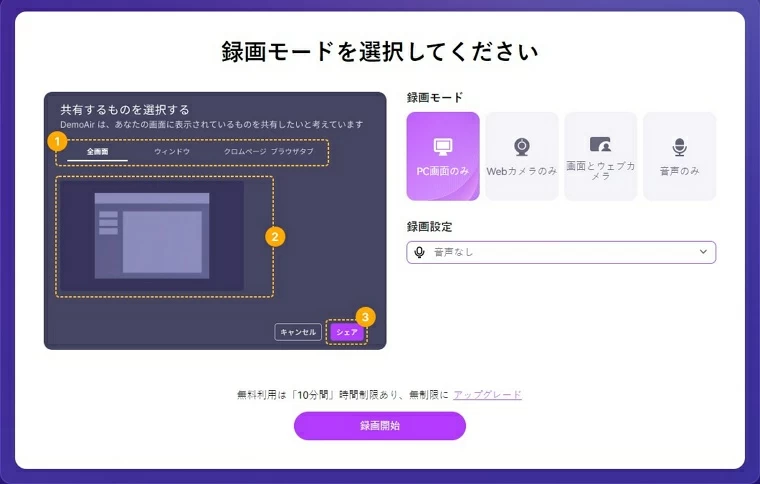
VEEDは誰でも簡単に動画を作ることができます。
画面とカメラの録画をすることができ、複数のレイアウトから選択し、カメラと画面の比率を簡単に変えることができます。
しかし、最大で1時間録画することができないので注意が必要です。
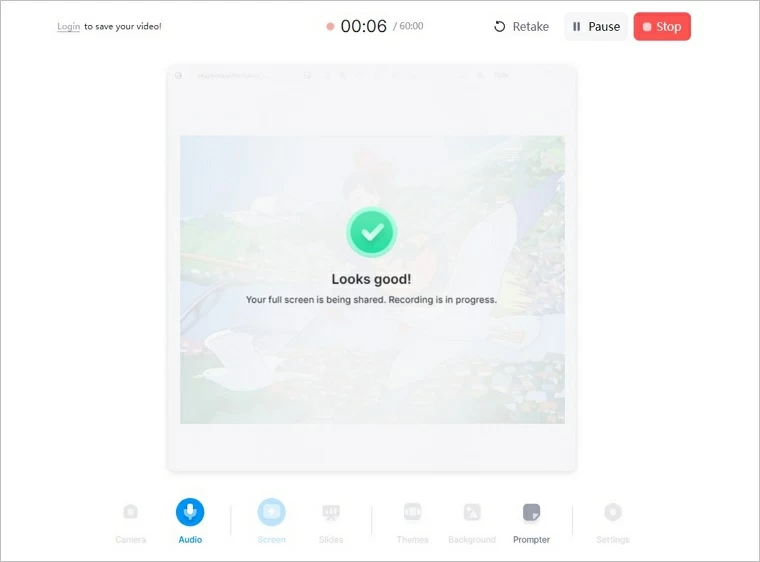
無料録画ソフトは共通して録画時間が制限されています。ほかにも保存形式が固定されていたりと機能が制限されています。そこでおすすめの有料録画ソフトAppGeeker Screen Recorderを紹介します。
AppGeeker Screen Recorderはワンクリックで画面・音声を録画することができます。ウィンドウを指定して録画したり、長時間の録画も可能です。動画の保存も様々な形式で保存することができます。動画を保存した後は編集することができ、動画のトリミングや音量調整などをすることができます。
ステップ1. AppGeeker Screen Recorderを起動すると画像のような画面が出てきます。動画を録画したいので「動画レコーダー」を選択します。

ステップ2. 動画レコーダーをクリックすると画像のような画面が出てきます。
フルスクリーンにするのか画面の一部だけを録画したいのかを選びます。音声はPCとマイクの音それぞれオンオフ設定できます。

ほかにも以下のような設定ができます。
オプションを設定したらしっかりと設定を保存しましょう。
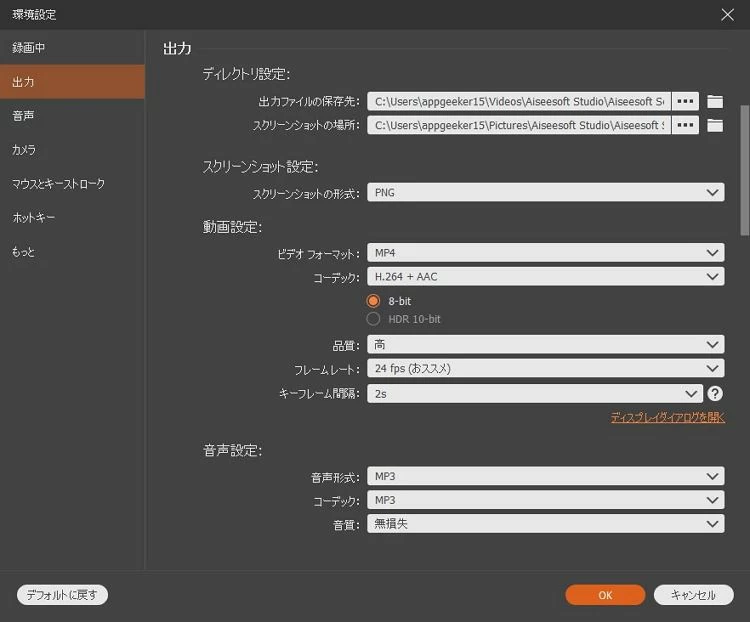
ステップ3. 録画を開始したい場合はRECボタンをクリックしましょう。するとこのようなタスクバーが表示され、録画状況を確認できます。
![]()
ステップ4. 動画の録画を終了したい場合は赤い四角いボタンをクリックすることで終了することができます。録画した動画はMP4形式で指定したフォルダへ保存されます。
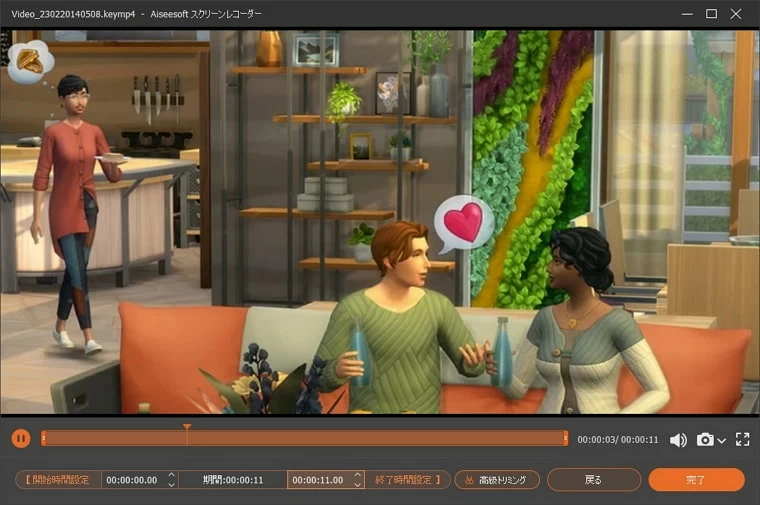
今回は、無料で使える録画ソフト・オンライン録画ソフトについて紹介しました。無料で録画ソフトを使えるメリットがありますが録画時間が制限されていたり、設定がわかりづらかったりとデメリットもあります。
有料のソフトであるAppGeeker Screen Recorderを使えば長時間の録画にも対応していたり、操作も簡単というメリットがあります。設定できる内容も細かく、有料ならではの自由は良いソフトといえるでしょう。