- データ復旧
- iOS データリカバリ
- PC / Mac データリカバリ
- ディスク
- Blu-ray プレイヤー
- ファイル転送
- iPhone データ転送
- 修復 & ロック解除
- iOS システム修復
- iPhone ロック解除

AppGeekerの目標は、エンターテインメント、システムの修復、及びデータのより安全かつ効率的な管理など、ユーザーのニーズに合った最適なソリューションを提供することです。
会議や音楽など、Windows 10で再生中の音声を録音して、MP3で保存したいと思っていませんか?今回、Windows 10のボイスレコーダーや録音ソフトを使って、音声を録音してMP3として保存する方法について説明します。
Windows 10の音声を録音する際に知っておくべきこと

Windows 10で音声録音を作成するのは簡単な作業です。音声入力デバイスとしてマイクを用意し、内蔵のWindows 10ボイスレコーダーを起動して、パソコンの音声を録音できます。ただし、Windowsボイスレコーダーで録音した音声ファイルは、MP3形式ではなく、M4A形式で書き出されます。では、Windows 10で
この記事では、Windows 10に内蔵されているボイスレコーダーや録音ソフトを使って、手軽に音声をMP3ファイルとして録音できる方法について紹介します。
Windows 10のユーザーは音声レコーダーに1円も費やす必要はありません。なぜなら、Windows 10にはインタビュー、会話、講義など録音できる非常に便利なツールであるボイスレコーダーを搭載されています。ボイスレコーダーを使うと、他の録音ソフトをダウンロードしなくても、マイクを使って自分の声を録音し、音声ファイルを作成できます。ボイスレコーダーを使用してWindows 10で音声を録音することに興味があるなら、ぜひ試してください。
ボイスレコーダーの長所
ボイスレコーダーの短所
Windows 10のボイスレコーダーは、標準的なMP3音声レコーダーではありませんが、その簡単さだから、音声を録音する良い選択肢となります。
ステップ1. Windowsのスタートメニューを起動し、検索フィールドにボイスまたはレコーダーと入力し、クリックすると、検索結果の下に「ボイスレコーダー」アプリが開かれます。
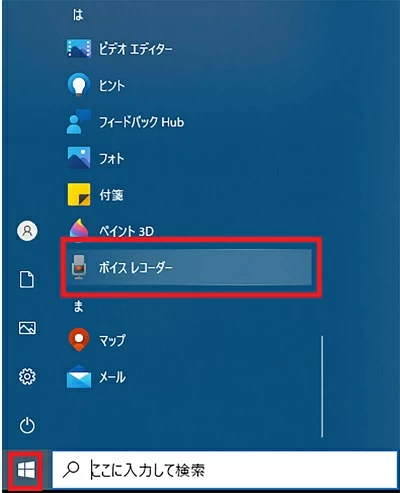
ステップ2. 画面中の青いアイコンをクリックすると、すぐに録音が開始されます。
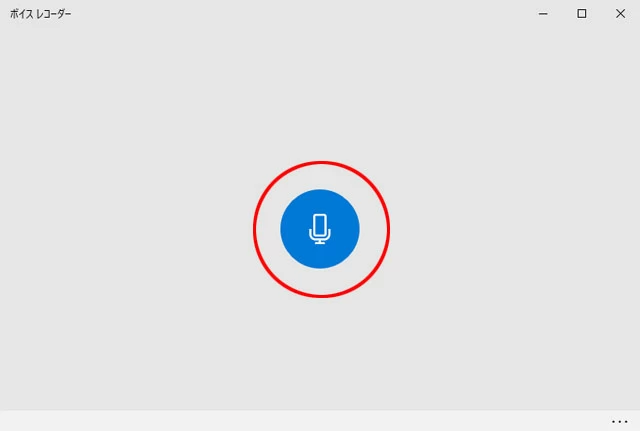
ステップ3. 録音中は、マイクに近づいて話すと、声が録音されます。音声ファイルが録音されている時間をカウントするタイマーも表示されています。マイクが正しく接続して、ソフトウェアで入力したものを取り込まれることを確認します。
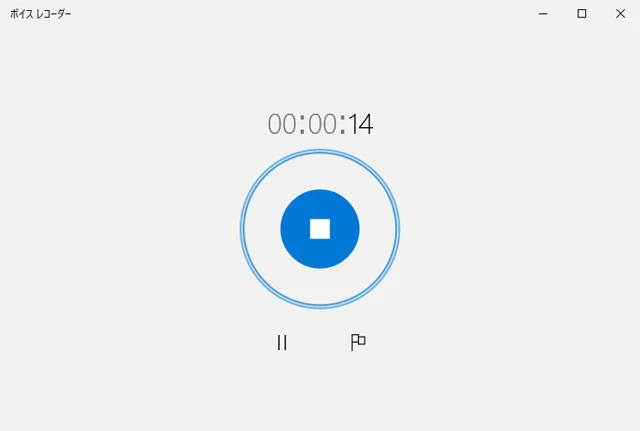
ステップ4. 完了したら、画面中の停止アイコンをクリックします。録音された音声は、録音が終了すると同時に、プログラムのメイン画面の左ペインに表示されるようになります。このクリップはいつでも再生、トリミング、名前の変更、共有が可能です。過去に録音された音声もすべて見ることができます。
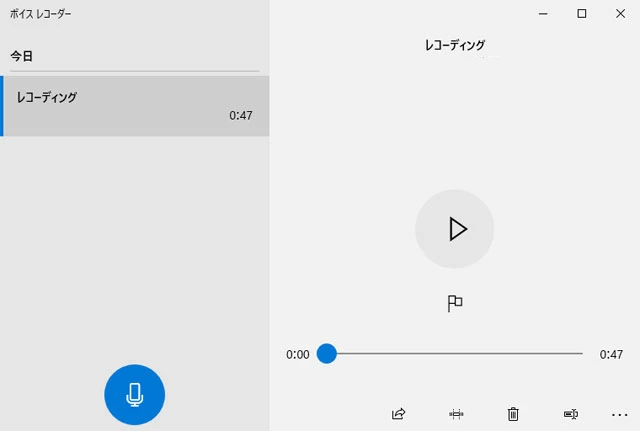
Windows 10 ボイスレコーダーで録音した音声ファイルは、デフォルトのファイル形式はM4Aファイルです。しかし、M4Aではなく、録音された音声ファイルをMP3として保存する場合もあります。この場合は、サードパーティのAppGeeker Video Converterやオンラインの無料アプリケーシを使って、M4AファイルをMP3に変換する必要があります。つまり、ボイスレコーダーを使ってWindows 10の音声を録音してMP3として保存する最終のステップは、M4A音声ファイルをMP3フォーマットに変換することです。
注意
Windows 10には、音声録音機能が内蔵しています。しかしながら、多くの場合、より高機能で使い勝手の良い録音ソフトを使用したいと思うことがあります。たとえば、パソコンに音声音声変換ソフトを追加したくたい場合や、録音中にノイズを除去したい場合などです。このような場合に、Windows 10のボイスレコーダー以外の録音ソフトを使用することがおすすめです。
そこで、次では、Windows 10で外部の録音ソフトを使う方法について紹介します。まず、皆さんに紹介したいのは、パソコンのスピーカーやマイクにうまく適用して、Windows 10のあらゆるソースの音声を録音してMP3ファイルとして保存できる録音・録画ソフトAppGeeker Screen Recorderです。
マイク音声と内部音声を同時に録音できないボイスレコーダーとは異なり、AppGeeker Screen Recorderは、これら2つの音声入力をそれぞれにまたは同時に録音し、出力音声ファイルを直接MP3にカスタマイズできる実用な機能も備えています。より高品質な録音を行うために、AppGeeker Screen Recorderは、バックグラウンドノイズやエコーを除去することができ、きれいな録音ファイルを得ることができます。
ステップ1. Windows 10パソコンでAppGeeker Screen Recorderを起動します。
ステップ2. 初期画面では、MP3録音作業を行うために「音声レコーダー」タブを選択します。
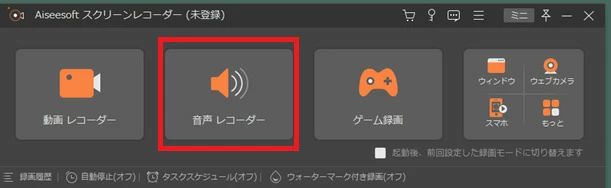
ステップ3. どのタイプのオーディオソースの入力を取り込むかを選択します - システム音、マイクフォン。自分の音声をMP3に録音し、同時にYouTubeや他のプラットフォームから曲を録音することが多い場合は、両方のトグルをオンにするようにしてください。
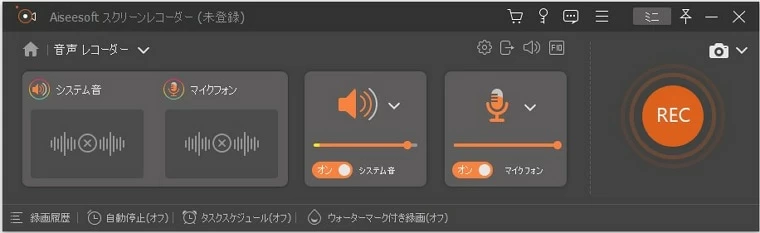
歯車アイコン(マイクの真上にある)をクリックして、環境設定ウィンドウが開いたら、出力セクションに進み、「音声設定」→「音声形式」がMP3に設定されているので、録音されたオーディオファイルを直接にMP3の形式で出力します。もちろん、M4A、WMA、OGGなどに変更することも可能です。
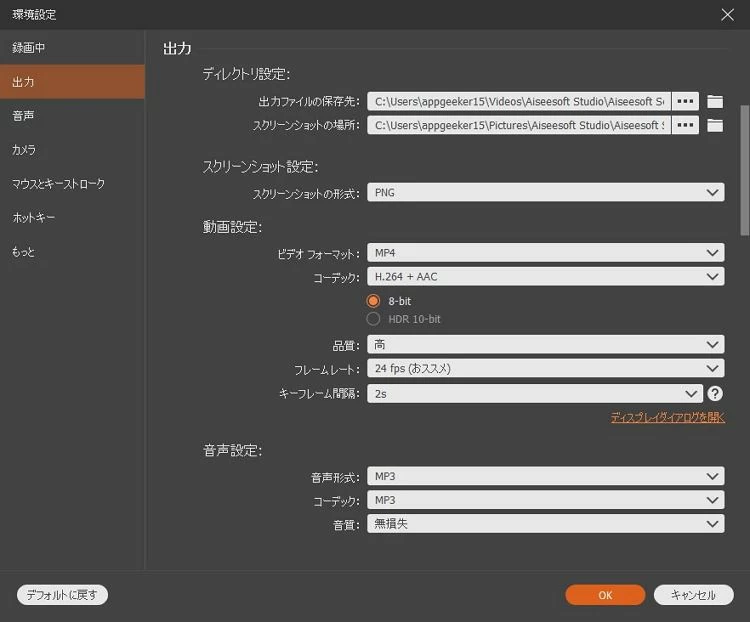
ステップ4. RECボタンを押し、録音したい音声メディアを再生し、ナレーションを入れる必要がある場合は、自分の声が取り込めるようにマイクを使って独り言を言ってください。
![]()
ステップ5. 録音を終了する場合は、フロートバーの左上から停止アイコン(四角いマーク)を押してください。その後、プレビューウィンドウでサウンドトラックを聴いたり、トリミングして保存したりすることができます。出力される音声ファイルは、.mp3の形式でWindows Media Playerなどのメディアプレーヤーでオフラインで再生できます。
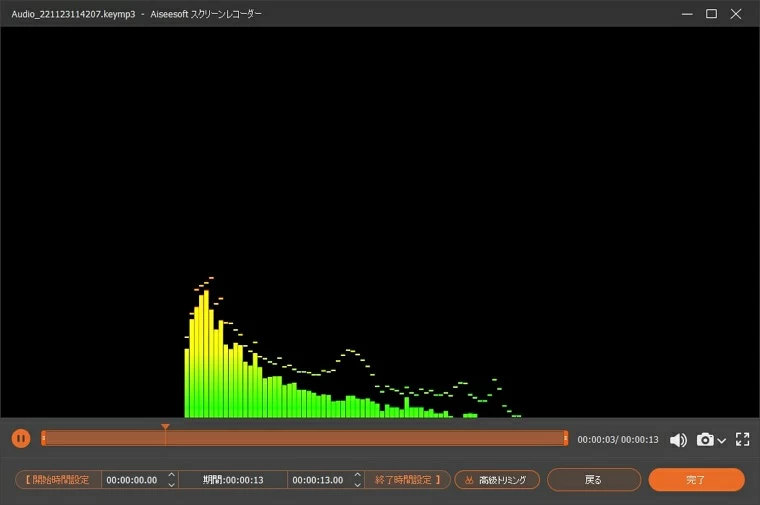
ここまでで、Windows 10で音声をMP3に録音することができました。AppGeeker Screen Recorderは、マイクを録音するだけでなく、ステレオミックス機能を有効にしていなくても、パソコンから出ている音、古い曲やYouTubeのBGMなど、全てのメディアを録音することが可能です。
Audacityは、Windows、Mac、Linuxなどのオペレーティングシステムで動作する、無料でオープンソースの録音ソフトウェアです。このソフトウェアは、音声の録音、編集、ミキシング、マスタリングを行うことができます。
さらに、Audacityは、複数のファイル形式をサポートしています。録音した音声をWAV、MP3、AIFF、OGG、FLACなどの形式で保存することができます。また、Audacityは、VSTプラグインをサポートしているため、豊富なエフェクトや音響効果を適用することができます。
Audacity でボーカルオーディオの録音を始めるには、最初にちょっとしたセットアップをする必要があります。「音声を設定」でホスト を Windows WASAPI に変更し、入力を取り込むのに使うマイクを変更する必要があります。
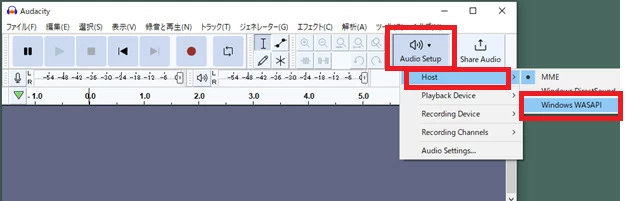
録音を終えたとき、Audacityは録音したもとを再生可能なオーディオファイルとして.mp3で保存しません。その代わりに、ファイル > 書き出し > MP3 として書き出すで録音を保存する設定が必要です。

Free Sound RecorderはWindowsオペレーティングシステム用の無料の録音ソフトウェアです。このソフトウェアを使用すると、コンピューター上で再生される音声を録音することができます。そのため、ストリーミングオーディオ、音楽、ラジオ、テレビ番組、音声通話、およびマイク入力などの音声を録音することができます。
Free Sound Recorderは、ユーザーフレンドリーなインターフェイスを備えており、音声録音に必要なすべての機能が備わっています。例えば、録音中に音量を調整したり、パソコンのマイクを使って録音したり、オーディオファイルの形式を選択したりすることができます。
また、Free Sound Recorderは、録音した音声をWAV、MP3、WMA、OGG、AAC、FLACなどのファイル形式で保存することができます。録音した音声ファイルを編集したり、カットしたり、音声トラックを分割することもできます。
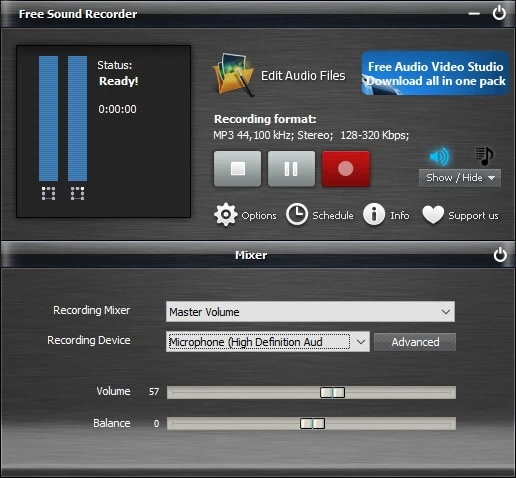
Q1. Windows 10にはMP3レコーダーが搭載されているのですか?
Windows 10には、音声をM4Aファイルで録音するボイスレコーダーがあり、使い方はかなり簡単です -
Q2. Windows 10のボイスレコーダーは録音をMP3として保存できますか?
できません。Windows 10に付属のボイスレコーダーは、パソコンに接続されたマイクの音声を取り込み、録音した音声をM4Aで保存します。ボイスレコーダーには、録音終了後の変換機能はありませんので、.mp3に保存する場合は、録音した音声を変換するツールを用意する必要があることをご了承ください。
あるいは、MP3への録音を可能にするWindows 10用の便利でわかりやすいボイスレコーダーを採用することもできます。ここでは、最高のWindows 10 MP3レコーダーを紹介します
Windowsで録音するには難しいことではありません。内蔵するボイスレコーダーはほとんどのニーズを満足できます。
しかし、内蔵するボイスレコーダーはMP3など特定なフォーマットを出力することができません。特定な音声フォーマットが必要する場合、AppGeeker Screen RecorderやAudacityのような録音ソフトを使用する必要があります。